Как исправить локальные файлы Spotify, которые не отображаются/воспроизводятся/синхронизируются
Spotify — один из любимых сервисов потоковой передачи музыки среди меломанов, поскольку он предлагает огромную коллекцию музыки со всего мира. У вас есть локальные музыкальные файлы, полученные с других платформ, и вы хотите добавить их в приложение Spotify для прослушивания? Хорошей новостью является то, что Spotify также позволяет пользователям добавлять в свое приложение свою местную музыку.
К сожалению, бывают случаи, когда некоторые локальные аудиофайлы недоступны на Spotify или Локальные файлы Spotify не отображаются на iPhone, Android и компьютере. Тогда как вы можете поступить, если когда-нибудь столкнулись с подобной проблемой? Успокойтесь и предоставьте это нам, потому что мы предоставим вам пошаговое решение этой проблемы.
Содержание Руководство Часть 1. Как синхронизировать локальные файлы со Spotify?Часть 2. Как исправить локальные файлы, которые не отображаются в Spotify?Часть 3. Советы: как исправить, что загруженные Spotify локальные песни не воспроизводятся?Часть 4. Вывод
Часть 1. Как синхронизировать локальные файлы со Spotify?
Несмотря на то, что Spotify имеет обширную коллекцию музыки, некоторые песни с разных платформ недоступны там. Чтобы решить эту проблему и дать пользователям возможность полностью использовать приложение, Spotify позволяет пользователям загружать и воспроизводить свою собственную музыкальную коллекцию в приложении Spotify. Если вы хотите синхронизировать локальные песни со Spotify, просто выберите «Настройки» в настольном приложении Spotify > «Показать песни из», затем включите папки, к которым вы хотите, чтобы локальные файлы имели доступ. Или нажмите «Добавить источник», чтобы выбрать другую папку.
Вам может быть интересно: Как добавить локальные файлы в Spotify Music?
Но иногда вы можете обнаружить, что, даже если вам удалось импортировать местную музыкальную библиотеку, вы не можете увидеть ее в Spotify. Почему мои локальные файлы Spotify не отображаются? Как мне заставить мои локальные файлы воспроизводиться на Spotify? В следующей части мы поделимся полезными способами отображения локальных файлов Spotify на iOS, Android, Windows и Mac!
Часть 2. Как исправить локальные файлы, которые не отображаются в Spotify?
Почему вы сталкиваетесь с тем, что локальные файлы Spotify не отображаются на ваших iOS, Android, Windows и Mac? Не волнуйтесь, потому что ниже я перечислил решения или методы, которые вы можете применить, чтобы исправить или помочь вам решить эту проблему.
1. Проверьте свою премиум-подписку
Почему Spotify не показывает локальные файлы на моем телефоне? Хотя добавление локальных файлов в Spotify доступно пользователям Premium и бесплатной версии, важно отметить, что только пользователи с учетной записью Premium могут прослушивать локальные файлы в мобильном приложении. Если вы не можете воспроизводить локальные файлы на своем iPhone или Android, возможно, срок действия ваших Премиум-планов истек или они были отменены. Вы можете продлить подписку, а затем обновить папку песен Local Files.
2. Убедитесь, что вы включили локальные файлы
Если вы обнаружите, что локальные файлы Spotify не синхронизируются с iPhone/Android после продления подписки, это может быть результатом отключения функции синхронизации в настольном приложении. Если вы столкнулись с проблемой с локальными файлами Spotify просто потому, что эта функция была отключена, шаги, перечисленные ниже, должны решить проблему в кратчайшие сроки.
- Запустите настольное приложение Spotify. В верхней верхней части экрана вы сможете увидеть Профиль. Нажмите стрелку вниз, чтобы просмотреть дополнительные параметры. Выберите «Настройки».
- Продолжайте прокручивать вниз, чтобы просмотреть «Локальные файлы».
- Чтобы включить опцию «Показать локальные файлы», включите опцию «Показать локальные файлы» и проверьте, можете ли вы теперь просматривать локальные файлы в приложении.
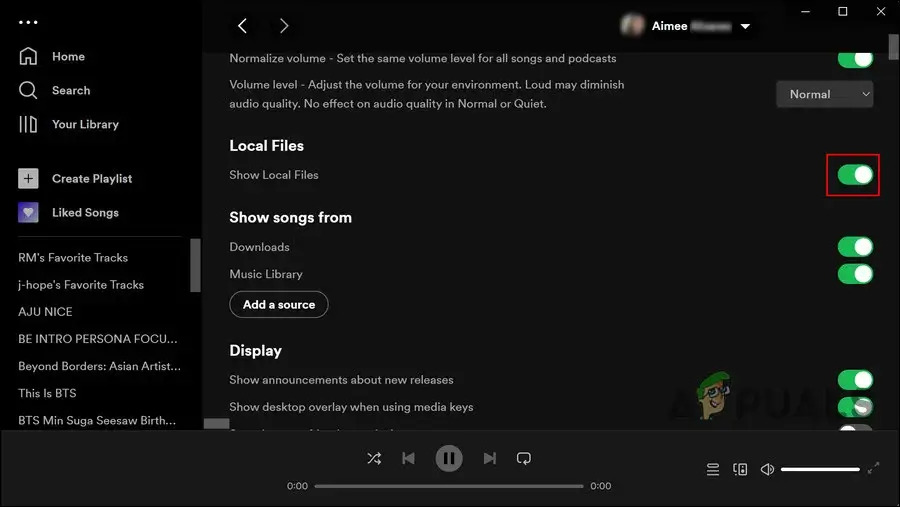
3. Измените настройки брандмауэра в Windows.
Почему мои локальные файлы Spotify не воспроизводятся в Windows? Иногда, Брандмауэр Защитника Windows может заблокировать приложениям доступ к определенным частям Windows, если сочтет их угрозой. Таким образом, вы можете отключить антивирусное программное обеспечение и разрешить Spotify через брандмауэр Защитника Windows. Затем посмотрите, решена ли проблема с локальными файлами Spotify, не отображаемыми на компьютере, или нет. Ниже описано, как разрешить Spotify через брандмауэр на ПК с Windows.
- Нажмите Win + R, чтобы открыть Windows Run.
- Перейдите в панель управления и откройте ее.
- Перейдите в «Система» и «Безопасность»> «Брандмауэр Защитника Windows».
- Когда вы увидите «Разрешить приложение или функцию через брандмауэр Защитника Windows», щелкните его.
- В окне «Разрешенные приложения» нажмите кнопку «Изменить настройки».
- Найдите Spotify Music в списке приложений и функций и убедитесь, что флажок слева от него установлен.
- Отметьте как Public, так и Private, а затем подтвердите, нажав ОК.
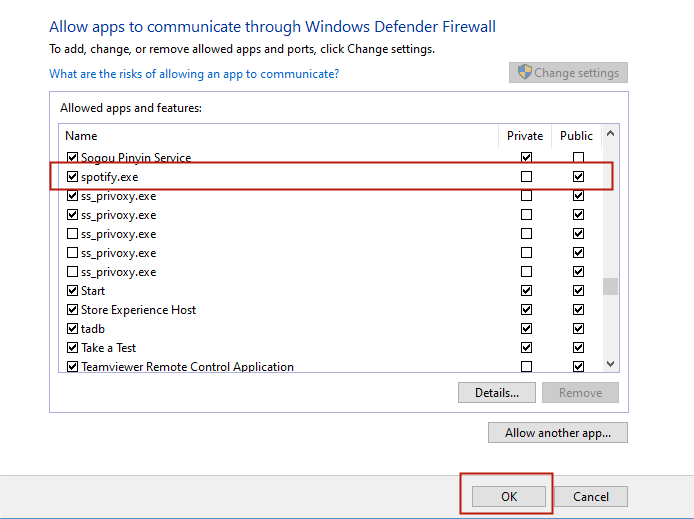
4. Проверьте формат локального файла.
Если локальные файлы, которые вы пытаетесь импортировать в Spotify, имеют неверный формат, существует вероятность того, что ваши локальные файлы не будут видны. Spotify поддерживает файлы MP3, MP4 и M4P. Поэтому, если ваши локальные файлы не в этих форматах, вы можете использовать одно из лучших бесплатных приложений для конвертации MP3 для Windows, чтобы конвертировать песни в MP3, MP4/M4P.
Советы: 6 лучших конвертеров Spotify в MP3
5. Проверьте и обновите приложение Spotify.
Убедитесь, что приложение Spotify на ваших устройствах обновлено. Некоторые ошибки повреждения и проблемы, такие как неотображение локальных музыкальных файлов Spotify, также могут возникать из-за устаревшей версии приложения. Чтобы обновить приложение Spotify на своем телефоне, вы можете запустить Google Play Маркет или App Store, чтобы проверить обновление.
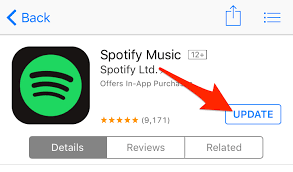
6. Очистить кеш Spotify
Если вышеуказанный метод не сработал, попробуйте очистить кеш приложения. Файлы в кеше могут быть повреждены, что приведет к неправильному поведению Spotify, например, к тому, что локальные файлы Spotify не будут отображаться на ПК или телефоне. Очистка кэша может решить большинство проблем.
Если по этой причине вы не можете найти локальные файлы на iOS/Android/Windows/Mac, воспользуйтесь нашим руководством по как очистить кэш Spotify может помочь вам решить эту проблему.
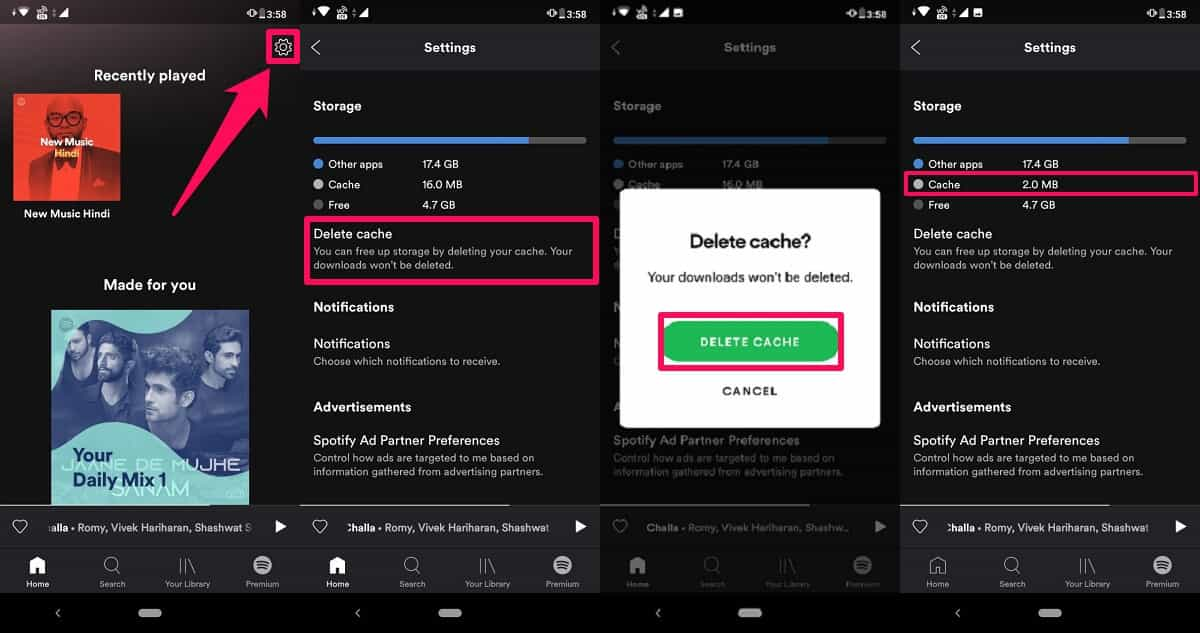
Выше приведены решения для решения проблемы, с помощью которой локальные файлы Spotify не воспроизводятся/синхронизируются/отображаются на iPhone, Android и компьютере. Вы можете следовать за ними, чтобы решить проблему. После этого вы сможете беспрепятственно слушать свои локальные файлы на Spotify. Однако что, если вы хотите загрузить песни Spotify в виде локальных файлов, чтобы воспроизводить их на других платформах и устройствах? Мы также поделимся способом воспроизведения локальных файлов Spotify на любом устройстве.
Часть 3. Советы: как исправить, что загруженные Spotify локальные песни не воспроизводятся?
Почему загруженные вами локальные файлы Spotify не отображаются на вашем телефоне и компьютере? Как мы все знаем, подписчики Spotify Premium могут получить привилегию загрузки песен Spotify и функций автономного режима. Но что, если вы бесплатный пользователь? С другой стороны, загруженные файлы Ogg Vorbis нельзя воспроизвести вне приложения Spotify. Они исчезнут после отмены подписки. Это просто файлы кэша на вашем устройстве.
Вот совет: AMusicSoft Spotify Music Converter — профессиональный инструмент для загрузки песен Spotify без Premium. Он может конвертировать защищенные файлы Spotify Ogg Vorbis в любой желаемый вами формат. Поэтому выбор программы AMusicSoft для загрузки песен Spotify в виде локальных файлов на ваш MP3-плеер или поддерживаемый аудиоформат аудиоплееров имеет смысл. Попробуйте бесплатно здесь:
Бесплатная загрузка Бесплатная загрузка
Если вы впервые слышите о AMusicSoft Spotify Music Converter, вот его основные особенности:
- Удаляет защиту DRM, зашифрованную на каждой дорожке, что делает их доступными для свободного использования после загрузки.
- Загрузите песни, плейлисты и подкасты Spotify для прослушивания в автономном режиме.
- Конвертируйте музыку Spotify в MP3, AAC, M4A, AC3, FLAC или WAV.
- Скорость преобразования 5X и сохранение 100% оригинального качества.
- Сохраните идентификационные теги и информацию метаданных из исходных песен после преобразования.
- Воспроизведение песен Spotify на любых популярных и портативных устройствах в автономном режиме
- Бесплатные обновления и техническая помощь.
Давайте посмотрим, как использовать AMusicSoft. Spotify Music Converter конвертировать загруженные файлы Spotify и иметь возможность воспроизводить их на любом устройстве.
- В браузере найдите Сайт AMusicSoft а затем скачать Spotify Music Converter приложение
Бесплатная загрузка Бесплатная загрузка
- Откройте свою коллекцию Spotify и скопируйте ссылку на ваши любимые песни, а затем вставьте ее в строку поиска. Кроме того, вы можете просто перетащить музыкальные файлы для преобразования.

- Затем выберите выходной формат в разделе в правом верхнем углу, а также выберите выходную папку.

- Нажмите кнопку «Преобразовать», расположенную в нижней части, чтобы быстро начать процесс.

Часть 4. Вывод
Подводя итог, в этом посте показано несколько способов исправить то, что локальные файлы Spotify не отображаются. Если вы столкнулись с той же ошибкой, попробуйте эти решения. Если ни один из методов не решил проблему для вас, мы рекомендуем использовать AMusicSoft Spotify Music Converter который может конвертировать музыкальные файлы в любой формат, который вы хотите. После преобразования вы можете создать резервную копию своих музыкальных файлов и сбросить их на любом устройстве.
Бесплатная загрузка Бесплатная загрузка
Если у вас возникли другие проблемы при воспроизведении музыки Spotify, мы подобрали лучшее и наиболее эффективное руководство по исправлению ошибок. Узнайте, какой из них подойдет вам, из приведенных ниже руководств.
Люди Читайте также
- Узнайте о процедуре прекращения воспроизведения Spotify случайных песен, не входящих в список воспроизведения
- Spotify на PS4 не работает: как это исправить
- 5 лучших решений для устранения проблемы «Почему мой Spotify останавливается»
- Простейшие способы исправить неработающую активность друзей в Spotify
- Как Spotify выходит из системы сразу везде?
- Как остановить автоматический запуск Spotify на Android?
- Причины и исправления проблемы с зависанием Spotify в автономном режиме
- Быстрые способы исправить то, что Spotify не показывает обложку альбома
Роберт Фабри — ярый блоггер и энтузиаст, увлеченный технологиями, и, возможно, он сможет заразить вас, поделившись некоторыми советами. Он также страстно увлечен музыкой и писал для AMusicSoft на эти темы.