How To Edit Songs On Spotify? (Windows And Mac)
Music editing can make an old song entirely different if you want to. Since it allows you to do a lot of things, you can freely cut out some parts that you want to be removed from the song, get rid of the noise in the background, manage the overall volume setting of the audio, add instrumental sounds, combine multiple songs as one and many more. With the help of programs and software that allow music editing, everything that you want to do with your music is now possible.
In this post, you will learn about how to edit songs through the multiple editing features on the software you’ve chosen to edit your sounds.
Contents Guide Part 1. How to Edit Spotify Playlists and Songs?Part 2. How to Download Albums and Playlists from Spotify Music?Part 3. Summary
Part 1. How to Edit Spotify Playlists and Songs?
Aside from special tools that can be downloaded on your device or used online, on your respective devices, you will surely find some interesting and already built-in music editors. For example, on Windows, you can utilize File Explorer to edit your music, while on Mac computers, you can use QuickTime Player instead. Check out the guide below about how to edit songs on your computer.
Edit MP3 Music Files on Windows
- Start with hitting both the keys of Windows and E. This will automatically open the File Explorer window.
- This will allow you to look for the MP3 song that you wish to edit.
- After seeing the song, right click on it and then choose the Properties option from the menu.
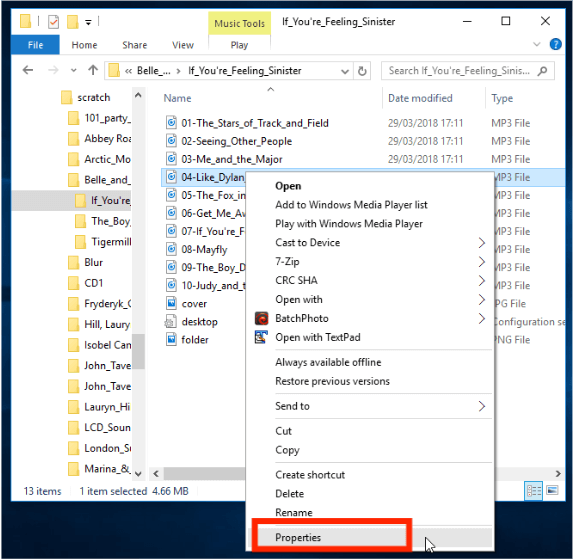
- Next, head to the Details section. From here, you can modify the album name, artist, genre, song title and more.
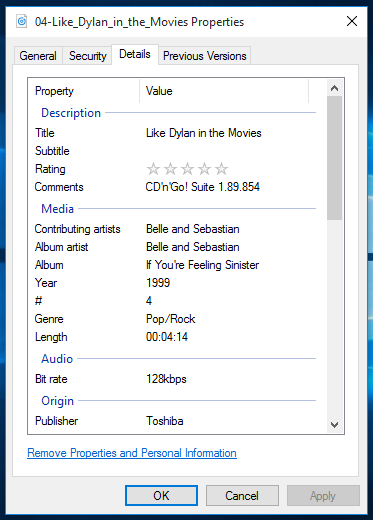
- After modifying the items completely, do not forget to hit the Apply button to save the changes made. Make sure to follow it by hitting the OK button.
Edit MP3 Music Files on Mac
Here is how to edit songs on your Mac.
- Go to your library and then select the song that you’ll edit. Open the MP3 file using QuickTime Player.
- Among the Edit features seen, select Trim. Aside from the Trim option, you may explore the software to see other available features for editing music.
- There are sliders seen that you may drag to shorten the sound or cut those parts that you do not want. This will indicate the specific part of the video to use, the beginning and end.
- To save the trimmed part, just click the Trim button at the top.
- Once done, click the Save button to have it stored on your device. Alternatively, you can directly share it on your Facebook, Mail, Messages and the like.
Edit MP3 Music Files on Windows Media Player
Another tool that you can utilize for the process on how to edit songs on your Windows is through the Windows Media Player. Follow the steps below.
- Launch the Windows Media Player on your computer and then go to the Library section located on the left side of your screen.
- After that, choose the Music tab and browse your collection to select the MP3 file that you wish to edit.
- Right after selecting the music, do a right click on it and then choose the Edit button.
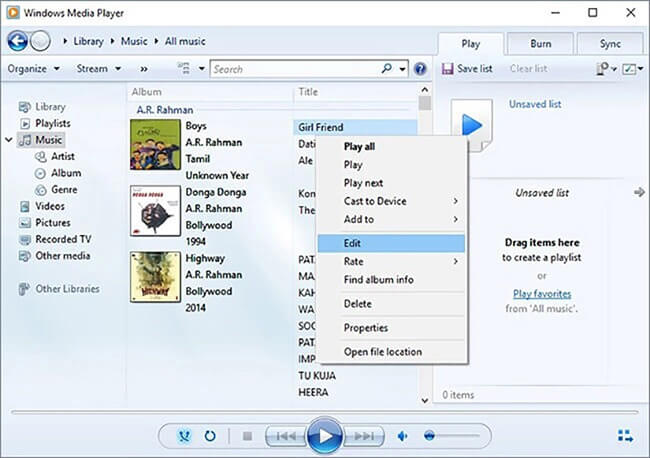
- A few seconds after, a mini window will show up on your screen. From here, you will be able to see all the features that you may edit. To list an example, you may edit audio length, genre, track number, release year, rating, and more.
- Lastly, do not forget to hit the OK button in order to save the edited audio file.
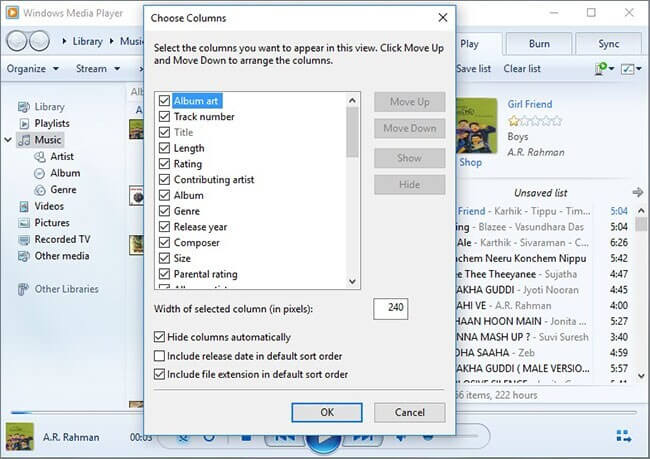
Edit MP3 Music Files on VLC
An addition to the tools above is the VLC player. This can also act as a music editor which will allow you to trim the audio and more. VLC supports many audio- and video-compression methods and file formats, including DVD-Video, Video CD, and streaming protocols. It is able to stream media over computer networks and can transcode multimedia files. The VLC media player also has a feature to download YouTube videos. Let us see how to edit songs using VLC.
- Launch the VLC player on your used device and then go to the View tab.
- Among the options seen, click the Advanced Controls option.
- Right after that, tap the red button shown at the bottom left corner of the current window and then tap it again once it reaches the end.
- To access the edited file, just go to the My Music folder on your device.
Part 2. How to Download Albums and Playlists from Spotify Music?
What if the songs that you want to edit were on Spotify? How would you be able to edit them? In order to make it possible, you have to download Spotify songs first on your computer. Once they are saved on your computer, you may now use any of the programs shared above on how to edit songs. But how to download Spotify Music files?
To do that, you may use the professional tool of AMusicSoft Spotify Music Converter. This tool can be accessed and downloaded in its official website. Just open your browser and then search for the website to download the application. In AMusicSoft, you can also convert the tracks into multiple output formats. You may choose from MP3, FLAC, WAV, AC3, M4A and AAC. Now you can add song to TikTok from Spotify with these flexible music files, you can also add them to Kinemaster, Instagram Story, or other video editing app to edit your own background music.
With up to 5x faster speed of conversion and download, AMusicSoft can produce the results in just a couple of minutes. Also, the complete procedure on how to use AMsuicSoft in downloading and converting the songs are very simple to do. You can also notice that the converted songs are all of the best quality that shows no difference compared to the original copy. The significant details that must be retained from the songs are also safe even after using the converter. To know about these steps, check them out below.
- Launch your browser and go straight to the website of AMusicSoft to download the Spotify Music Converter. Select the Download button and then install it on your device right after.
- Upload the tracks to convert by copying and pasting their links or by dragging and dropping them into the converter.

- The available format in AMusicSoft include MP3, WAV, FLAC, AAC, M4A and AC3. Select the one to use as well as the end folder to save the results.

- Get started with the conversion process by clicking the Convert button.

Part 3. Summary
With the help of your computer and the programs pre-installed on it, namely Windows Media Player, VLC, File Explorer and more, the process on how to edit songs has been easier. This is all because the guide that the users have to follow is just simple and easy. Moreover, since Spotify has a very extensive music collection, it is only normal that most of the tracks that you want to edit and download would be found in here. So, to proceed, just use AMusicSoft Spotify Music Converter in order to get them.
People Also Read
- How To Contact Spotify By Email To Send Your Concerns
- How To Change My Spotify Payment Method (PC/Mobile)
- How To Fix Google Chrome Opens Black Screen Issue
- How To Sign Up For Student Spotify Plan And Get A Discount?
- How To Change Bass On Spotify (Step-By-Step)
- How To Stream Spotify Music At The Best Audio Quality
- Best Apps To Listen To Free Songs With No Wifi
- Top 4 Downloads For Music Apps In The World
Robert Fabry is an ardent blogger, and an enthusiast who is keen about technology, and maybe he can contaminate you by sharing some tips. He also has a passion for music and has written for AMusicSoft on these subjects.