The Best Way To Transfer iTunes To Spotify
Since there were a lot of music streaming apps that are composed of very good features, it is only normal for the users to try using other apps which explains the most why methods of transferring iTunes to Spotify are introduced to us. See below all the best methods that you may use for iTunes to Spotify transfer.
iTunes and Spotify must be popular for all music streamers. These two applications contain good features that are really helpful for the users. This could be the very reason why using Spotify over iTunes and vice versa, is very common to users as well. So, learning about transferring the playlists is a must-do procedure.
In this post, learn about the easiest and the most reliable methods to use in transferring iTunes to Spotify.
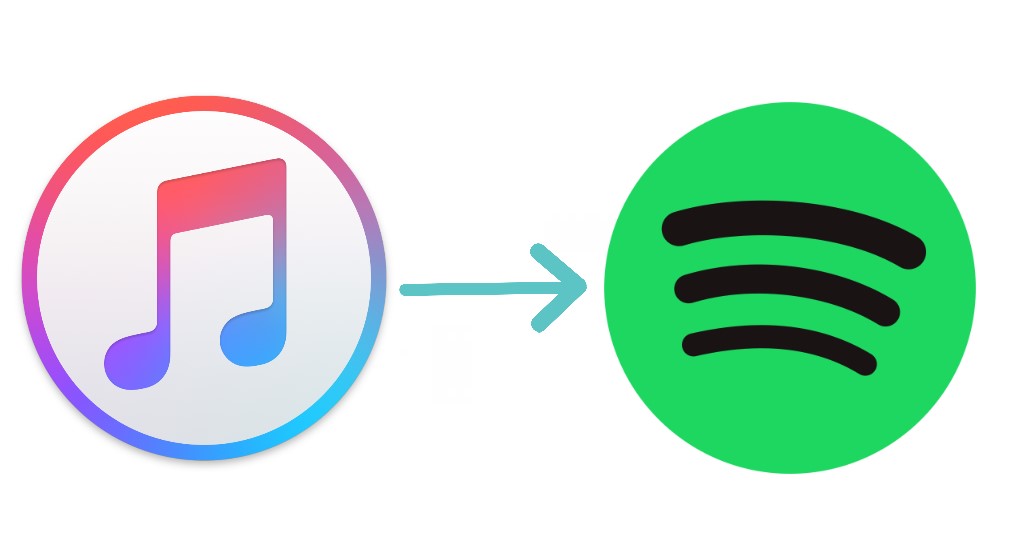
Contents Guide Part 1. How To Import iTunes Playlist To SpotifyPart 2. The Best Way To Add iTunes/Apple Music Songs To SpotifyPart 3. How To Add iTunes Playlist To Spotify OnlinePart 4. Conclusion
Part 1. How To Import iTunes Playlist To Spotify
The feature about the direct transfer of iTunes to Spotify has been removed by Spotify. This has made it impossible for you to move your favorite iTunes playlists and albums to Spotify in the most convenient way. Fortunately, there is still a way to move iTunes to Spotify which is through uploading the files locally. When you say locally, it means that you must save the files on your local computer in order to have them accessible for upload.
Check the easy steps below on how to locally add music files from iTunes to Spotify.
Start Sharing Your iTunes Library File
- On your computer, look for the iTunes application and launch it once found.
- At the top menu, locate the File tab and then select it.
- From the next menu shown, click Edit and then follow it with the Preferences option.
- The selection of this option will open the iTunes Preferences window. On the window, select the Advanced tab which is placed in the upper right corner of your screen.
- As you can see, there are three options displayed below wherein you have to mark the box before “Share iTunes Library XML with other applications”.
- After doing so, you just have to tap on the OK button to save the changes that you have made.
Proceed With The Conversion Of iTunes Playlists To MP3 Output Format
Since iTunes playlists are encoded in the formats of M4A and M4P, and Spotify will only accept those files encoded in MP3 format, it is obvious that conversion of M4P or M4A files is needed to get done first in order to import iTunes to Spotify. To do that, please follow the steps below.
- On your iTunes app, tap on the Preferences tab.
- After that, the settings window will show up on your screen.
- Now, select the General tab and then choose the Import Settings option next.
- From there, a select MP3 encoder.
- Start browsing your iTunes collection and choose the songs that you want to get imported to Spotify. Once done with choosing, tap on the File tab and then click on Create New Version next.
- After a few minutes, iTunes will then start converting the songs into MP3 format.
You have to take note that this method will only work for unprotected M4P music files from both iTunes and Apple Music.
Finally, Import Converted iTunes Playlist To Spotify
- On your computer, launch the Spotify desktop app.
- Beside your profile, tap on the arrow facing downwards and then choose the Settings option.
- On the Settings window, browse until you see the Local Files section.
- From there, notice the options of iTunes and Music library. These two options are actually initially set as disabled. So, you have to turn their buttons on, in order to have the unprotected iTunes items imported into Spotify.
- As you can see, on the left pane, you have there the Local Files section. You have to click it next to confirm if the music files have been successfully imported into it.
If it happens that the iTunes option is missing under the Local Files settings window, select instead of the button of “Add A Source” that is located just below these options. This will direct you to your local files section containing your iTunes local folder. After that, just proceed with the selection of files and then import them to Spotify.
After doing all of these procedures about iTunes to Spotify transfer, even when you use your mobile phones in streaming, just look for the Local Files section and you will be able to see your imported iTunes playlists.
Part 2. The Best Way To Add iTunes/Apple Music Songs To Spotify
If sadly you did not succeed in doing iTunes to Spotify transfer via the official method discussed above, I will recommend using AMusicSoft Apple Music Converter in adding iTunes to Spotify. This is actually a more stable method that can help you fully and more conveniently for this type of procedure. The good thing about using this method is that it can even import protected iTunes to Spotify and this is through its skill in DRM removal.
If the DRM is removed, the process of conversion and download will easily proceed. AMusicSoft Apple Music Converter has the capability to convert the music files into plain output formats including MP3, FLAC, WAV, AAC, M4A, and AC3. These converted files surely have the best audio quality and could be streamed anytime you want once downloaded on your computer. The process by AMusicSoft will only last for some minutes because it has a working speed of 16x faster than most usual speeds of conversion.
See the steps to follow on how to utilize AMusicSoft properly.
- Run the browser on your computer and then search for AMusicSoft. From here, you have to download the Apple Music Converter app.
- Then, wait until the installation was done so that your music collection will be read fully. If it is done already, add the items by just selecting them through a box before each song title.

- The next step is to select the output format to use. You can also modify the settings of the output via the section below the songs. Prepare as well for the end folder of the converted files.

- Now, tap the convert button and then start the conversion.

- Select the Converted tab above and see all those playlists converted.
Part 3. How To Add iTunes Playlist To Spotify Online
If you are looking instead for some online methods to use in transferring iTunes to Spotify, then you may try using the two methods discussed below.
Soundiiz
Just like the method above, Soundiiz also works as a music converter and it can even sync the music files within two streaming platforms such as iTunes to Spotify. One of the advantages of Soundiiz is the convenience of using it. It has very few simple steps to follow and you will be done in just a minute.
- On your computer, launch the iTunes app and then start browsing your music collection to select those you want to transfer.
- Besides the playlist that you selected, tap on the three-dot button in order to show the menu with the option of Share Playlist.
- If the Share Playlist option is shown in the pop-up menu, click on this and then select the Copy Link button in order to proceed with the transfer.
- After doing so, on your browser, go to the Soundiiz home page and get started by just tapping on the platforms section. From there, choose the iTunes app.
- Once done, just paste the link that you just copied a while ago.
Tune My Music
Another online tool that could be utilized for iTunes to Spotify transfer is the Tune My Music application. This tool can help you transfer individual iTunes songs and even an entire playlist to Spotify. To get started with this tool, follow the steps shown below.
- Navigate to the Tune My Music tool online and then start by choosing the source platform to utilize for the process. You can do this by tapping on the platform list first. This may require you to sign in on your iTunes account in order to proceed.
- After doing so, Tune My Music will allow you then to browse your music collection in iTunes for the selection of items to transfer.
- If you are already done with the selection of music files, select Spotify Music as the destination platform.
- Again, you will have to log in to your Spotify account for the transfer to proceed.
- Right after that, hit the Start Moving My Music button and wait for a few minutes until the transfer is finished.
Part 4. Conclusion
Discussed above are the best methods to try for iTunes to Spotify transfer procedure. All of them can help you get the results that you want, which is streaming your iTunes playlists via your Spotify account. But of course, you still have to choose the method that can help you in the most beneficial way possible. For that reason, I would recommend AMusicSoft Apple Music Converter.
People Also Read
Robert Fabry is an ardent blogger, and an enthusiast who is keen about technology, and maybe he can contaminate you by sharing some tips. He also has a passion for music and has written for AMusicSoft on these subjects.