How To Navigate To Your Replay Apple Music List [2025]
For every end of each year, Apple Music has always been prepared to share with the users a list of all the tracks that they have used to stream for the entire year. Apple calls this as “Replay Apple Music” in which your streaming habit was analyzed in order to produce your music highlights for the past year.
If you are currently a subscriber of the Apple Music service and you are getting envious of Spotify’s Spotify Wrapped, Apple Music has made it possible for you to experience the same. With Apple Music’s Replay list, you’ll be able to see your favorite and most streamed music in the past months. In this post, you will get insights about Apple Music Replay, what it is and how to access yours.
Contents Guide Part 1. What Is Apple Music Replay?Part 2. How to View Your Apple Music Replay?Part 3. Bonus: How to Keep Songs from Apple Music Replay Without Restrictions?Part 4. Final Thoughts
Part 1. What Is Apple Music Replay?
Your familiarity with Spotify Wrapped may help in knowing what Apple Music’s end-of-year review feature is. Both of them have goals of collecting a user’s favorite or most listened-to playlists in the past months and years. At the page of Apple Music Replay, you'll see a stories-style highlight reel including how many minutes you've spent listening to music and your top song, artist, album, and genres of the year. Further down the page are the lists of your top 10 songs, artists and albums, and your top five playlists.
Replay Apple Music is the perfect place to visit if you wish to check your most-loved tracks in the past year at once. Apple Music will even create a separate playlist for you containing all these songs for the purpose of allowing users to locate the items in the most convenient way possible by collecting them in a similar place.
In order to get the results, Apple Music will mostly base the resulting collection of playlists in your listening history, and will also include the tallied results of how frequent you played the tracks and albums. The outcome of the procedure will be the ones to be included in your Apple Music Replay list.
Part 2. How to View Your Apple Music Replay?
Viewing your Replay Apple Music is just simple, but you need to have an active subscription to Apple Music for you to proceed. For a detailed guide, check out the procedure below.
Find Your Apple Music Replay on iOS/Android
- Open the Apple Music app on your mobile device.
- Tap the Listen Now tab in the navigation. Scroll down until you see a banner: "Replay: Your Top Songs by Year."
- Tap the banner. It will open the Replay site. Then tap Get started.
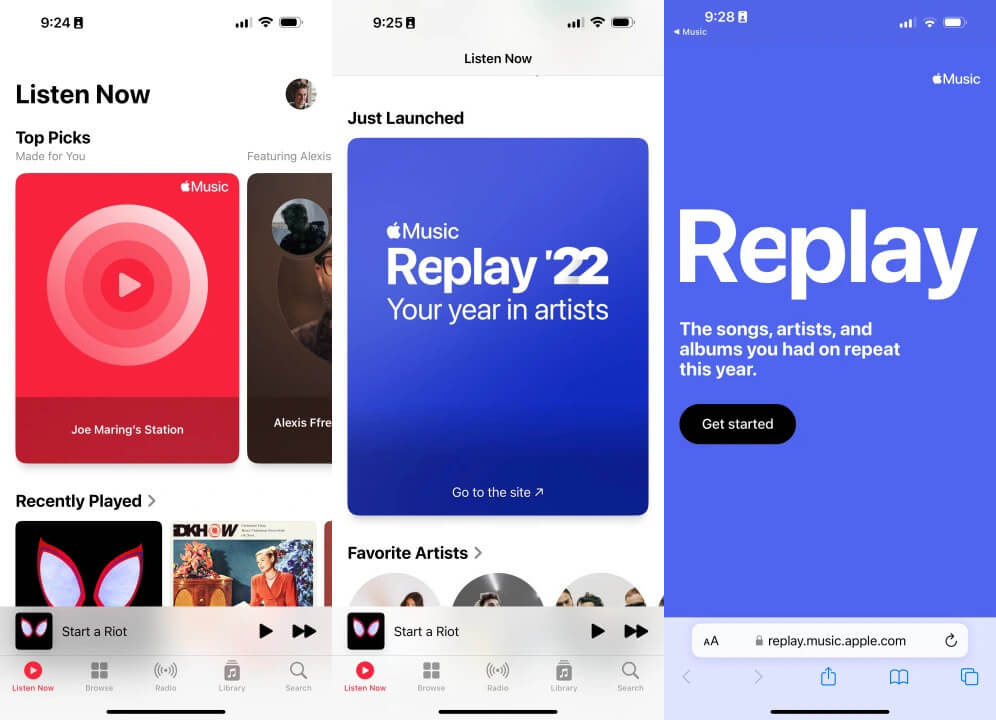
- From here, select the Play highlight reel button. This will then show you how many minutes of music you listened to in a year, your top song, top artists, and top genres.
- When the highlight reel is finished, tap the X icon in the top right corner.
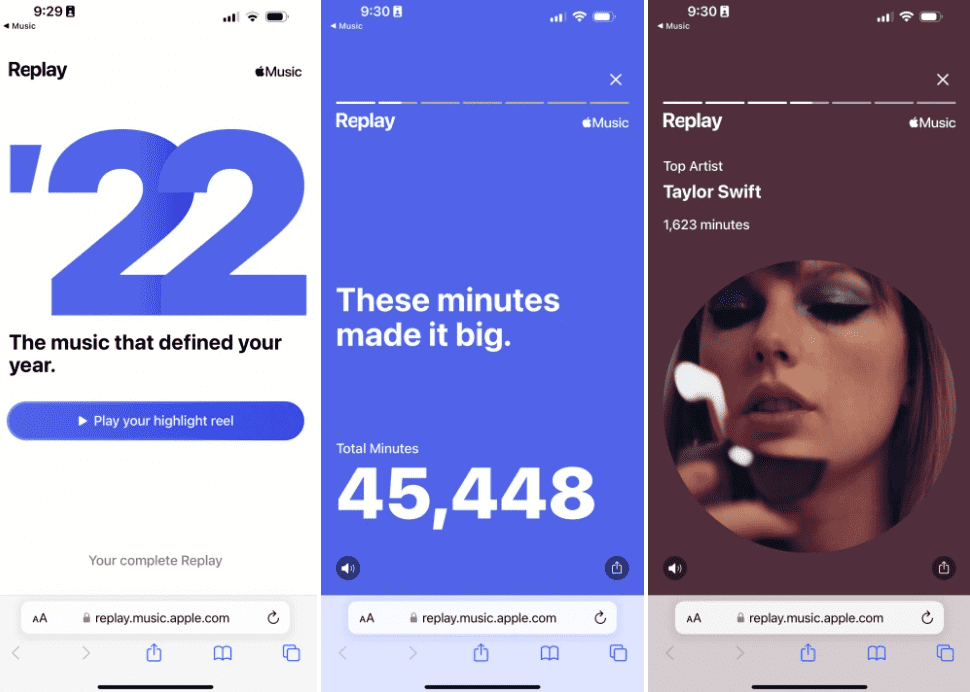
- By scrolling through the bottom, you will be able to see your account’s detailed stats for your listening, including the number of artists that you’ve enjoyed, accompanied by your top 10 favorites. Even the length or duration of your listening activity for each artist will be listed here.
- To add more, there will be sections for top albums and top stations. At the end of the page, a link will be seen which will direct you to Apple Music Replay playlists.
Find Your Apple Music Replay on Mac
Alternatively, you can find your Replay Apple Music feature on the web browser using your Mac! Just follow the steps below.
- Head over to the Apple Music Replay website and sign in on the website using your Apple ID password.
- Click the button Get Your Replay Mix.
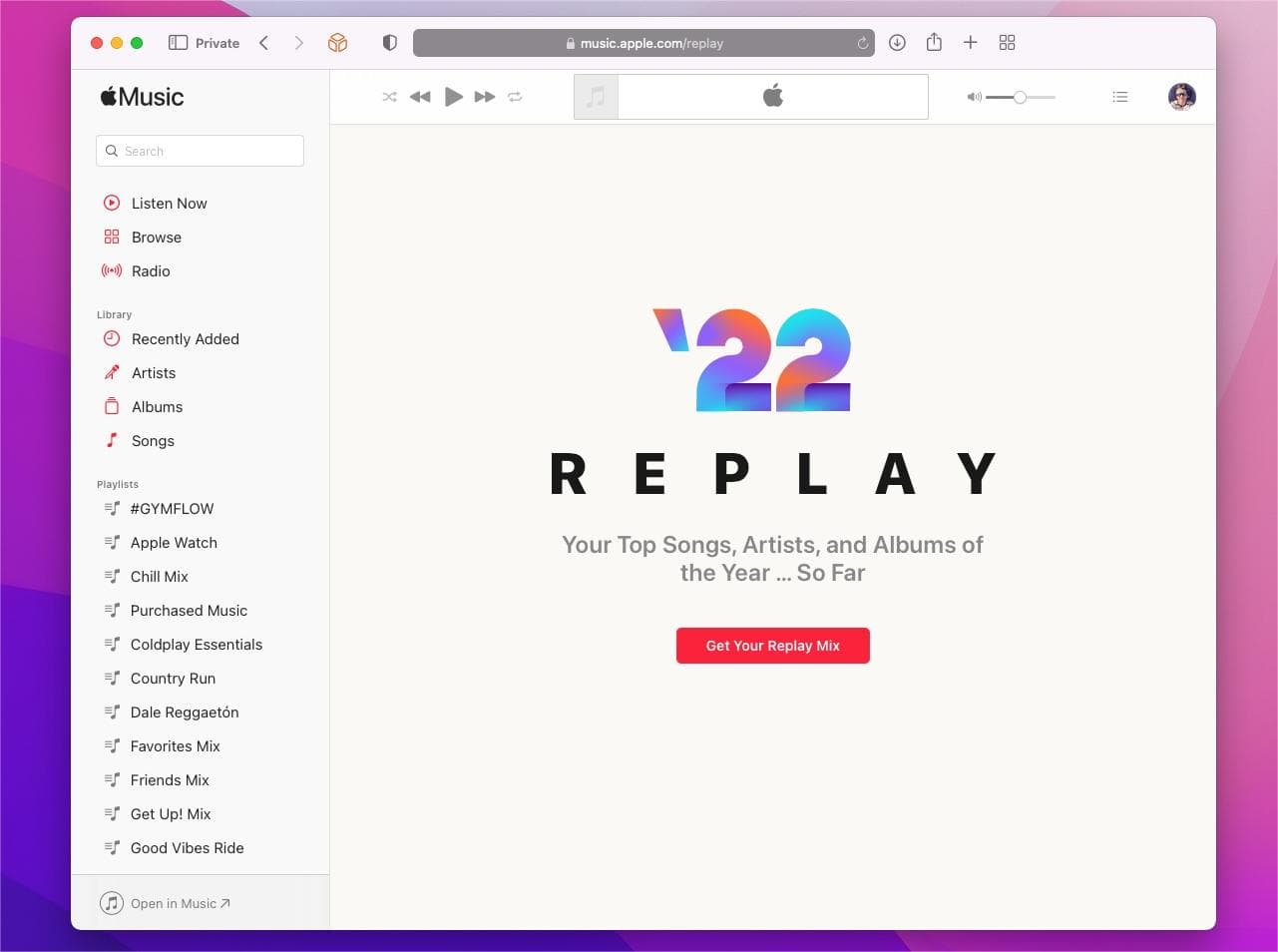
- You can click +Add to put the playlist into the Playlists section or click Play to start playing the playlist.
- Scrolling a bit further down, you will see the view a full year in review of your listening habits.
Part 3. Bonus: How to Keep Songs from Apple Music Replay Without Restrictions?
With the Replay Apple Music feature, you get to browse the top songs you’ve listened to this year in an automatically generated playlist. You can explore a Replay playlist for every year that you were subscribed to Apple Music simply by clicking an appropriate playlist cover.
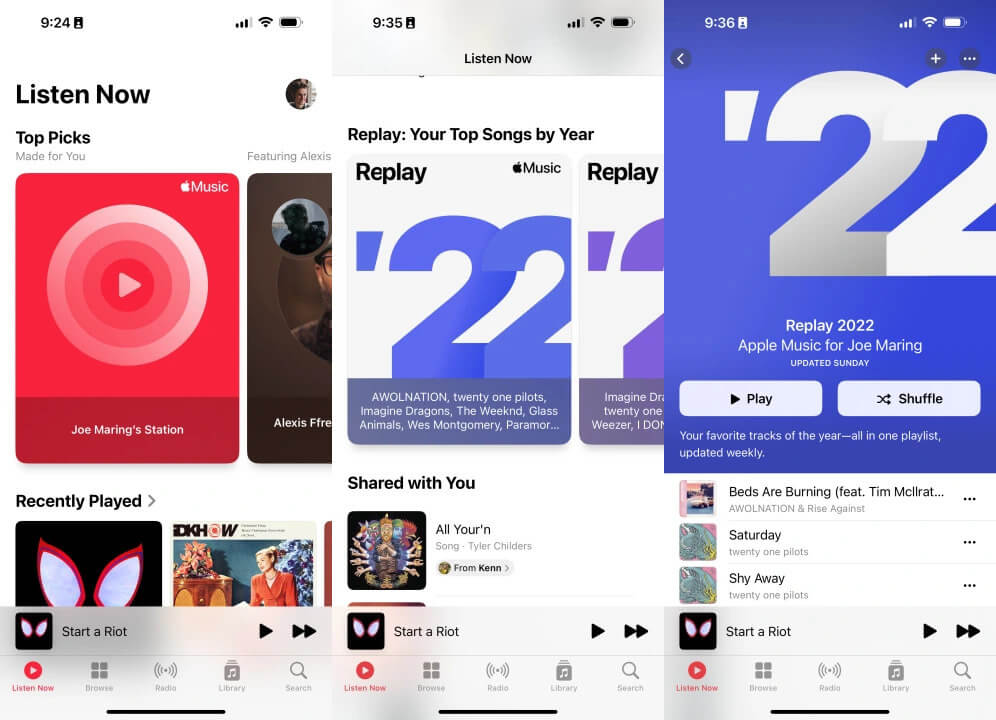
If you really love these songs, you can download them to your media players and keep them forever. But the Apple Music Replay playlists can only be downloaded if you have a subscription to the service. Songs are protected by DRM and you won’t be able to download music, too, for playback on other devices. So, let me give you another way to enjoy the tracks on your Replay Apple Music list.
To save the Apple Music tracks, you may use the best alternative which is AMusicSoft Apple Music Converter. With all its designed features, you will definitely be capable of downloading and burning music, saving the converted tracks on your device. You will have sorts of formats including MP3, WAV, FLAC, AAC, AC3 and M4A. On any music player selected, these formats are expected to work on and be played on without any error about access. Even the results, after undergoing the procedures, are guaranteed to have the best quality for streaming. The important details that are associated with the tracks are also kept and preserved at the end of the process.
The files will also be free from DRM, making it more possible for you to access the files on any foreign player except from the original authorized ones. Also, once you have your favorite music, you can just listen to Apple Music songs offline. To get the copies of you Apple Music Replay list, let us see and follow the procedure below.
- Through the use of your browser, navigate to the official website of AMusicSoft and see the Download button next to the Apple Music Converter app. Make sure to click the mentioned button to proceed in saving it on your computer. Installation should follow next once download is finished.
- Open the installed converter to start adding the tracks that are up for conversion. You can have them selected through marking the box placed before each song chosen.

- Choose the conversion format and assign the output folder.

- Click the Convert button to begin with conversion and wait for a while until it is done.

- Check the results on the Converted menu and download them from the output folder you’ve assigned a while ago.

Part 4. Final Thoughts
If you are curious of what your taste in music looked like in the past year, the replay Apple Music list will surely serve as a good way to check on that. You can follow the guide that was tackled above in order to locate them in the fastest way you can. On the other hand, streaming the tracks and playlists you love is more enjoyable if they can be played without issues. This calls for the download feature which is only allowed for the subscribers of the service, which was made possible for the free users, too, through the help of AMusicSoft Apple Music Converter. To know more about this professional app, you can go back to the section above and follow the procedure on how to use it correctly.
People Also Read
- How To Stop Using Apple Music On iPhone, Mac And Windows?
- Fixed: Some Of The Items Cannot Be Played On This iPhone!
- How Can iTunes Delete Playlist Easily? [2024]
- How Can You Use Google Music On iPhone In 2024?
- How To Add Music To Lightworks: Lightworks Guide For You
- What Is M4p File: All The Things That We Need To Know
- What Are The DJ Software That Works With Apple Music
- Learning How Music Files Can Be Rip From iTunes
Robert Fabry is an ardent blogger, and an enthusiast who is keen about technology, and maybe he can contaminate you by sharing some tips. He also has a passion for music and has written for AMusicSoft on these subjects.