Fixed: Some Of The Items Cannot Be Played On This iPhone!
Do you also encounter error messages like “Item Not Available” or “This item can’t be played” whenever you attempt to open your used music streaming service and try to play a song? If you do as well, then it is surely very frustrating on your part as you always fail on hearing the tracks you want. Another solid indication is if when you see that the item has been greyed out from your list.
Why some of the items cannot be played on this iPhone? To get rid of the problem, let us begin with knowing about the reasons first which is to be followed next by the solutions.
Contents Guide Part 1. Factors Causing Music Won't Play on iPhonePart 2. How to Fix the Issue of Music Not Playing on iPhone?Part 3. How to Avoid Common Apple Music Issues Forever?Part 4. Summary
Part 1. Factors Causing Music Won't Play on iPhone
Do you know the reason why some of the items cannot be played on this iPhone? In fixing the issue, you will have to know about the reasons first. See the enumeration below.
- The songs that you’ve attempted to copy did not finish successfully.
- The files copied must have been corrupted in the first place.
- A delay on the copying process from iTunes to iPhone must have happened. Meaning to say, the tracks might not have been synced completely causing them to not appear on your library.
- Your network must be having errors or issues in loading the entire collection.
- There is a current problem being experienced on the system itself. The system may be down right at the moment.
- There is an underlying condition being experienced on your iPhone or the Music app.
Part 2. How to Fix the Issue of Music Not Playing on iPhone?
Encountering the same set of factors as mentioned above, you must be looking for some effective yet easy ways to do if some of the items cannot be played on this iPhone. Let me help you with that by tackling a few fixes on how to get through it.
Fix No. 1: Restart Your Music App
If you are using the Music app for quite a longer time within the day, the chances are high that it would suddenly freeze out and take up more data. It is important to give the application some extra rest as well to avoid such errors from happening.
So, for the issue, just swipe up from the bottom of the screen and pause temporarily. If your iOS device has a Home button, press it twice instead. Then bring the Music card into focus and drag it up and out of the screen. Now relaunch Apple Music from the Home Screen.
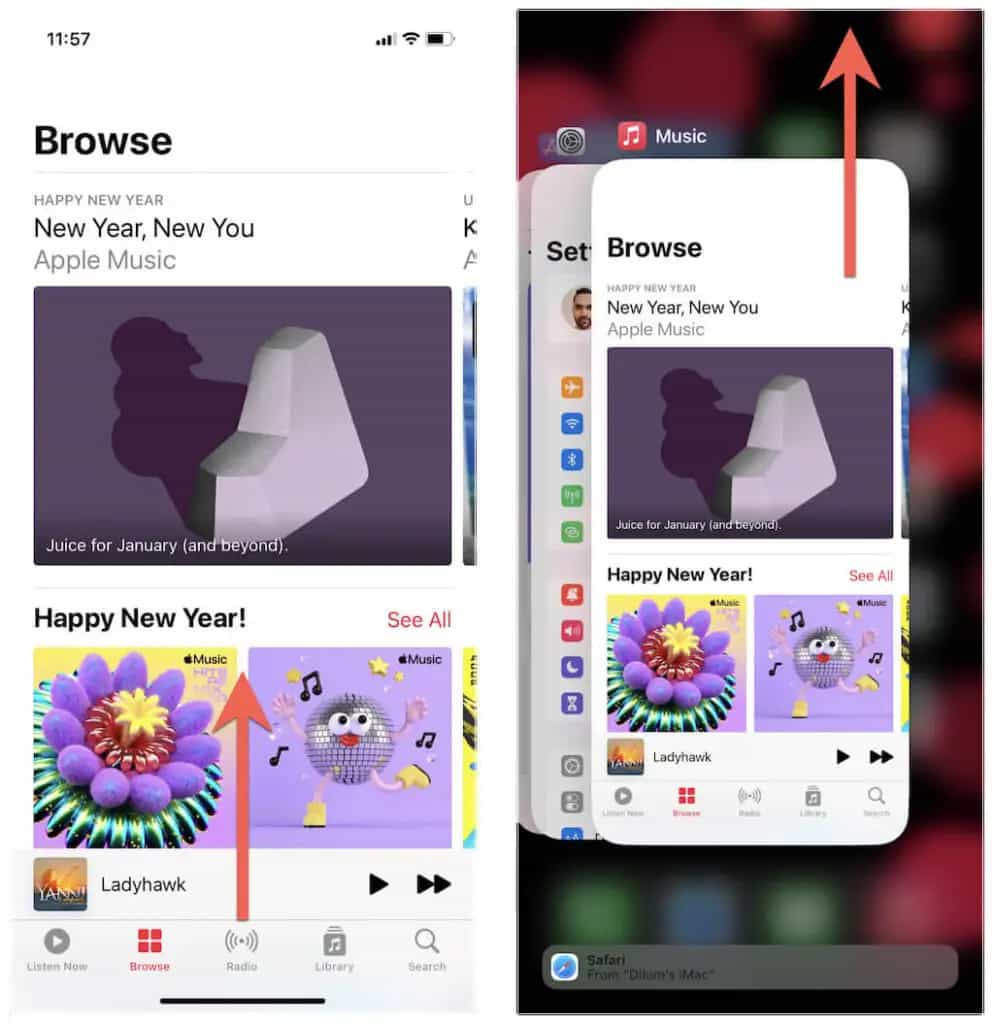
Fix No. 2: Restart Your Used Device
One factor to consider if your device is not running the way it should be is with regards to your device itself. If there are too many applications running at the same time on your background, then there will be a tendency that some of the applications will consume the data that is supposed to be used by others such as your Music app. The quickest way to close all of them together is to restart your device. This will even refresh its settings and will give you some free space.
To turn off iPhone X, 11, 12, 13, or later, you should press and hold either volume button and the side button until the power-off slider appears. For iPhone 6, 7, 8, or SE (2nd or 3rd generation) users, you can press and hold the side button until the power-off slider appears. To turn your device back on, press and hold the side button (on the right side of your iPhone) until you see the Apple logo.
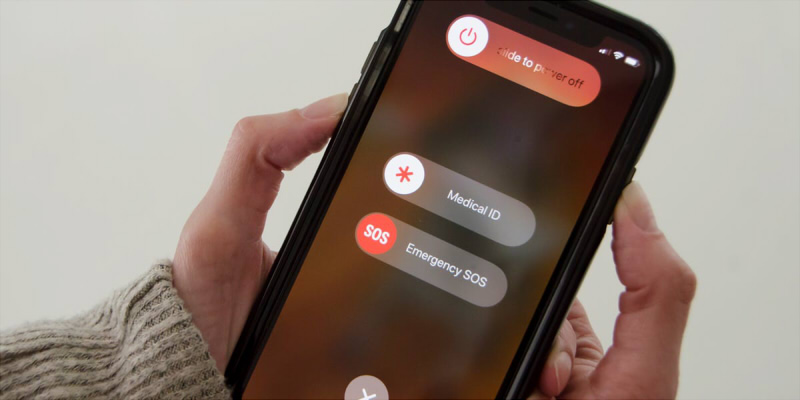
Fix No. 3: Update iOS Software Into The Latest Version Available
Your installed iOS software might also be the reason behind “some of the items cannot be played on this iPhone” error, which is why it is recommended to install the latest version available. Since Apple tends to update its software frequently, multiple new features are being added as well. So, if you are using the old software, then these features might not be able to load on your device.
At WWDC 2023, Apple unveiled iOS 17. You can try the latest version to enjoy new features. To update it, just head to the Settings of your device, click on General and then choose Select software update. Right after that, tap on Click Download and Install and then agree to all the terms and conditions set by Apple. Expect that bugs and glitches will also be gone once the software has been updated.
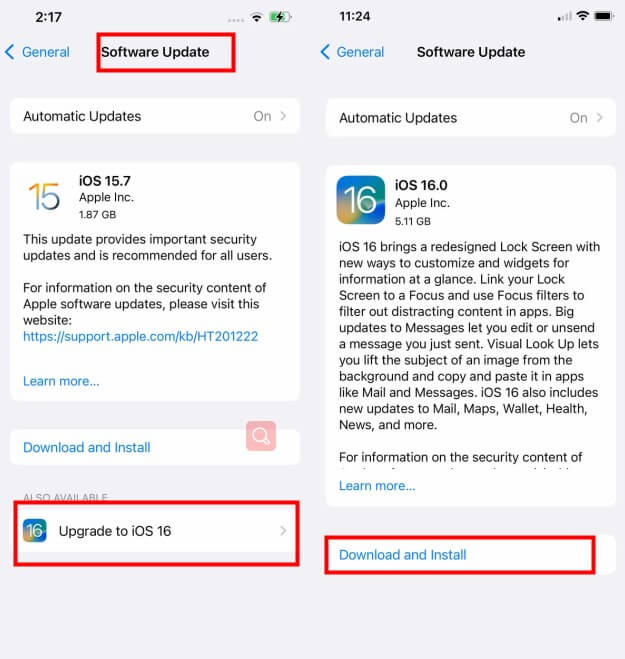
Fix No. 4: Check For Some Syncing Issues With iTunes
As the syncing procedure via iTunes to iPhone do not work effectively most of the time, some of the items cannot be played on this iPhone error is encountered at times while attempting to play a song. To fix this issue, just make sure that your iTunes app is updated into the latest version available. Once done updating, just repeat syncing of songs.
Fix No. 5: Check Your Network Connection Settings
The Internet is very vital to load music on the app. If it is having issues, then expect already for the problem. Since this might be connected to less amount of cellular data that you still have, it might be insufficient to play a specific song. You can change to using WIFI instead of your mobile data.
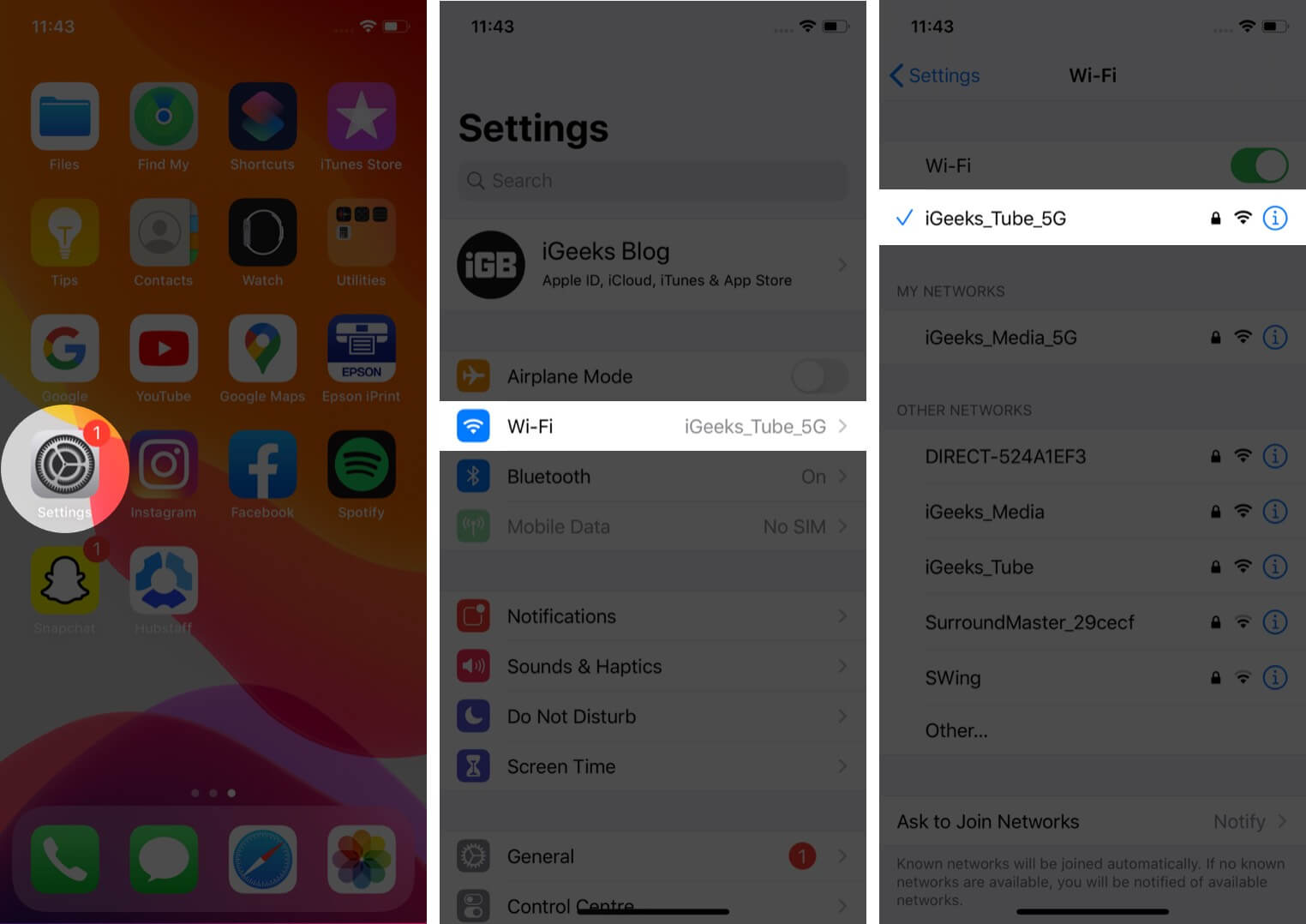
Part 3. How to Avoid Common Apple Music Issues Forever?
Since the discussion above has focused on fixing the “some of the items cannot be played on this iPhone” error, especially Apple Music. However, this isn’t the only problem as you use the Apple Music service, there will always be cases when it would encounter errors. For example, users can not screen record when using Apple Music or are unable to download songs from Apple Music, iCloud music library not showing on iPhone, and more. So, to avoid common Apple Music problems, you should have permanent copies of the music tracks and playlists on your device. In this way, you won’t have the need to access the application ever or connect your device to the internet in order to listen to Apple Music offline.
To make that possible, only doable via using AMusicSoft Apple Music Converter. Since the procedures that we need include DRM removal, conversion and download, these must be the first things to check when choosing a tool. Good news, these are all possible on AMusicSoft. Apart from that, it works fast that it can finish an entire procedure in just a couple of minutes. All of this is possible through its 16x faster conversion speed. The quality of the results that we get from this tool is also very notable. It has very good audio and it is not that different from the original sound.
Lastly, it has a very simple and easy procedure to follow when it comes to download and conversion. Just go ahead to the website of AMusicSoft, which you can just search using your browser and then download it on your device.
See the steps below and learn how to use AMusicSoft application.
Step #1. Download and install the application from the official website. Open it and add the apple music files to the program. You can also wait for the automatic sync.

Step #2. Select the output format that is compatible with the PS4 formats. Then choose the output folder on your computer.

Step #3. Navigate to the bottom of the page and click on the convert button then wait for the process to complete.

Step #4. Select the Converted tab and then check the progress of conversion.

Part 4. Summary
When streaming music, it is only normal to encounter errors like “some of the items cannot be played on this iPhone”. Though this is normally experienced by some, it is still better if you can have it avoided. To avoid it, just use AMusicSoft Apple Music Converter and download the music items from the streaming service. But if you got exactly at the middle of the situation, you may use the guide above with given tips on how to fix the problem.
People Also Read
- How To Unsubscribe On iTunes On iPhone, Android And Computer
- How To Copy Playlist From iPod To iTunes [Quick Methods]
- What If Cannot Delete Songs From iPhone? SOLVED!
- What If Cannot Delete Songs From iPhone? SOLVED!
- Easiest Way On How To Add Music In GoPro Studio
- Ultimate Guide To Import iTunes Library To MediaMonkey
- How To Listen To Apple Music Podcasts Easily On Any Device
- Importing Songs To GarageBand -The Proper Way To Do
Robert Fabry is an ardent blogger, and an enthusiast who is keen about technology, and maybe he can contaminate you by sharing some tips. He also has a passion for music and has written for AMusicSoft on these subjects.