Download Audible To iTunes On Mac And Windows PC
Using the iTunes application in streaming the audiobooks is a great alternative to the Audible app. Fortunately, there were a lot of methods to do in transferring Audible to iTunes and these methods will be discussed below.
Some users prefer to easily stream their Audible books on multiple Apple devices they have without the need to transfer them one by one. This concern could be made possible by the iTunes application, but you have to follow some easy steps in doing so.
In this post, we will discuss the procedure on how to conveniently transfer Audible to iTunes on both Windows and Mac computers. Keep on reading to learn about them easily.
Contents Guide Part 1. How To Download Audible Books To iTunes On MacPart 2. How To Transfer Audible Books To iTunes On WindowsPart 3. Bonus: How To Add Audible Books To iTunes Without LoginPart 4. Conclusion
Part 1. How To Download Audible Books To iTunes On Mac
Nowadays, a lot of people are getting more into learning how to transfer Audible to iTunes. This is surely caused by multiple reasons and some of them will be listed below. The list might include the same reason you have which has caused you as well to use Audible to iTunes instead.
- The Audible app might be lacking some features that are found in Books App, which could possibly be the main interface.
- If you have transferred Audible to iTunes, your entire collection would be located in the same place. This includes both your iTunes and Audible books.
- Since Audible books are also working on the iTunes app, some might not want to download and keep another application on their device.
- Also, if you successfully download Audible to iTunes, you can easily sync the books across all Apple devices that you use. Once you already have them synced, you can access the books on every Apple device included in the syncing procedure.
Unlike Windows computers, on a Mac computer, you can directly transfer Audible to iTunes just by using either the Audible application or the Audible website. See the steps below on how to do the process of downloading or transferring Audible to iTunes.
- Get your Mac computer and start launching it then.
- After that, open as well either the Audible website or the Audible app and start downloading the audiobooks. To do that, sign with your Audible account and then click on the Library tab to see the audiobooks available for download.
- After browsing and choosing which one, under the “Other Actions” tab, click on the Download button in order to save the audiobook files.
- Within a few minutes, the Audible files will be downloaded already. Once it is finished, you can have the book opened on your iTunes app itself. You may alternatively add it to iTunes, too. To start with that, proceed to open your iTunes app.
- From there, among the tabs you see above, select the File tab and then click the Add to Library option from the options shown next upon clicking on the File tab.
- You will then be required to locate the audiobooks to transfer. You will just have to remember in which folder did you save the downloaded files for a faster process.
- Before you can proceed with the transfer process, you have to authorize your iTunes first to access the files on your Audible account. There are some users who have activated a two-factor authentication login way, so you have to wait until the code was sent before proceeding.
After that, you will then see all the available Audible files on your iTunes application.
Part 2. How To Transfer Audible Books To iTunes On Windows
In doing the process of transferring Audible to iTunes on a Windows computer, you have to utilize some other applications including the Audible Download Manager and Audiobooks from the Audible application. If you have any of the two applications, it will be possible for you now to transfer Audible to iTunes on your Windows. See the steps below.
Via Audible Download Manager
- First, make sure that you have the Audible Download Manager application installed on your Windows PC.
- In the main interface of the application, you will see three buttons namely General Settings, Audible Podcasts, and Downloads. Among the three mentioned, click General Settings.
- In the General Settings window, under “After download import files to”, make sure that the iTunes application was selected or marked.
- Then just click on the “Save Settings” button to save the changes that have been made in the application.
- After doing so, navigate to the official website of Audible and then log in with your account. Right after that, choose all the audiobooks that you want to save. To proceed to download, just click the Download button then.
- Since the Audible Download Manager application is new to your device, you will have to authorize it first. A window about this concern will suddenly pop up. You just have to hit the OK button that you will see on it.
- Upon doing that, the audiobooks that you have selected will then start downloading in a minute and will automatically be added to your iTunes library.
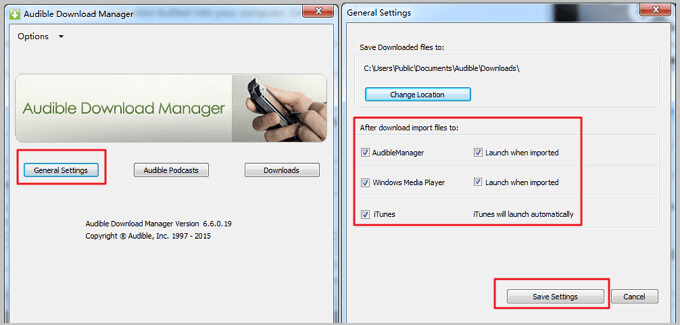
Via Audiobooks From Audible App
- Download the application of Audiobooks from the Audible app by searching it on your Microsoft Store. For your information, this application will enable you to save all the audiobooks that you want on the Apple device of your choice. As mentioned, this app will also be helpful in transferring Audible to iTunes. This will shortly allow you to sync the Audile books across multiple Apple devices that you have and will then let you stream them to any of these devices just by accessing it through the Books app.
- After downloading, installing, and launching the app, start downloading now all the audiobooks that you love.
- Now, open the Audible app.
- Upon opening the application, take a look at the Library tab that is located at the top left corner and select it. After a few minutes, all the saved audiobooks will be displayed on your screen.
- Choose among them the titles that you wish to transfer to the iTunes application. In each title, there is a three-dot button that you have to click in order to see the set of options containing “import into iTunes”.
- You have to remember here that you can’t proceed with the process especially if this is just your first time using it. To possibly do that, activate your iTunes first.
- On the pop-up window shown, hit the OK button and then input your iTunes credentials. This will then have your iTunes and Audible account connected with each other. Within some minutes, the audiobooks that you selected will then be uploaded on your iTunes app again.
Transfer Audible To iTunes Manually
With all the methods given above, still, not all the time the process of transferring Audible to iTunes will succeed. Sometimes the steps won’t work in some situations. If this happens, your only alternative is to transfer Audible to iTunes manually. Here is how to download Audible to iTunes using the manual way.
- Open the iTunes application on your device and then select the File tab.
- In the pop-up window shown after doing that, select the “Add File to Library” option.
- Then start browsing your audiobooks list and choose those titles you want to download.
- Tap on the selected audiobook and then click Open.
- After doing so, the Audible files will start to download on your iTunes library.
- To see the downloaded Audible books, just tap on the Books icon and then navigate to the section of My Audiobooks.
Part 3. Bonus: How To Add Audible Books To iTunes Without Login
Let us say that some unexpected situations happen wherein you either forgot or lost access to your account, how are you going to play now all the Audible files that you downloaded or have received from your friends?
To conveniently add Audible to iTunes even without logging in with your account, you may use AMusicSoft Audible Converter. This tool will definitely not require you to sign in with your account just to be capable of the said procedure. Aside from that, it can assist you with the download and conversion process. But to tell you, you cannot proceed with the mentioned processes if the DRM protection was not removed from the Audible files. Luckily, this is another skill that AMusicSoft is capable of doing. To add, the quality of the converted files will surely be the same as the original ones so you can really trust this converter in giving you the best results.
Here is the list of steps that must be followed in using the AMusicSoft Audible Converter.
- From the official website of AMusicSoft, look for the Audible Converter application and then click the Download button to get it.
- Now, with all the prepared audiobooks you downloaded before from the Audible app, start adding them into the converter by just doing the drag and drop method or by selecting them from your collection itself.

- After doing so, choose the output format among MP3, FLAC, AAC, WAV, AC3, and M4A. Allot an output folder as well.

- Once done, click the Convert button and start with the process.

- Then check the results from the Converted tab placed at the top part.
Part 4. Conclusion
There were multiple methods to use in transferring Audible to iTunes. To enumerate them once again, you can use the Audible Download Manager app, the Audiobooks from the Audible app, and the AMusicSoft Audible Converter. Among them, the best that could help you is the Audible Converter. It helps you save the Audible books as local files and can make it possible for you to transfer them across a lot of devices since they are already DRM free.
People Also Read
Robert Fabry is an ardent blogger, and an enthusiast who is keen about technology, and maybe he can contaminate you by sharing some tips. He also has a passion for music and has written for AMusicSoft on these subjects.