How To Connect Spotify To Discord On Desktop And Mobile?
When it comes to streaming music, Spotify is always one of the best options to choose from. It has a very huge music library that allows the users to select any of their favorite songs to stream. This music streaming giant has also partnered with gaming chat app Discord to redefine how users jam music during their game sessions. In this guide, we will share how to connect Spotify to Discord, leting your friends see the type of music you enjoy while playing games with them simultaneously.
Contents Guide Part 1. How to Connect Discord to Spotify on Desktop?Part 2. How to Connect Discord to Spotify on iOS & Android?Part 3. How to Share Spotify Songs to Your Discord Friends?Part 4. Bonus: Share Spotify Songs Without PremiumPart 5. Conclusion
Part 1. How to Connect Discord to Spotify on Desktop?
Thanks to the integration between the Gaming-focused chat platform Discord and the famous music streaming platform Spotify, users can show what music they are playing and know their game friend's music tastes. The best part is that linking your Spotify account to your Discord doesn't require Spotify Premium or Discord Nitro. How to connect Spotify to Discord? If you're on Discord's Windows, Mac, or Linux desktop app (or the web app), just keep your Spotify login details handy to perform the Spotify-to-Discord integration. So here's how to get started.
Step 1. Open Discord on your web browser or load up the desktop app. Then sign into your account.
Step 2. The next step is to look for the User Settings icon to open the Settings menu.
Step 3. On the following page, click Connections. To connect Spotify to Discord, find and click the Spotify icon from the list of apps available.

Step 4. After doing so, you will be on the official webpage of Spotify. On this page, choose a method to sign in to your Spotify account.

Step 5. Click Agree to complete the account linking process.
Once done, Spotify is connected to Discord. Want to show Spotify activity on your Discord profile? It is time to set Spotify as your activity status! Make sure the toggle beside the "Display Spotify as your status" option is enabled. Whenever you play a song on Spotify, Discord should automatically show the Listening to Spotify status on your Discord. Here's how to set up your Spotify activity status in Discord:
Step 1. Go back to the Discord app, and go to the Connections tab.
Step 2. Turn on the "Display Spotify as your Status option. This will show the current playing song on your Discord status. Also, turn on the Display on profile option which will show your Spotify account link on your profile.

Part 2. How to Connect Discord to Spotify on iOS & Android?
If you're using Discord on your iOS and Android device, connecting your Spotify account with your Discord account is equally easy. Here is how to connect Spotify to Discord through the mobile app.
Step 1. Run the Discord application on your Android or iOS device. Then swipe to the right so that you can access the discord server.
Step 2. Navigate to the bottom right corner and tap on your account icon to open connections.
Step 3. Tap on Connections and also tap on the "Add" button from the top right corner. It will show you another set of menus including the applications that you may select for the process. To connect Spotify to Discord, tap on the Spotify app among the options.
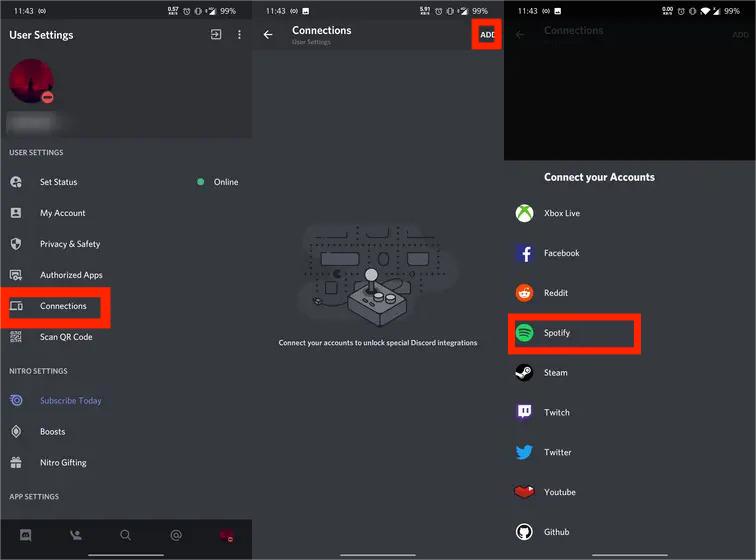
Step 4. You will then be navigated to Spotify’s official webpage wherein you are given the chance to see whichever login way you want to utilize for the entire process. Finally, confirm the link and enjoy Spotify on Discord.
Step 5. You're back on the Connections page. Here, you'll find Spotify listed on the screen, which means your Spotify account is now connected to your Discord account. Now make sure the toggle beside "Display Spotify as your status" and "Display on profile" options are enabled.
Part 3. How to Share Spotify Songs to Your Discord Friends?
It's so easy to connect Spotify to Discord, however, while every user can enjoy the integration of Spotify and Discord for free, some features for Spotify are locked behind Premium access, like the "Listen Along" feature. If you want to listen along with your friends on Discord, you need to upgrade to Spotify Premium first. Here is how to invite friends to enjoy music together after buying a Spotify Premium plan.
Step 1. Launch the Spotify app on your computer and start playing a song, playlist or album.
Step 2. Open the Discord app, you will see a green play icon on the plus sign, as shown below. Click on the plus sign to send an invite to someone.

Step 3. A window will pop up with details like the current song playing on Spotify and a message box to enter any comments. Click "Send Invite" when done.
Note: Listen Along will only be available on the desktop apps.
Part 4. Bonus: Share Spotify Songs Without Premium
The steps to connect Spotify to Discord are available for all users, however, the Listen Along feature on Discord requires Spotify Premium membership, so you and your friends all need to subscribe to Spotify to activate this feature. If you listen along with a friend who has a free account, you'll hear silence when they hear advertisements. For those who want to listen to songs together under a Spotify free account, there's still another workaround - download Spotify music to MP3 then share the Spotify downloads with friends to listen to together.
But of course, to be able to do this, you have to make use of a tool that can help you download the songs on your device. In this process, the best tool to use is the AMusicSoft Spotify Music Converter. This tool can remove the DRM protection from Spotify and convert Spotify to MP3, AAC, FLAC, WAV, AIFF, or ALAC format, enabling you then to play downloaded music in any music player. Even if Spotify not working on your device, you can play them on other music players immediately. You can also share with anyone without any limitations.
AMusicSoft is also very capable of giving the best quality of audio as it retains the ID3 tags and Metadata info as well. Another thing to commend in using AMusicSoft is its speed of finishing the process which is at about 5X faster speed. The procedure below will help you to download Spotify songs without Premium.
Step 1. Click the Free Download button to download the AMusicSoft Spotify Music Converter on your Mac/Windows computer.
Step 2. Open AMusicSoft software, enter the built-in web player, and sign into your Spotify account. Then you can search for the song you want to download. Simply by dragging them to the "+" button, the software will fetch data from Spotify.

Step 3. Next, you can now begin choosing the file formats that you wanted to convert your files into. Here we choose MP3. You also have to make sure that you have created a folder where you will be saving all the files that you have converted. Then name the folder how you wanted it to be named.

Step 4. Then, you have to click Convert and wait for a few minutes to access all the songs that you ever wanted.

Part 5. Conclusion
Under this partnership, you can connect Spotify to Discord and share the songs you’re currently listening to. Gamers can share as well as host a listening party with their friends and community. By the way, you can try using AMusicSoft Spotify Music Converter if you want to download Spotify songs and share music without Premium.
People Also Read
- How To Host A Spotify Listening Party [Music Sharing Guide]
- How To Play Spotify On Discord Using Spotify Discord Bot
- How Can You Play Spotify On Twitch?
- How Can Add Copyright Free Music For Twitch From Spotify?
- Easy Way On How To Add A Song To TikTok From Spotify
- Spotify AI DJ: How To Use Spotify DJ Mode?
Robert Fabry is an ardent blogger, and an enthusiast who is keen about technology, and maybe he can contaminate you by sharing some tips. He also has a passion for music and has written for AMusicSoft on these subjects.