Fix Apple Music Not Downloading Songs To iPhone Problem
One way to preserve your mobile data when streaming songs on Apple Music is by downloading them. This is just an easy process and will surely not consume a lot of your time. However, there are really problems that are just inevitable to happen. One of them is particular to Apple Music not downloading songs to iPhone.
If this error happened to you as well, you may consider the simple solutions that are listed below. Learn as well the best alternative tool to use to make sure that the problem would not be encountered again.
Contents Guide Part 1. Instant Fixes for Apple Music Won't Download Songs on iPhonePart 2. Best Solution for Apple Music Not Downloading Songs IssuePart 3. Summary
Part 1. Instant Fixes for Apple Music Won't Download Songs on iPhone
Check out the given solutions below on how to fix Apple Music songs not downloading issue.
Solution 1: Check Your Internet (WIFI or Mobile Data)
When downloading the songs, internet connection is the top most requirement. Your network must be very stable in order to save the songs without error. If your connection is too slow or too weak, expect already that problems are most likely to occur at this moment, and this is about Apple Music not downloading songs to iPhone.
If you are using a WIFI connection, you may check your router if it has signal or not. Turning it off and on may help in solving the issue about your internet. On the other hand, if you are using your mobile data instead, you should make sure that it is activated or allowed to be used for Apple Music download. To do that, just open your iPhone’s settings, click on Music option and then select Cellular Data. After that, you have to tap on the Wireless Data button and you will be shown three more options namely Off, WLAN and WLAN & Cellular Data.
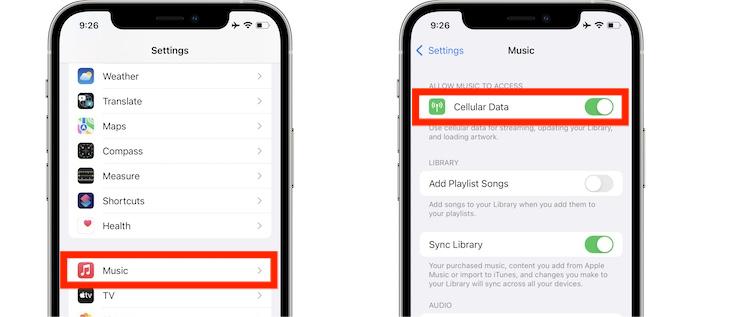
Solution 2: Check Your Apple Music Subscription
It is also possible that you are encountering Apple Music songs not downloading issue because you no longer have the Apple Music subscription and it has expired already without you knowing. If this is the case, then all your downloads will automatically get rejected and will surely not proceed at all. This could be caused by accidentally deactivating the Auto-Renewal function or if you cancel your trial without getting the formal subscription plan.
Well generally, the easiest solution for an inactive Apple Music subscription is to renew your plan. Another subscription is needed if you really want to download your favorite Apple Music songs.
Solution 3: Clear Some Storage Space on Your Device
Sometimes the issue is just about your storage space. If you lack on storage, then it is just normal for your device not to accept additional data or files on its system causing the problem of Apple Music not downloading songs to iPhone. Now, if you really want to save your song favorites, then you have to free up your storage.
For that, navigate to your device’s Settings app and then tap the General option. After doing so, select iPhone Storage in order to see your used-up space and if there are still some left available. If there are no more enough space left, you can delete some files or applications, especially those that are not usually used which, at the same time, are taking up too much space on your iPhone.
Solution 4: Manage Show Apple Music Function
Restarting your Apple Music application can be a big help as well in solving Apple Music won't download songs on iPhone problem. One unique way to do that is enabling and disabling the Show Apple Music function.
To do that, just go to your Settings and then choose Music. From the Music window, you will be able to see the Show Apple Music function with a switch button right next to it. Disable the function and then enable it once again a few seconds or minutes after. This will then relaunch your application.
Solution 5: Sign out Your Apple ID and Sign in Again
Most libraries that are associated with Apple can be accessed only if you are signed in using your Apple ID. This will also be the only way to see the list of items on your Apple Music library. So, you can use this as a way to get through your problem about Apple Music not working issue.
Just head to your Settings app and then click your name, which is at the top most part. This will then show you the Apple ID window wherein a Sign Out button is placed at the bottom part. Tap Sign Out and then sign in once again after some minutes have passed. Make sure to input the correct Apple ID to avoid getting hassled signing in. Once done, try downloading again and see if you can proceed.
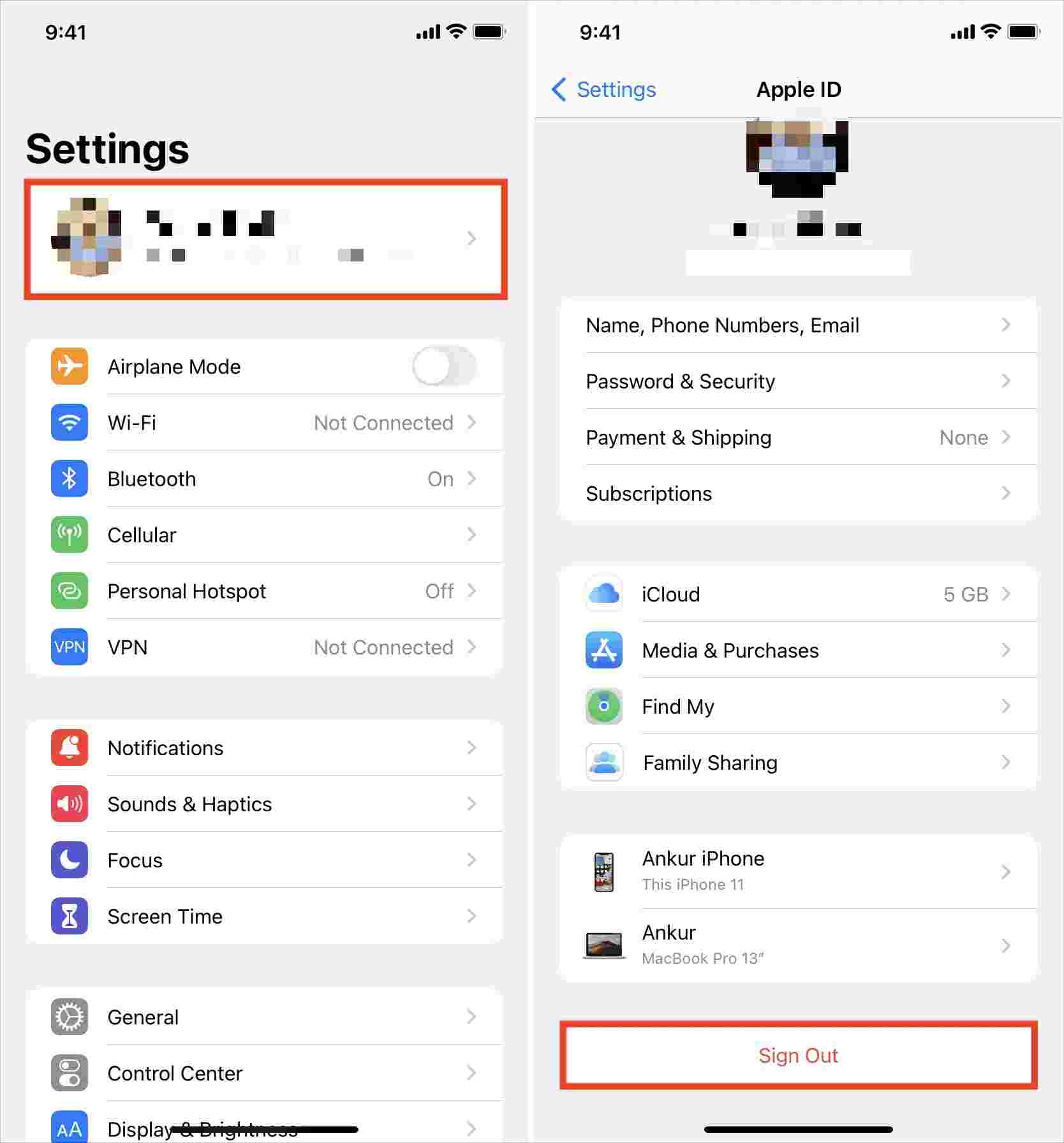
Solution 6: Get Rid of The Outdated App and Install the Latest Version
Simply updating your Apple Music app into the latest released version can definitely create a big difference. Mostly, outdated apps are those that are more prone to errors. So, if you can update your app and install the latest version, you can surely get rid of these problems such as Apple Music not downloading songs to iPhone.
To quickly get the job done, just launch the App Store on your iPhone and then search for the Apple Music app. If you are seeing an Update button next to it, then it means that you are using the old version. Click the Update button to get the latest version.
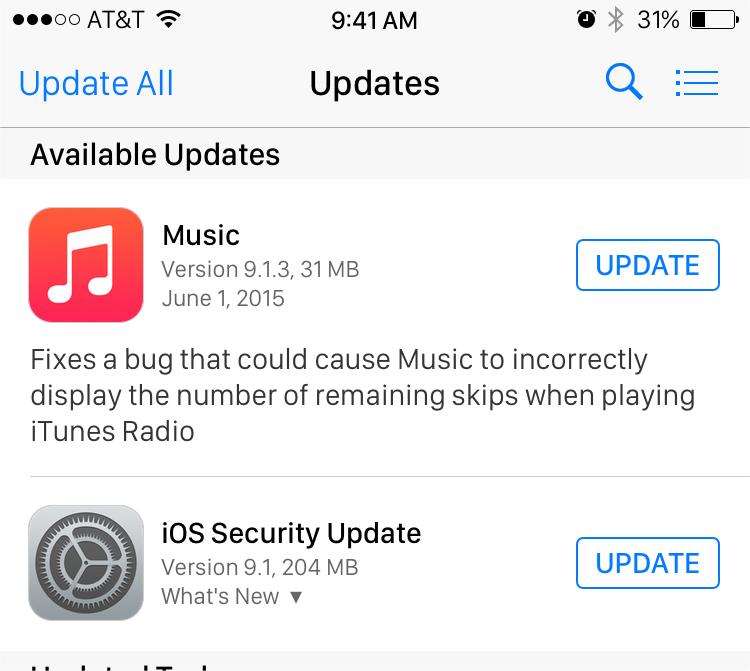
Solution 7: Update Your iOS System
If the problem is not about the application, itself, then it could be your iOS system. Old version can always experience more bugs and glitches. But the good thing about this is that they can be removed by simply updating your iOS system.
Go to Settings and then choose the General button to see if there is a Software update available. Just click on the Software Update button from the General window. Select Install Now to get it. When updating your iOS system, it is always advised to charge your phone in advance. You must have at least a 50% charge if you are planning to have it started right away.
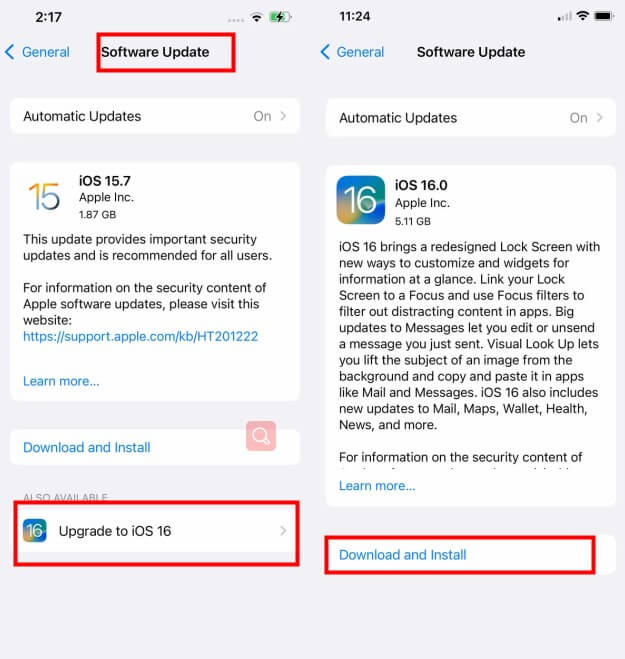
Once the system is updated, see if there are no more errors encountered on your application. If there is none, then you can proceed with downloading with ease and hassle-free.
Solution 8: Download Using an Alternative Device
If you are still having issues about Apple Music not downloading songs to iPhone, then you can just try using another device to download the songs. The problem might be caused by your iPhone, itself. But before you use another device, make sure that this is also capable of accessing your Apple Music. To do that, you should use the same network connection for both devices as well as the same Apple ID.
Part 2. Best Solution for Apple Music Not Downloading Songs Issue
What if you have done all the solutions above already but problem about Apple Music not downloading songs to iPhone is still present? What would you do now? If the case is still the same after doing the suggested fixes above, you must use AMusicSoft Apple Music Converter.
This is the best tool when it comes to downloading Apple Music songs. It can also convert them into plain output formats that are very easy to access on multiple devices. To name them, you can choose from MP3, WAV, FLAC, AC3, M4A and AAC. So you can set ringtones from Apple Music using these common format songs.
After using AMusicSoft to download the songs, you can enjoy the best quality streaming which is proven by the audio quality of the converted files. After the Apple Music DRM removal procedures, you can now choose whichever device to use when playing them. The steps to follow in using this device is just simple and you can get done with the process in just a few minutes. This is greatly possible because of AMusicSoft’s 16x faster-working speed.
Now, here is the detailed guide on how to use AMusicSoft Apple Music Converter.
- Launch any browser on your device and then search the website of AMusicSoft. Select the Products tab from here and tap the Download button for Apple Music Converter. You should install and launch the app right after the download is finished.
- Select the files from your list by marking the mini box before each song title chosen.

- Adjust the settings of conversion and choose one format for the process. The output folder must be selected as well.

- Tap the Convert button and wait until the process is done.

- Lastly, get all the results from the Finished menu above.

Part 3. Summary
If ever you had the problem of Apple Music not downloading songs to iPhone experienced, you can try doing all the given ways to fix the problem. But since, you are not sure about the root cause of the problem, it may possibly occur again and again. So, to avoid that, you can use AMusicSoft Apple Music Converter and download all your song favorites. After downloading, you can stream them on any device anytime you want.
People Also Read
- Most Effective Ways To Apple Music Songs Greyed Out Error
- Can You Download Apple Music On PC? – Solved!
- The Complete Guide On How To Buy A Song On iTunes
- How To Remove Songs From Apple Music Playlist
- 6 Best MP3 Converter To iTunes
- Let Us Learn How To Crossfade On Apple Music
- How To Stop Apple Music From Playing Random Songs?
- Detailed Guide On How To Download iTunes Library
Robert Fabry is an ardent blogger, and an enthusiast who is keen about technology, and maybe he can contaminate you by sharing some tips. He also has a passion for music and has written for AMusicSoft on these subjects.