How To Burn Itunes Audiobooks To CD?
“How do I burn iTunes audiobooks to CD?”
“If there is a way, what are the things that I must do to enable it?”
These are just some of the common queries and questions of people who want to listen to audiobooks most of the time. Having the chance to have all your most wanted audiobooks compiled in one CD so that you can be able to bring and play it anywhere you want adds convenience to the listeners.
We know that songs or even audiobooks from iTunes are protected with Apple’s FairPlay Digital Rights Management (DRM). It means that audiobooks from Apple which are in the AA/ AAX format or M4B format can only be played through the use of Apple devices or devices that are authorized by Apple. So, there is no way that you can directly burn iTunes audiobooks to CD.
And even though the use of CD is not as popular as it used to be before, many cars or players have this as a requirement, so that could be the reason why there are still people who look for ways how to burn iTunes audiobooks to CD. We will also be sharing with you one of the most effective and most reliable tools that you can use, so you better read until the end if you want to know what this is.
Contents Guide Part 1. How To Remove DRM From iTunes Audiobooks?Part 2. How To Burn iTunes Audiobooks To CD?Part 3. To Summarize It All
Part 1. How To Remove DRM From iTunes Audiobooks?
As we have promised, we are going to introduce to you the tool that could help you burn iTunes audiobooks to CD easily. If you are a user of Apple Music, or you have an account in iTunes you would know that it is really difficult to do the transferring or sharing of files from it. This is because these files are protected by technical restrictions which make them inaccessible to devices that are not authorized by Apple or non-Apple devices.
Due to this, it is really difficult to transfer audiobooks files that you have already downloaded or purchased and burn them to a CD for remote purposes. One good news is we can still do something about it. Have you heard about professional converters and what these professional converters can do? The tool that will help us burn iTunes audiobooks to CD is a professional converter, which is known as the AMusicSoft Apple Music Converter.
AMusicSoft Apple Music Converter can convert your audiobooks since it supports multiple formats that are easy to transfer and burn to a CD. Let us say, for example, you can convert your AA/ AAX file to MP3 so that you can transfer as many audiobooks as you want. And if you are worried that the quality of the audiobooks might be affected and you would not enjoy it as much as before, this professional converter will assure you that the files will remain lossless and will deliver the output that is as good as the original one.
Along with the conversion of files, in using the AMusicSoft Apple Music Converter to burn iTunes audiobooks to CD, the Digital Rights Management or DRM will also be diminished so you will now have the chance to easily transfer or convert your audiobooks files. AMusicSoft Apple Music Converter is also fast and could convert your audiobooks files 10 times faster than the average converter. The interface of this professional converter is also very easy to grasp and understand and even beginners could immediately be familiar with how are you going to navigate within the professional converter’s interface.
For you to be able to use the professional converter there are three steps that you have to follow, you just have to make sure that you have all the resources that are needed for the installation and launching of the professional converter.
- Initially, you have to install the professional converter on your chosen device, let us say, for example, a personal computer. The installation process is almost the same as how you install other applications. Then, you can now start the navigation within the professional converter for you to see how it works. Start the pre-selection of audiobooks that you want to convert and burn to a CD. You have the freedom to choose as many audiobooks as you want as long as you opted to use AMusicSoft Apple Music Converter.

- The second thing that you have to do is to make sure that you will be creating a folder that will serve as the storage of the audiobooks files that you will be converting. For easy identification, you can name the folder based on your own liking. There is also an option where you can use default details such as the genre of the song, the title of the album or song, or the name of the artist.
- For the last step, you need to tap “Convert”, and that will finalize the conversion process. In just a few minutes you can now be on hold of the audiobooks that you have downloaded from iTunes and burn them all together to a CD.

These are the three easy steps that you have to follow when you chose to use this professional converter. If you wish to convert more of the audiobooks that you have purchased or downloaded from Apple Music you just have to follow the same steps. You can also use the professional converter if you want to convert songs from Apple Music.
Part 2. How To Burn iTunes Audiobooks To CD?
Now that you have read about the tool that you can use to convert audiobooks that you have bought or downloaded from iTunes, the next thing that you have to know is how you burn iTunes audiobooks to CD, specifically those that you have converted. This is also applicable to audiobooks that are DRM-free or not protected by Digital Rights Management. There are free CD-burning tools that you can use like WinX DVD Author, BurnAware Free, Ashampoo Burning Studio Free, DVDStyler, and DeepBurner Free. If you are now ready with your audiobooks let us start how to burn iTunes audiobooks to CD.
- Using your personal computer or device, you can launch Apple iTunes. Once you have opened the application proceed to “File”, then go to “Add File to Library” so that you can choose what you will burn to a CD as you see in the list of files that you have converted using AMusiSoft Apple Music Converter.
- Choose the file that you want to burn to a CD, and then right-click, and then tap “Add to Playlist”, then go to “New Playlist”, so that you can create a new playlist that is only yours.
- Once you have transferred all the files or audiobooks to your new playlist, right-click and then tap “Burn Playlist to Disc” to start the burning of the CD. Once you have done every step, the audiobooks files will be automatically encoded to the CD’s CDA file.
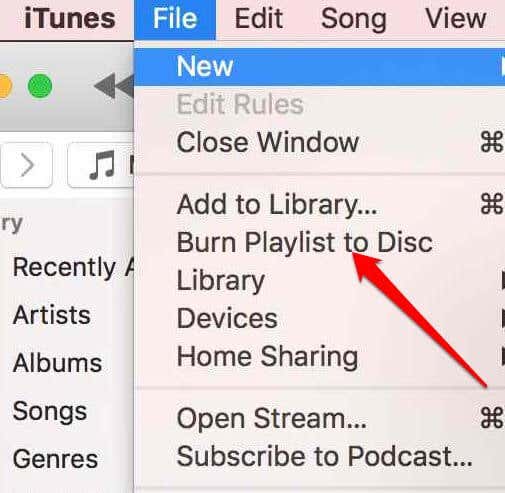
Once you are done with these three steps, you can now go anywhere you wanted to be while listening to audiobooks. Now, whether it is a ride going home or a walk going to the school or to the office you can listen to your audiobook files without any worries.
Part 3. To Summarize It All
The steps on how to burn iTunes audiobooks to CD are quite easy. You just have to be reminded of the things that you will need and things that you must do to be able to continue to the last step. By analyzing, we hope that you have learned all the things that you will need on how to burn iTunes audiobooks to CD. We will also assume the same if you are still with us while reading our summary of the article. The privilege of having to know AMusicSoft Apple Music Converter and the things that it can do for you is really a great learning experience. Having the ability to convert almost anything that you know is really a good advantage.
You can always use the internet to identify other things but it does not always guarantee you the best and legal results. There could be limitations as well as disadvantages most especially if you are not that familiar with some of the technicalities of the procedure. On the other hand, it is our great pleasure to share with you all these helpful things that you can definitely dwell with and use as a reference in the future. Well, for our most reliable recommendation, always use AMusicSoft Apple Music Converter; you will never go wrong with this one!
People Also Read
Robert Fabry is an ardent blogger, and an enthusiast who is keen about technology, and maybe he can contaminate you by sharing some tips. He also has a passion for music and has written for AMusicSoft on these subjects.