Top Methods To Export iTunes Playlist To Excel
iTunes is very much known in the music industry. This service does not only serve as a media player, but also as a media library and a file manager. You can also get all albums and playlists that you want from the iTunes Store using iTunes, being its main client app. All you have to do is to make a complete purchase and have all of them downloaded.
Since iTunes allows you to sort your files accordingly, you must be wondering if it is possible to share some song details with your friends or family. That is actually possible through learning how to export iTunes playlist to Excel. In this post, we will focus on how to make it happen.
Contents Guide Part 1. How to Export Playlist from iTunes to ExcelPart 2. The Best Way to Export iTunes Playlist to Share with FriendsPart 3. Summary
Part 1. How to Export Playlist from iTunes to Excel
If you wish to share your favorite iTunes playlists, albums and individual tracks with some of your friends, you can try putting all the details and information in an Excel file. This might sound hard, but this is actually quite easy once the correct procedure is followed. To export iTunes playlist to Excel, you may try two methods. Check them out below.
Method 1: Export Playlist from iTunes to Excel by Changing It to a Text File
One way to export iTunes playlist to Excel is by changing the details into a text file. This is greatly recommended especially if you are planning to put them into a separated tab or a spreadsheet such as in Excel. To do this, just make sure not to forget changing the type of file after selecting the Save as type button. For the complete guide on how to do this, just follow the list of steps below.
- Tap the icon of iTunes on your computer’s home screen to launch the application.
- After opening, select the Playlists tab from the menu bar at the top.
- Upon the selection of the Playlists tab, you will then be displayed all the playlists available on your collection. They are placed at the left part of the screen.
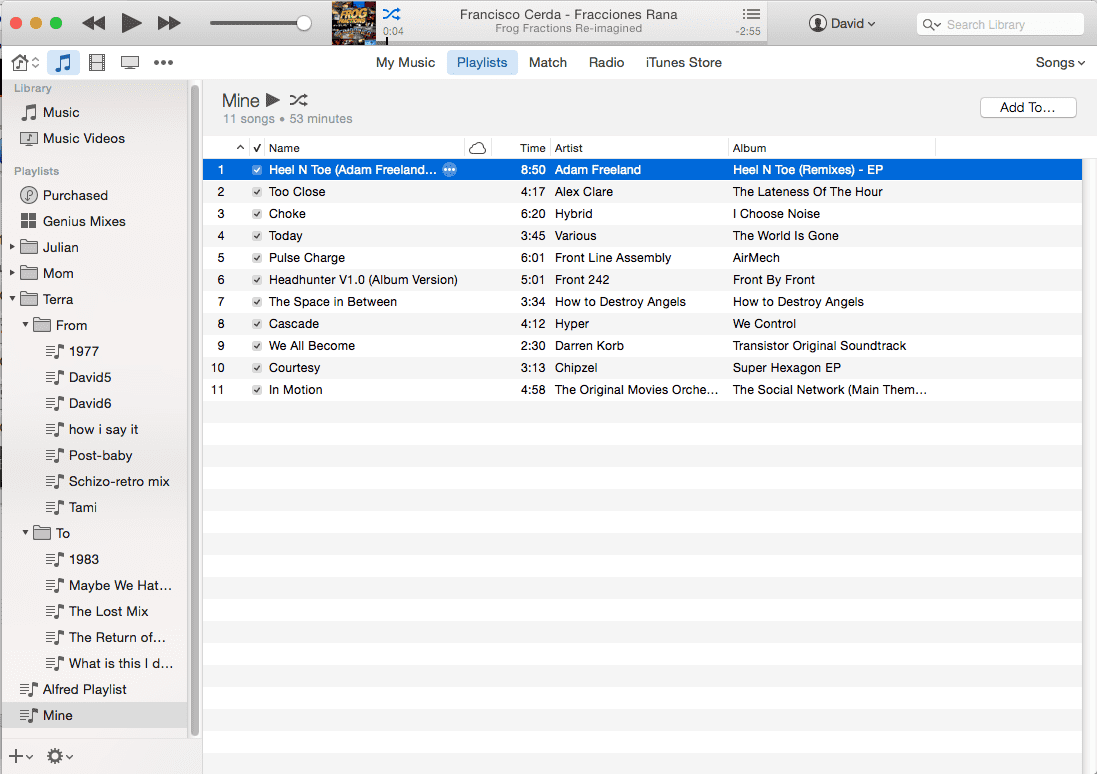
- From the list, select the ones that you wish to get exported.
- After doing so, tap the File tab and then choose Export Playlist option from the next menu shown.
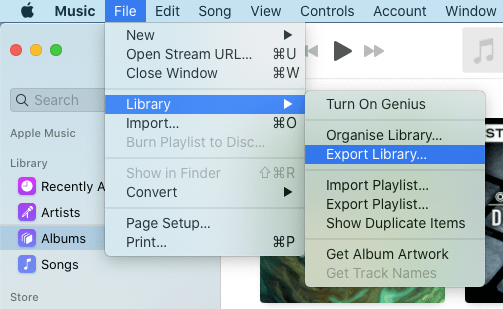
- A new window will show up in a few seconds wherein you have to check if the File name hasn’t been changed and is correct. Also, select the Save as type button and then select Text files (*.txt).
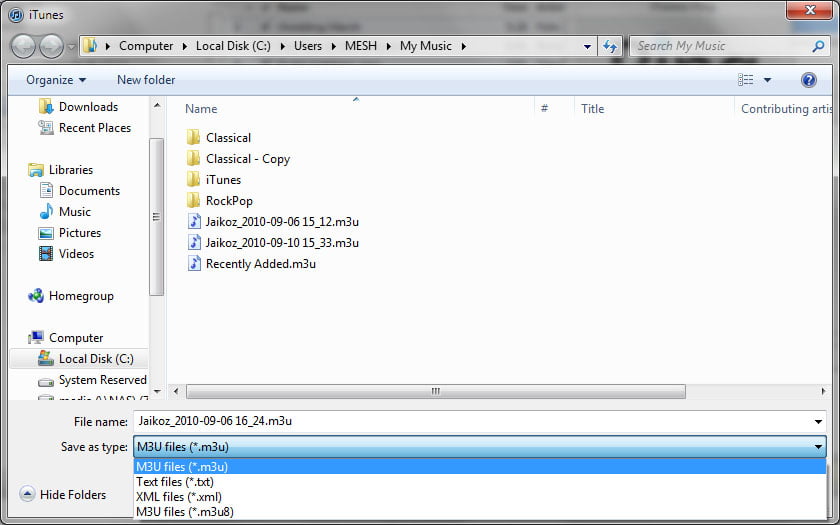
- Lastly, just hit the Save button and wait for a while until the process is done.
Note: If you are planning to return the iTunes files into the iTunes app after having them exported, you should choose the XML file type instead. This is advisable especially if the process is about transferring of files from any iOS device you have into a computer.
Method 2: Export Playlist from iTunes to Excel Via Copy and Paste Method
In addition to the method above, you can also use the copying and pasting of iTunes data to export iTunes playlist to Excel. All you have to do is to navigate into the complete list of your music collection to see the detailed information for each track on your screen. You will then have to select the Copy function to get all these details. You can also choose what kind of data are you going to copy by choosing them from the iTunes view options.
To know the process easily, here is the complete and more detailed procedure how.
- After launching your iTunes app, you may go next to the iTunes View menu.
- From here, click on View options. You may select to what extent of information would you like to copy. You may have the title, artist, album details, year the song was recorded and even when it was released.
- If everything you need is included in the list already, select the files altogether at once and then tap the Edit menu to select the Copy option.
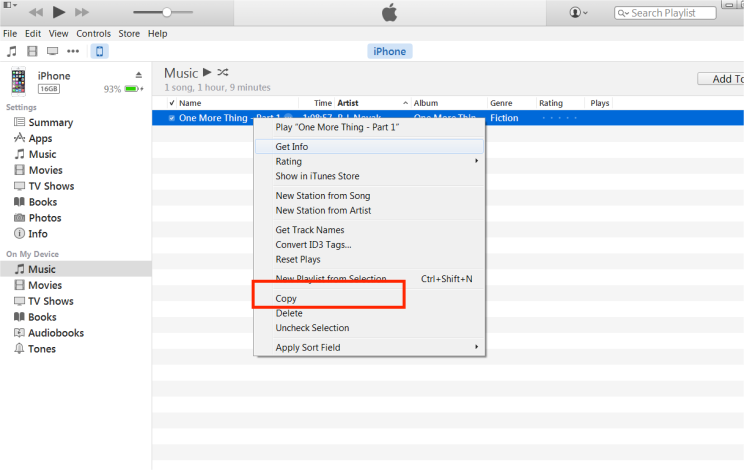
- Open your Excel and create a new file, then paste the copied details.
Part 2. The Best Way to Export iTunes Playlist to Share with Friends
The two methods that were discussed above are both effective to export iTunes playlist to Excel and have the data shared with your friends who would love to download the same set of songs as well. However, what if your friend does not have the needed resources to download and purchase your shared items? Would it still be possible for them to enjoy the music, too?
In that case, instead of doing the process to export iTunes playlist to Excel, you may use AMusicSoft Apple Music Converter. This will help you download and convert the tracks into supported formats. Meaning to say, you can have the tracks, themselves, shared instead of just info. AMusicSoft can also remove the DRM from Apple Music and can give you the results in just a short time with the help of its 16x working speed. Rest assured that all the songs to save and transfer are of the best audio quality.
Naming the formats available, you can have MP3, FLAC, M4A, AC3, WAV and AAC. So you can play iTunes music on Alexa or other media players such as PS4, Roku TV, etc. Follow the simple steps below on how to use AMusicSoft Apple Music Converter to download iTunes songs and playlists.
- On your browser, navigate to the website of AMusicSoft to download the Apple Music Converter application. Install and launch it right after.
- Add the files to convert by marking all the mini boxes before each song title is selected.

- Choose one format from the available list and then select the end folder as well.

- Now, tap the Convert button to let the process begin.

- Lastly, save the converted files from the Finished menu.

Part 3. Summary
This article has taught us how to export iTunes playlist to Excel as well as the best alternative for such process to easily share iTunes music with friends and family. You may choose whichever is easier for you and which you think will give the best results. Talking about best results, it is only AMusicSoft Apple Music Converter which is capable of producing quality files. Make sure to follow the detailed procedure on how to use it to get the complete tracks to share with your friends.
People Also Read
- Know How To Enjoy Unlimited iTunes Downloads
- 6 Best MP3 Converter To iTunes
- Detailed Guide On How To Download iTunes Library
- How To Remove DRM From iTunes Music
- How Can iTunes Be Downloaded On Chromebook?
- Apple Music Song Not Available In Region? What Should I Do?
- How To Set A Ringtone From Apple Music Without iTunes
- How To Solve Apple Music Not Working CarPlay Problem
Robert Fabry is an ardent blogger, and an enthusiast who is keen about technology, and maybe he can contaminate you by sharing some tips. He also has a passion for music and has written for AMusicSoft on these subjects.