How To Stop Apple Music From Automatically Playing?
Although Apple Music is very known as one of the best music providers, there are still some issues that are necessary to address when using this platform. One of the errors encountered is the automatic playing of music even if there are no commands done. So, in this post, we will focus on how to stop Apple Music from automatically playing.
Let us see the effective methods on how to stop this error from happening. Also, learn about the tool that can help you stream your most loved Apple Music products on any devices without being restricted on the things that you wish to do, such as playing them on multiple music players of any kind, authorized or not.
Contents Guide Part 1. How Do I Stop My iPhone from Automatically Playing Music in My Car?Part 2. How to Stop Apple Music from Playing Automatically with TimerPart 3. How to Stop Apple Music from Automatically Playing with BluetoothPart 4. Bonus Tip: Listen to Apple Music on Any DevicesPart 5. Conclusion
Part 1. How Do I Stop My iPhone from Automatically Playing Music in My Car?
Most of the car stereos now are Bluetooth enabled. This means that it can be controlled and managed via another device such as your iPhone. As you can see, this has made streaming very easy and simple to manage. However, every time you start your car, the stereo will automatically play the last song on your iPhone.
Since this will not happen if your iPhone was not connected to your stereo in the first place, this could be solved by just managing the settings of your device.
Tell Siri to Stop the Music from Playing
If you have a network connection on your iPhone, you can always utilize the Siri application. If the songs are just automatically played on your car, just tell Siri to disable the music app and stop the music. Siri is very helpful when it comes to many things. It can help in turning on and off the music app as long as the command is correct.
Fully Exit from the Apple Music App on Your iPhone
If the music app connected on your car stereo is the Apple Music app, right before entering your car, you may exit from the mentioned music app. This is just very easy and you can do it just by using your iPhone. This will help you about how to stop Apple Music from automatically playing on your car.
Turn off the Apple Music Auto Play Feature on Your Car
Aside from using the iPhone settings, you can also solve your issue about how to stop Apple Music from automatically playing by using your car settings alone. In doing that, you may choose from the three options below.
Disable the Automatic Playing Feature on Your Car’s Settings
Unfortunately, not all cars have this kind of setting. So, you have to check if your car settings do have one. Reviewing all the music and connectivity options should be done in order to locate the feature that specifically pertains to that. If you had it found on your device, quickly have it turned off to stop music from playing automatically as soon as you enter your car.
Set Your Car Stereo’s Volume to Zero
Before you leave your car and turn off your engine, it is also effective to set your stereo’s volume down to zero so that whenever you enter your car and start the engine, you wouldn’t get annoyed since even if the song has started to play, there are no sounds to hear.
Turn off the CarPlay Feature
You can also deal with the problem of how to stop Apple Music from automatically playing via the Restrictions section of your Settings application. As you open it, click on the General button and then head to Restrictions section. Right after that, tap on “Enable Restrictions” and provide your passcode to see other settings particularly the CarPlay feature. Make sure to have this feature switched off.
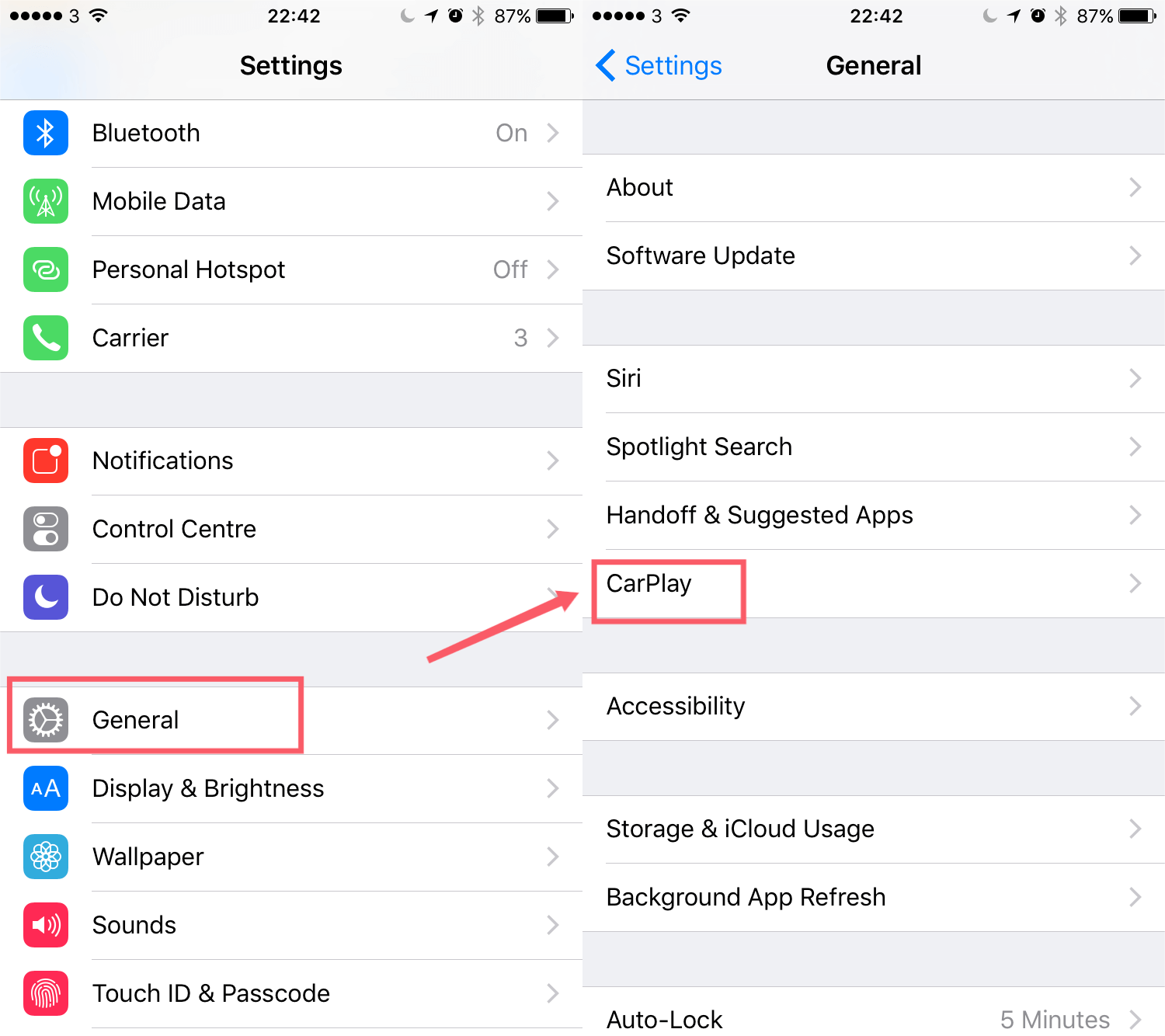
Part 2. How to Stop Apple Music from Playing Automatically with Timer
Another way to use in dealing with how to stop Apple Music from automatically playing is through utilizing the timer feature on your Clock application. Actually, timer does not help you alone on music applications but it can also be used on other medias. Follow the steps below on how to use your timer to stop the music from automatically playing.
- Open your used device and then navigate to the Clock application. For those who are using an iPhone or iPad, the clock app can easily be seen through the control center. This could be revealed by just swiping from the top or bottom part of your home screen. This depends on the model of your device.
- Once shown in the results, tap the Clock icon and go to Timer window. To do this, just click the tab of Timer that is located at the lower right corner of your screen.
- Then you will be shown a set of time durations. You can set a specific length of time that you need.
- At the lower part under the time durations, you can see the button of “When Timer Ends”. Click it next.
- Doing so will show you a new window wherein you have to click on “Stop Playing” button.
- Then, as you can see, there is a Set button at the upper right part of the screen. Hit this button to finalize the settings.
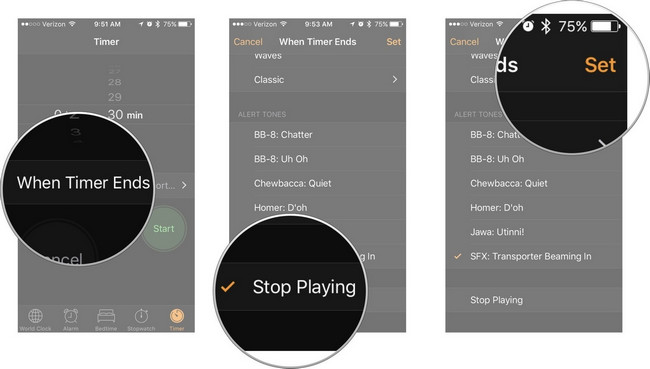
Once all of these steps are done successfully, anything that is playing will automatically stop once the duration you set has reached its end. To add, the device you are using will lock and will cause your device not to get drained continuously.
Part 3. How to Stop Apple Music from Automatically Playing with Bluetooth
Since most devices now could be connected and linked with each other through the Bluetooth function, this could be the main reason as well why your music is playing unannounced. So, if this happens to you, you should begin with turning off your Bluetooth feature first. This should be done as well on your cellular data. Make sure that it was turned off too. The Bluetooth function can easily be located by using the Control Center of your iPhone or iPad.
As a bonus on how to stop Apple Music from automatically playing, you can also use the Handoff feature. Disabling this feature will help you in preventing the music from playing without command. Just follow the procedure below on how to do it via this feature.
- First, tap the Settings app on your iPhone.
- From the new window that has opened, click the General option and then tap the Handoff option next.
- Right next to this option is a switch button that can be toggled to turn the feature on and off. Make sure that the button is turned off to avoid the music from playing automatically on your device.
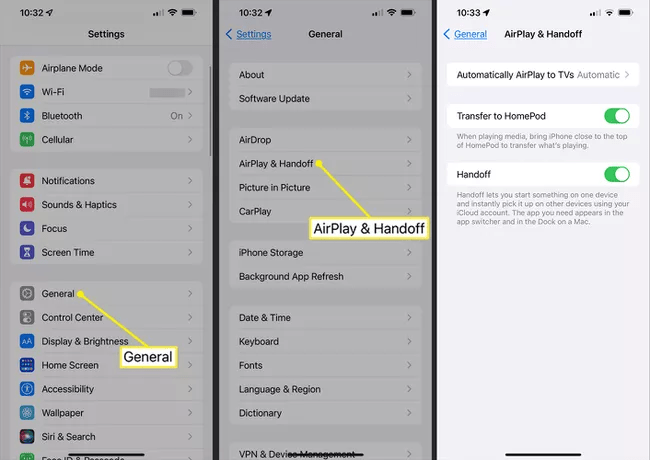
Part 4. Bonus Tip: Listen to Apple Music on Any Devices
In the previous discussion, we have tackled about how to stop Apple Music from automatically playing. Now, let us focus on how you can listen to Apple Music items on any device you want without thinking of any factor that may possibly limit you in doing so.
To be capable of doing that, you must make sure first that DRM is removed from the songs. This is the protection medium that is utilized to make sure that the items could not be produced illegally except by the original creator and distributor. For the DRM removal process, you may use AMusicSoft Apple Music Converter. In addition to its features, AMusicSoft can also download and convert the files into accessible output formats. These formats include MP3, WAV, FLAC, AAC, M4A, and AC3. Once the songs are converted into one of them, playing and listening to Apple Music offline even on unauthorized devices is possible.
AMusicSoft Apple Music Converter should also be recognized by having a working speed that is 16x faster. This will surely help you shorten the amount of time that you will spend from waiting for the process to get finished. Also, you should commend this tool for being able to produce files with high quality audios.
Now, here is how to use AMusicSoft Apple Music Converter in converting and downloading Apple Music songs.
- Launch any available browser on your computer and direct to the official website of AMusicSoft. From the Products tab, download the Apple Music Converter application.
- Then, add the Apple Music items by selecting them from your collection. Mark the minibox placed before each song title to include them in the conversion process.

- Choose an output format that you will use and then select an end folder as well to save the resulting files.

- Hit the Convert button to allow the conversion process to start.

- Finally, download the music files that have been converted already. You can find them from the Converted tab section above.
Part 5. Conclusion
By the end of this post, you have learned about how to stop Apple Music from automatically playing. All of the methods that are discussed in the first part are effective, but when you did them and nothing happened, you can always try multiple times again until the songs are not automatically playing anymore. On the other hand, if you wish to stream your favorite Apple Music albums and playlists, you can always use AMusicSoft Apple Music Converter. Through the help of the features it has, particularly the conversion and download functions, you will be able to play them in any music player of your choice.
People Also Read
- Apple Music Song Not Available In Region? What Should I Do?
- Apple Music On Roku: Things That You Have To Know
- Learn About “Can I Play Apple Music On Alexa”
- Get Rid Of “Apple Music Not Working On iPhone” Problem
- How To Stop Apple Music From Playing Random Songs?
- “Does Apple Music Cancel By Itself”, Is It Possible?
- “Can You Keep Apple Music Songs After Trial” – Learn How!
- How To Prevent Apple Music From Changing Library
Robert Fabry is an ardent blogger, and an enthusiast who is keen about technology, and maybe he can contaminate you by sharing some tips. He also has a passion for music and has written for AMusicSoft on these subjects.