How to Fix iTunes Purchases Not Showing Up
Apple Music and iTunes offer music streaming services that give you on-demand listening. This means you can search and listen to iTunes songs whenever you want as long as you have an internet connection. But if you want to listen to iTunes music offline, then you have to purchase it. And sincerely saying, it is expensive to purchase iTunes music. This is why many people get annoyed when they realize iTunes purchases not showing up on their Apple account.
Of cause, there is no single solution to iTunes purchases not showing up problem. Hence this article will give a few suggestions you can use to solve the issue. If one suggestion does not work try the next one, eventually you will get a lasting solution. As a bonus, this article will give you a way you can listen to iTunes songs offline.
Contents Guide Part 1. How to Fix iTunes Purchases Not Showing Up On iPhone?Part 2. How to Fix iTunes Not Showing Up on PC?Part 3. Bonus: How to Listen to iTunes Songs OfflinePart 4. To Summarize
Part 1. How to Fix iTunes Purchases Not Showing Up On iPhone?
There is no single solution to iTunes purchases not showing up problem. But there are several methods you can try and one of them might be the solution. Below are some of the solutions you can try to solve iTunes purchases not showing up on iPhone.
Solution #1. Turn on “Show All Music”
A few years ago, iTunes and Apple Music came up with an idea to help users who do not have unlimited data. The idea was to create a button that hides all purchased music that you did not download so that you don’t stream it accidentally. So make sure you turn on the “show all music” option to unhide this already purchased music.
To view all music on iPhone, first, open the iTunes music app. Then tap on the bottom–left side to open the library. You can also go to settings then click on “Music” and turn on the “Show All Music” option.
Solution #2. Unhide All Purchases That Are Hidden
iTunes will hide all purchased music that you moved from the music library to one iDevice. All other iDevices will not show the purchased music hence you have to unhide all hidden purchases on iTunes. Below is how you can unhide purchases on iPhone
Step #1. Open iTunes application and navigate down Apple ID then tap on it. Follow it by selecting “View Apple ID”.
Step #2. Then enter your correct Apple ID password.
Step #3. While in the cloud navigate to below iTunes, tap on "Hidden purchases". And all purchased music will show up. To unhide this music, tap on the cloud icon.
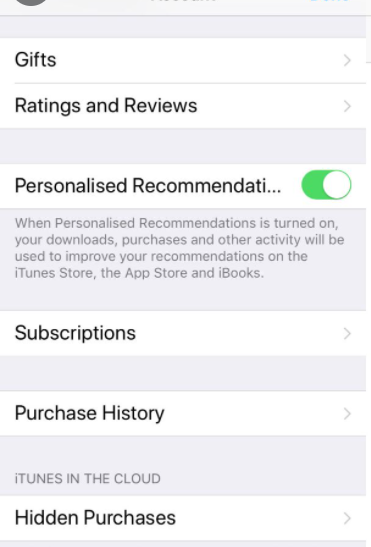
Solution #3. Sign Out Then Sign Back Into Your Account
You can easily sign in to a different account when you update iTunes or the operating system of your iPhone. And remember you can only see songs that you purchased with your current Apple account. So sign out of iTunes and sign back in using the correct Apple ID and account.
To do this simply go to “Settings” tap on “Apple ID” and finally “sign out” where you will enter your passcode and select “Turn off”. Sign in again and see if the purchased music is there.
Solution #4. Contact Apple Customer Care
If you have tried the above three solutions and you are still iTunes purchased music is not showing up, then it is time to call the Apple support team. To do this go to “Get help” then tap on “music” followed by “iTunes store" where you will select the problem from the list. Finish up the process by filling in your personal information and waiting for a call from the Apple customer care desk.
Part 2. How to Fix iTunes Not Showing Up on PC?
There are several ways you can solve the iTunes not showing up problem on your PC. A PC runs on the Windows operating system but it can handle iTunes. However, compatibility issues can make iTunes purchases not showing up on the PC. Below are some of the solutions you can try to solve this problem.
Solution #1. Try to Sign in with the Correct Apple ID
Just like in iPhone, on your PC also you can only view iTunes purchases with the current Apple ID. Sometimes when you update Windows operating system you can log in to your Apple account with a different Apple ID hence iTunes purchases not showing up. So try to sign out and sign back in with the current Apple ID.
To do this open iTunes on your PC. Then navigate to the menu bar and click on “Account” and click on “Sign out”. Rewind the process by clicking on “Account” and click “Sign in” where you will enter the current Apple ID. If the iTunes purchases are still not showing up then try the next solution below.
Solution #2. Accept View All Content Option
When you log in with the current Apple ID and still iTunes purchases are not showing up, maybe you have limited data allowance hence iTunes is hiding purchased music to prevent you from accidentally streaming it. So you have to accept the "View all" option.
To do this just open iTunes on your PC and click on "Account". A menu bar will appear where you will select "Purchases" which will lead you to the purchases screen. While on the purchases screen, click on “Music” and choose “All”. This will enable you to view all music rather than the library music only.
Solution #3. Unhide Hidden iTunes Purchases
iTunes allows you to hide purchases by moving all purchased music to one device. Maybe you did this on your iPhone hence iTunes purchases not showing up on your PC. Open your iTunes account and unhide all hidden purchases.
You can do this on your PC by opening iTunes on your PC and clicking on "Account" then "View my account" where you will be required to enter your Apple ID. Navigate down to hidden purchases then click on “Manage”. A list of hidden purchases will appear, from the list select the music you want and check “Unhide”.
Part 3. Bonus: How to Listen to iTunes Songs Offline
Apple Music and iTunes provide on-demand music streaming and listening services. Whereby you can search and play songs any time or anywhere you are. As you can see all this requires an internet connection. But sometimes you can be running low on data or iTunes purchases not showing up.
Hence you need a way to listen to iTunes songs offline. With the help of Apple Music converter software, you can convert Apple Music songs and iTunes songs into a simpler format like MP3. These simpler formats are not DRM protected and can play on any music media player offline.
There are many Apple Music converters but the best is the AMusicSoft Apple Music Converter. It has high conversion and download speeds of about 16X and gives out high-quality output. It can convert several music files at the same time into different formats like MP3, AAC, FLAC, and many others. This software can keep all original ID tags of the song after the conversion process.

This wonderful software also allows you to change the frequency and bitrate of the song. Adding on that, it has an excellent storage system that allows you to select the folder it will save the converted music file.
If you are looking for user-friendliness then the AMusicSoft Apple Music Converter is here. It is easy to use because once you launch it, it loads all iTunes and Apple Music songs. So you have to select the songs you want to convert and choose the output format. From there click on “Convert” and the app will do the rest. This app is also a media player that you can use to play the converted music offline.
Part 4. To Summarize
From above you can see the solutions to iTunes purchases not showing up issue are almost similar on PC and iPhone. First, try to turn on the "Show all" option, maybe iTunes is auto-hiding the purchased music to prevent you from accidentally streaming.
If this one does not work, then try to unhide the hidden purchases. Open the whole list of hidden purchases and click to unhide all hidden music files. If this one does not work, then it is a technical problem whereby the Apple ID accounts are different due to the recent update. So sign out and sign back in with the most current Apple ID that you used to purchase iTunes songs. If this one also does not work then the last option is to call the Apple customer care desk.
People Also Read
- How to Fix iTunes Songs Greyed Out: A Guide for You
- How to Transfer Music to FitBit Versa From iTunes
- How to Fix iTunes Get Album Artwork Not Working
- Ways on How Can Alexa Play iTunes Library
- Ultimate Guide For Buying Music Tracks From The iTunes Store
- How to Create Ringtone in iTunes
- Play Apple Music On PC Without iTunes
Robert Fabry is an ardent blogger, and an enthusiast who is keen about technology, and maybe he can contaminate you by sharing some tips. He also has a passion for music and has written for AMusicSoft on these subjects.