Best Possible Ways To Enjoy iTunes Xbox One
One way to stream Apple Music is through the iTunes application. However, if you wish to enjoy iTunes Xbox One, you might have a hard time since there is no Apple Music app on such game consoles. So, how will you make iTunes Xbox One possible?
In this post, let us learn about the possible ways on how to enjoy iTunes Xbox One via AirPlay, web player and a professional tool. The procedural steps on how to use them will be explained along with each method’s description.
Contents Guide Part 1. How to Play iTunes Music on Xbox One with Web Player?Part 2. How to Play iTunes Music on Xbox One with AirPlay?Part 3. How to Play Apple Music on Xbox One without AirServerPart 4. Conclusion
Part 1. How to Play iTunes Music on Xbox One with Web Player?
Fortunately, aside from the application itself, Apple Music could be accessed as well via the web player, and luckily, there is also a built-in browser on Xbox One making it faster and more convenient to search anything online. All you have to do is to prepare a stable internet connection so that the process will proceed smoothly. With just a few simple steps, you may now be able to enjoy iTunes Xbox One. See the guide below.
- Get your Xbox One and open it by tapping on the Xbox button.
- After doing so, navigate to “My Games and Apps” section and then click “See All” button.
- Among the options shown on your screen next, click “Apps”.
- Then open the built-in browser and search for Apple Music’s web player. Upon landing on the intended site, sign in with your active Apple Music password and Apple ID.
- Now, go to your music collection and feel free to choose any music file you wish to play on your Xbox One game console.
Part 2. How to Play iTunes Music on Xbox One with AirPlay?
Another way to conveniently enjoy iTunes Xbox One is through the AirPlay or AirServer. This method works by enabling the Screen Mirror feature on your device. This will help to cast anything you do on your mobile device into any other device such as on Xbox One. For you to use AirPlay or AirServer, this must be set up first on both your iOS device to use and your Xbox One. Here is a detailed procedure of how to do so in the next sections.
Get AirServer Application on Xbox One
To get started, you must first set up the AirServer application on both devices involved, which specifically is your Xbox One or any iOS device. To have the full version of the said application, a fee of $19.99 must be paid in order to get it from the Microsoft Store.
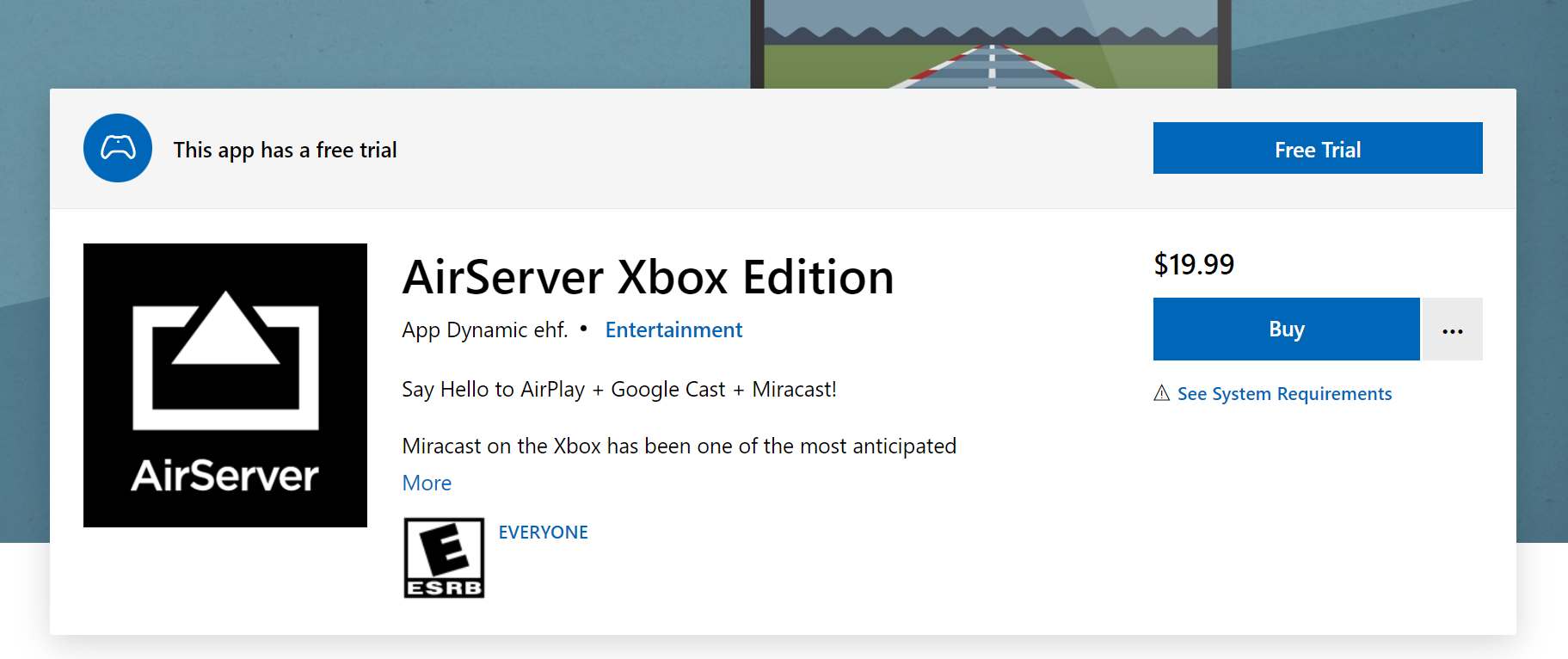
- Now, get your Xbox One and open it. Navigate to its Store section and then click on the Search bar.
- Search for the AirServer application, which particularly is the “AirServer Xbox Edition”.
- As mentioned a while ago, you will be needing to pay a fee to enjoy the full list of AirServer’s features, but if you wish to try it first for free, then just tap on “Free Trial” button.
- After doing so, just hit the “Launch” button and start using the application.
- Now, do a right-click and then choose the A option to reveal the QR code.
Get AirServer Application on iPhone or iPad
- Begin with navigating to your device’s App Store.
- Then look up for the AirServer Connect application.
- Once seen in the search results, click on it and have it installed next. After that, open the application and tap on “Scan QR Code”.
- This will ask you then to give permission to access your camera. After a while, the QR code will be released and you may now start scanning it through your camera.
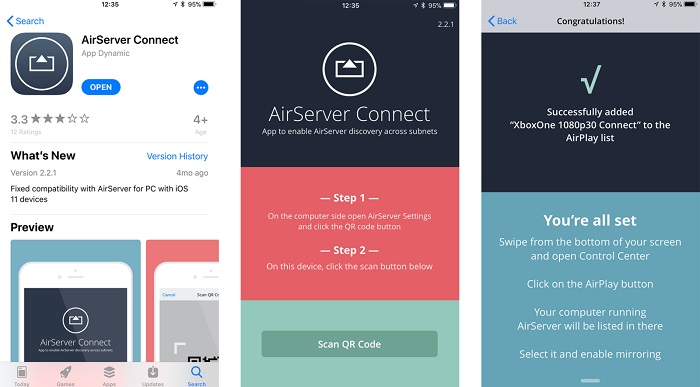
Start Playing Apple Music On Xbox One
- Launch the Apple Music app on your iOS device and then click on any album or playlist you want to stream.
- As you can see, there is an AirPlay icon appearing on the playback screen. Click this icon to proceed.
- In the devices appearing on the pop-up window, tap on Xbox One. This will then allow you to start enjoying iTunes Xbox One. Just use your Xbox One’s controls to do some adjustments on the music such as the audio.
Part 3. How to Play Apple Music on Xbox One without AirServer
Apart from the methods previously shared, there is a much better way of enjoying iTunes Xbox One. As we know already, Apple Music files are protected with DRM making it harder for them to be accessed on other devices except for the authorized ones. The methods we mentioned above can not remove DRM protection as well.
So, converting and downloading them into other formats that are accessible in most music players would be the best solution. After getting the converted files, save it on a USB flash drive and insert it into your Xbox One to enjoy Apple Music.
In order to do that, you must use AMusicSoft Apple Music Converter which is not only capable of such processes mentioned just now, but it can also provide the best audio quality in the shortest time it can. This professional Apple Music converter is user-friendly which makes it easier for you to understand the functions it has. Naming the formats it supports, you may get MP3, FLAC, WAV, AAC, M4A and AC3. With the help of AMusicSoft Music Converter, you can enjoy iTunes Xbox One and stream your favorite songs.
More features about AMusicSoft Music Converter:
- Remove Apple Music DRM Protection
- All-in-one Apple Music converter, convert any purchased iTunes or Audible audiobooks
- 16X faster conversion speed, save the boring waiting time
- Backup music files, you can get back all the songs you deleted before
See the steps below and learn how to use AMusicSoft application.
- Download and install the application from AMusicSoft official webpage.
- Run the application and start adding your Apple Music files by marking the box before each song title selected.

- Choose an output format and adjust the output settings via the section shown below.

- Hit the Convert button to get started with the process.

- Select the Converted tab and then check the progress of conversion.
Once the files are already locally downloaded on your device, transfer them into a USB drive to stream iTunes Xbox One.
Part 4. Conclusion
There are many ways to possibly enjoy iTunes Xbox One. You just have to choose which one will benefit you in the long run. To tell you, this is obviously AMusicSoft Apple Music Converter, a powerful tool that can give you the most stable and unlimited Apple Music streaming experience.
People Also Read
- Can You Get Apple Music on Android?
- Is Apple Music PS4 Possible? Play Apple Music On PS4!
- CarPlay Guide: How To Use Apple CarPlay Music?
- Major Apple Music Benefits And Drawbacks You Need To Know
- The Easy Procedure On How To Authorize Computer For Apple Music
- Is Apple Music PC Download Possible?
- Apple Music To Chromecast Via iPhone, Android, Windows, And Mac
- Apple Music Cannot Connect Problem, Solved
Robert Fabry is an ardent blogger, and an enthusiast who is keen about technology, and maybe he can contaminate you by sharing some tips. He also has a passion for music and has written for AMusicSoft on these subjects.