Audible Not Playing Sound? Here Is The Solution To Fix It
Audible is not only popular for the number of audiobooks that it can provide the users but also for the quality of the service that it can give them. So, if you are encountering errors on your application such as Audible not playing sound, then there could be a problem or defects happening on your account, application or the service itself. Let us know below all of the possible causes behind the issue about Audible book not playing sound and the simple solutions on how you can fix it.
Contents Guide Part 1. Why is Audible Books Not Playing Sound?Part 2. How to Fix No Sound from Audible Issue?Part 3. Best Way to Permanently Avoid Audible Playing but No Sound IssuePart 4. Final Words
Part 1. Why is Audible Books Not Playing Sound?
Below are some of the reasons why Audible not playing sound error is being experienced.
- Bad internet connection can cause some errors on your application. The Audible title might not have been loaded completely causing the audiobook not to produce any audio when played.
- It is also possible that the audiobooks were not downloaded completely and is unsuccessful.
- The audio quality setting you selected when downloading might not be a match on your device or application. Sometimes, too low quality of the audio normally doesn’t play on device when selected.
- The file might be corrupted as well.
- Your device has issues and is possibly not compatible with the audio format of Audible being played. Sometimes, it just needs a complete restart to work properly again.
- Unnoticed actions done such as pausing, skipping and stopping of songs.
- There are errors on the Audible app you have causing for it not to work correctly.
- You might have accidentally set the volume of your device to zero.
Part 2. How to Fix No Sound from Audible Issue?
The most possible causes of Audible playing but no sound problem are already shared above. If one of these reasons is encountered, then you have to learn about the solution to do in order to fix the error. To help you with that, let me share with you some of the immediate fixes to do when Audible books not playing sound error is encountered.
Fix No. 1: Check the Set Volume on Your Audio Device
If you are not hearing any sound or volume from your device even if the audiobook has been selected already for playing, then it could have been on the volume level of your device. With that being said, check if you accidentally had it set to zero. If that is the case, all you have to do is to increase the volume to the desired audio level. You may do this on the Settings page on your PC or mobile device, particularly in the Volume section, or you may just adjust it via the buttons beside your device.
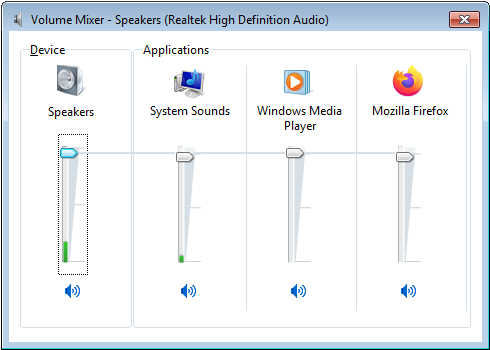
Fix No. 2: Download the Audible Books Again
As mentioned, incomplete and unsuccessful downloads can cause Audible not playing sound error. So, the only way to fix this is to make sure to download them again, but this time, the process must be done properly. But before that, you have to delete the audiobooks from your library first and then proceed downloading once the removal is done. To download the audiobooks again, follow the steps below.
- Launch the Audible app on your used device.
- Go to the Search bar and type the title of the audiobooks removed from your library.
- If already seen in the results, click it.
- Notice the Library button at the bottom part of the application’s interface and then select it. After a few seconds, the audiobooks that you have selected via searching will then be placed on the library as its new location.
- Tap the Audible book cover image and then choose the Download button from the menu list displayed. Wait for the process to get done and check it afterwards.
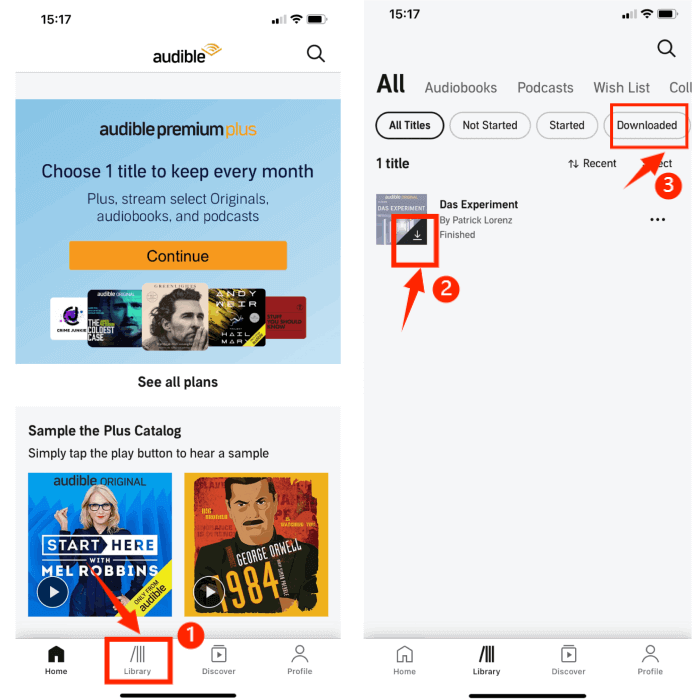
Once the download process is complete, tap the Audible books saved and see if they are already playing with sound.
Fix No. 3: Restart the Audible App
No sound from Audible error is occurring possibly because of the Audible app itself. There might be errors showing up within, causing the application not to work properly. So, you may start with removing the Audible app in the list of running applications on your device. After closing it, relaunch it once again and then select any audiobook that you want to stream. Check if this is playing the appropriate sound as it should be.
Fix No. 4: Delete and Reinstall the Audible App
If the third solution given did not work, you may then try deleting the application, redownload and reinstall it once again. If there are too many glitches occurring within the application, it would only be normal for the Audible app not to work properly. By simply deleting and reinstalling it on your device again, you can solve the issues of the application such as Audible not playing sound.
To uninstall the application on iPhone or Android, you may follow the procedure below.
- Go to your device’s home screen and then look for the icon of Audible app.
- Do a long press on the application until it shows the menu list containing the Remove App option.
- Tap on this option and follow it with clicking the next Remove button. This will confirm the uninstallation of the Audible app on your device.
- After doing so, go to App Store and Google Play Store for iOS and Android users, respectively, to search and download for the Audible app.
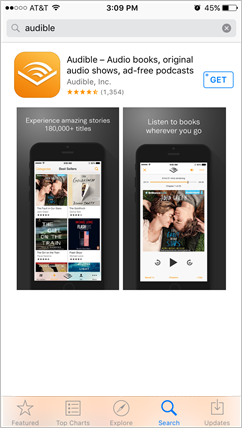
Fix No. 5: Check Your Internet Connection and Check for Corrupted Files
The downloaded Audible books will only be corrupted if not downloaded properly, and this will happen if you have a bad internet connection while doing the process. It means that your resources are insufficient, so, the results are not enough as well.
Fix No. 6: Use Other Device in Playing the Audiobooks
If you already tried all of the solutions shared above, then there is no other way left to get rid of Audible not playing sound problem, but to use another device in playing them. The problem is still being encountered because your device is not allowing the audiobook to play with sounds. If you can have it changed, then there is a way to avoid it from happening.
However, you should note that you can only play the audiobooks within the Audible app. So, when choosing the new device to use in playing them, make sure that it is compatible with Audible, or unless, you cannot have it played anywhere since it only plays on authorized devices. Aside from that, it is protected with DRM which is the main responsible why the transferring of audiobooks from one device to another is forbidden.
To make this possible, you should use a third-party application which is to be discussed in the next section of this post.
Part 3. Best Way to Permanently Avoid Audible Playing but No Sound Issue
If you cannot get rid of the problem about Audible not playing sound, then the only way left is to play them using another device. This would only be possible if the files can be made unprotected and convertible into an accessible format. For such process, you will have to use a professional Audible converter.
Apart from conversion and DRM removal, the tool that you’ll use must be capable also of downloading Audible books on your device as local files. The most perfect tool to use for such procedures is no other than AMusicSoft Audible Converter, which is very good at doing the three processes mentioned above. Apart from fixing no sound from Audible issues, if your Audible app not working offline, AMusicSoft can also help you a lot! There are more to get from AMusicSoft Audible Converter, and they are as follows.
- Results to high-quality of audio files.
- Convenient usage of the tool while doing the procedures needed.
- Very easy and simple interface that can be understood and followed by the users quickly.
- Keeps significant details of the audiobooks such as the ID tags and Metadata info.
- Fast conversion and download speed.
- Supports multiple formats of conversion such as MP3, WAV, FLAC and M4A.
- Supports the usage of other devices, which could be authorized or not.
Procedure in Using AMusicSoft Audible Converter
- Open the browser on your computer and then quickly navigate to the website of AMusicSoft to download its Audible Converter. Proceed with installation right away.
- Upload the audiobooks that you selected for conversion by choosing them from your collection after clicking on the Add File button.

- Select the output format of conversion along with the output folder to save the resulting files.

- Click the Convert button and get started with the process.

- After a while, the conversion will be finished, so, downloading them will proceed shortly. Tap the Converted menu and download them.
Part 4. Final Words
Audible not playing sound can be caused by several factors, which are already learned through the discussion above. As discussed, if all these solutions did not work, you can choose AMusicSoft Audible Converter to convert and save the audiobooks. In this way, you can have any Audible played on any device you have.
People Also Read
- How To Download Audible Books To PC
- How To Play AAX Files On PC?
- 5 Best Offline Audio Player for iPhone
- Reasons Behind Audible Not Working Offline Issue And How To Solve It
- Make Your Mac Or Windows As Audible Authorized Computer
- How To Exchange Books On Audible?
- Audible Free For Students – Possible Or Not?
Robert Fabry is an ardent blogger, and an enthusiast who is keen about technology, and maybe he can contaminate you by sharing some tips. He also has a passion for music and has written for AMusicSoft on these subjects.