How To Use Sansa Clip For Playing Audiobooks
Audiobooks are one of the easiest ways to cultivate a consistent reading habit. You can literally listen to audiobooks anywhere, be it on your commute, or even in the shower. Today we can store hundreds (or even thousands) of audiobooks on one device such as a tablet, notebook, or smartphone. However, we strongly believe that using MP3 players is practical, it’s much easier to use an mp3 player while commuting or traveling than to carry a book around with you. Simply put your headphones on and start enjoying.
If you're an audiobook lover who also happens to own a SanDisk Sansa Clip, you're in luck! This tiny but powerful device is a great tool to listen to audiobooks on the go, and with the right knowledge, you can easily use Sansa Clip for playing audiobooks. In this article, we'll walk you through the steps to transfer audiobooks onto SanDisk Sansa Clip.
Contents Guide Part 1. How to Download Audiobooks?Part 2. How to Transfer Audible Audiobooks to SanDisk Sansa?Part 3. How to Manage Audiobooks on the SanDisk Sansa Clip?Part 4. The Best Way to Obtain Audiobooks for Any DevicePart 5. Conclusion
Part 1. How to Download Audiobooks?
Wondering which audiobook service is the best? Regarding audiobook services, Amazon’s Audible is the industry leader, because it offers unique benefits and compelling reasons to use them. Audible's library contains over 400,000 different book titles in every thinkable category. You can either buy, stream, or rent audiobooks. Plus, you have the option to download your preferred audiobooks so that you can listen to them offline. So if you want to use Sansa Clip for playing audiobooks, Audible is, undoubtedly, the best audiobook service in 2023.
Audible comes with a free 30-day trial to help you get started. The free trial includes two audiobooks and two Audible Originals. Considering it’s often viewed as the best platform for audiobooks, it’s not a surprise that Audible plans are somewhat expensive. You can choose the Audible Plus plan ($7.95/month) or Audible Premium Plus ($14.95/month). Audible also integrates with Alexa and Kindle. What's great about being a part of the Amazon family is that Alexa-enable device owners have the ability to listen to Audible audiobooks directly from their devices.
How to download audiobooks from Audible for your SanDisk Sansa? The instructions below should help you get your Audible book collection.
- Go to the Audible official website in a browser on your Mac or PC. Then log into your account.
- Select Library in the menu at the top of the screen.
- Choose the desired audiobook and select Download.
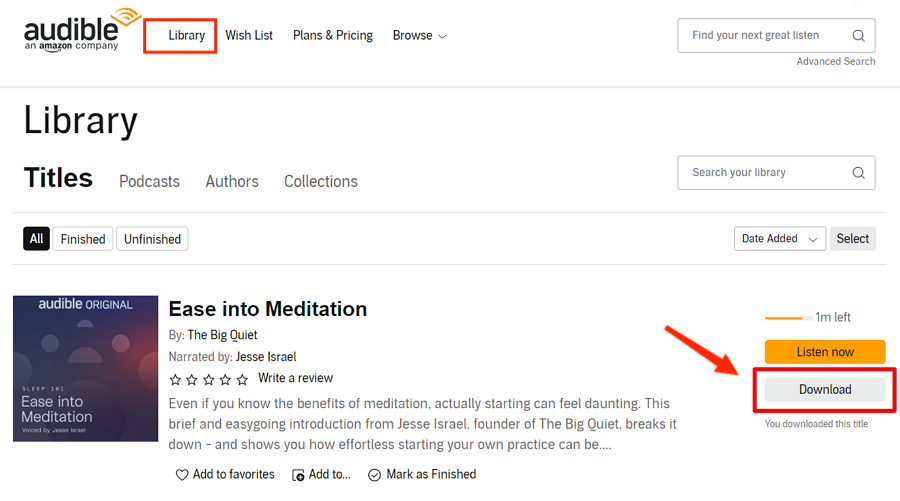
- You'll then see the download notification pop up. Once it's finished downloading, you'd be able to view the audiobook files in the folder.
Part 2. How to Transfer Audible Audiobooks to SanDisk Sansa?
Although you will be able to download Audible books on your computer, there is no Audible app on SanDisk MP3 players, which is different from Audible on mobile devices, which can not play audiobooks like Android, and iOS phones. As consequence, you need to use Audible Manager to activate SanDisk Clip devices and transfer Audible books to them as Audible AA and AAX files are encrypted by DRM technology aiming to protect the intellectual property rights of our content providers and authors.
The following tutorial will show you how to transfer Audible audiobooks to SanDisk Sansa via Audible Manager. Before you can start using Sansa Clip for playing Audiobooks, you need to make sure the device is ready for use. Here are the steps you should follow:
- Charge the Battery: Connect your SanDisk Sansa Clip to your computer using the USB cable that came with the device. The battery should start charging automatically. Once the battery is fully charged, disconnect the device from your computer.
- Turn the Device On and Off: To turn on your SanDisk Sansa Clip, press and hold the power button for a few seconds. To turn it off, press and hold the power button again.
- Navigate the Menus: The SanDisk Sansa Clip has a simple menu system that you can navigate using the buttons on the device. Use the center button to select items, and the arrow buttons to move up, down, left, and right through the menus.
Transferring Audiobooks to the SanDisk Sansa Clip
- Connect the Device to Your Computer: Connect your SanDisk Sansa Clip to your computer using the USB cable that came with the device.
- Download, install, and launch the Audible Manager app on your computer.
- Then click the Device at the top menu bar to add a new device.
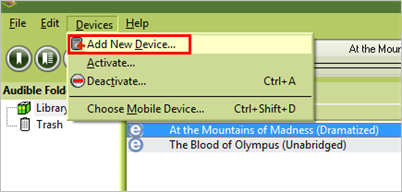
- Select Sandisk Sansa player from the list provided. And you will indicated to install a plug-in of the Sansa device.
- Launch Audible Manager again, and you'll find your SanDisk device will appear under Mobile Devices. Right-click on SanDisk Digital Player to activate it.
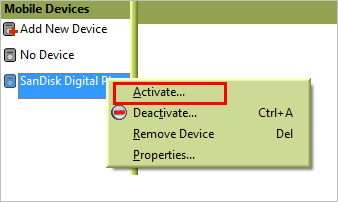
- Now, it's your time to choose your favorite audiobooks. And then please click the target audiobooks and click Add to Device, all files will be syncing to SanDisk.
Part 3. How to Manage Audiobooks on the SanDisk Sansa Clip?
Now that you've transferred your audiobooks to the SanDisk Sansa Clip, it's time to start managing them. Here are some tips and tricks to help you get the most out of your audiobook collection:
Playing Audiobooks
- Turn on the Device: Press and hold the power button to turn on the device.
- Navigate to the Audiobook: Use the arrow buttons to navigate to the “Audiobooks” folder and select the book you want to listen to.
- Press Play: Press the center button to start playing the audiobook.
- Adjust the Volume: Use the volume buttons on the side of the device to adjust the volume to your desired level.
- Navigate the Audiobook: Use the arrow buttons to navigate forward and backward through the audiobook.
Creating Playlists
If you have multiple audiobooks on your SanDisk Sansa Clip, you may want to create playlists to organize them. Here's how to create a playlist:
- Navigate to the “Music” Menu: Use the arrow buttons to navigate to the “Music” menu on your SanDisk Sansa Clip.
- Select “Playlists”: Scroll down to the “Playlists” option and select it.
- Select “New Playlist”: Select the “New Playlist” option to create a new playlist.
- Name the Playlist: Use the arrow buttons to navigate to the text box and enter a name for the playlist.
- Add Audiobooks to the Playlist: Use the arrow buttons to navigate to the audiobook you want to add to the playlist and press the center button to select it. Then, select the “Add to Playlist” option and choose the playlist you want to add it to.
Setting Bookmarks
When using Sansa Clip for playing audiobooks, setting bookmarks can be useful if you want to keep track of your progress in an audiobook and pick up where you left off. Here's how to set a bookmark on your SanDisk Sansa Clip:
- Navigate to the Audiobook: Use the arrow buttons to navigate to the audiobook you want to set a bookmark for.
- Start Playing the Audiobook: Press the center button to start playing the audiobook.
- Set the Bookmark: When you want to set a bookmark, press and hold the center button for a few seconds. The device will display a message saying that a bookmark has been set.
- Return to the Bookmark: To return to the bookmark later, navigate to the “Bookmarks” menu and select the bookmark you want to return to.
Removing Audiobooks
If you want to remove an audiobook from your SanDisk Sansa Clip, follow these steps:
- Navigate to the Audiobook: Use the arrow buttons to navigate to the audiobook you want to remove.
- Select the Audiobook: Press the center button to select the audiobook.
- Delete the Audiobook: Select the “Delete” option and confirm that you want to delete the file. The audiobook will be removed from your device.
Part 4. The Best Way to Obtain Audiobooks for Any Device
As aforementioned, you are allowed to transfer Audible books to SanDisk. But in fact, there is a very big limitation that this method is only valid for Windows computers. Since July 31, 2022, the Audible app for Windows 10 cannot be used to access Audible or listen to titles in your Library anymore, because it has been deprecated. Therefore, if you are a Windows 10 user, can not download Audible books on Windows 10. Only the Audible official website can be available for Windows 10. Moreover, Audible Manager only has the Windows version of the installation package, so what if your computer happens to be the Mac version?
And because Audible audiobooks are protected with DRM, unexpected issues such as freezing when selecting files are also common. In this case, all you need to do is delete and re-upload over and over again. So is there a way to avoid this error of freezing files and also work on Windows and Mac systems to transfer Audible Audiobooks to SanDisk Sansa? Here is a professional AMusicSoft Audible Converter that can help you to use Sansa Clip for playing audiobooks.
This is a tool that specializes in audiobook conversion and download into accessible formats such as MP3, WAV, FLAC and M4A. Once the book is converted into one of these formats, streaming will then be unstoppable. You can listen to Audible books on PC and Mac without limits, what's more, you can also share your favorite Audible books with family and friends.
One of the most important characteristics of AMusicSoft Audible Music Converter is its ability to convert audiobooks while retaining the original audio quality. The program also enables batch conversion, which allows you to convert numerous audiobooks at the same time, saving you time and effort.
How to Use AMusicSoft Audible Converter?
- Open your browser to search for AMusicSoft website. Upon getting there, you may download the Audible Converter and install it on your device.
- After doing so, open AMusicSoft Audible Converter and then upload the audiobooks into the converter by hitting the Add File button. Click it and then select the audiobooks from your collection.

- From the output formats available, select one to use for the process. You have to allot an output folder as well.

- Hit the Convert button and let the conversion process to begin.

- Finally, download all the converted audiobooks by getting them from the Converted menu.
Part 5. Conclusion
In this article, we've covered the basics of using Sansa Clip for playing audiobooks. The SanDisk Sansa Clip is a great device for listening to audiobooks on the go. With its compact design and user-friendly interface, it's a convenient and affordable alternative to larger and more expensive audiobook players.
Additionally, we've introduced AMusicSoft Audible Converter as a tool to convert audiobooks and other audio files to a format compatible with the SanDisk Sansa Clip. Its ease of use and batch conversion feature makes it a reliable and user-friendly option for converting audiobooks. This way there will be no restrictions when transferring to SanDick Sansa or other media devices.
People Also Read
- 2023 List: The Top Audible Manager For Windows 7
- Tips For Audible On How Many Devices Can Use It On
- How To Convert AAX To MP3 Online
- Audiobooks Free With Prime: Things That We Have To Know
- How To Fix Audible Book Not Fully Downloaded Issue
- Innovative Way On How To Share Audible Books With Others
- Best AAX Player For Windows, Mac, Android And iOS
Robert Fabry is an ardent blogger, and an enthusiast who is keen about technology, and maybe he can contaminate you by sharing some tips. He also has a passion for music and has written for AMusicSoft on these subjects.