How To Cast Spotify To TV In 4 Quick Ways [2025]
Spotify is known to be a very versatile music application as it can be paired in almost all devices. One of them is your television, allowing you to enjoy music in a bigger screen. In order to enjoy that, you have to know about how to cast Spotify to TV. If you do not know how, then you will surely fail on connecting your app and device.
Since also, nowadays, listening to music on televisions by doing the procedure on how to stream Spotify songs on TV, has become a trend among users, you must know if your TV is compatible with the music app or not especially if you are planning to do the same as well. To check, your TV must be one of the following, Sony TV, Roku TV, Samsung TV, Android TV, LG TV, and Amazon Fire TV. If your device is one of them, check out the procedure shared below. If you are lacking the app, the best alternative to use is tackled below, too.
Contents Guide Part 1. How to Play Spotify on TV Using Spotify App?Part 2. How to Play Spotify on TV Using Chromecast?Part 3. How to Play Spotify on TV Using AirPlay?Part 4. How to Play Spotify on TV Without Spotify App?Part 5. Final Words
Part 1. How to Play Spotify on TV Using Spotify App?
If you have a Smart TV in your room, Spotify does support most platforms and with that, you can install the Spotify app on your TV. Once you’ve found out that your television is compatible with the Spotify app as well, follow the guide below to cast Spotify to TV.
- Connect your Smart TV to any available network in your house and then get the remote control to press the Home button.
- Find and search the Spotify app on the TV app store. Installation of the application would be next.
- To cast Spotify to your TV, open the launched application and then log in with your account by providing your email and password. Seconds after, your Spotify and TV will be linked to each other.
- To choose the track to stream, you may use your remote control.
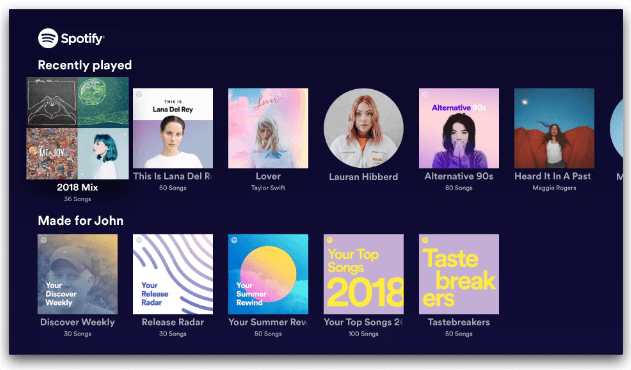
The Spotify app is now available on Samsung UHD Smart TV, and Samsung QLED Smart TV. If you bought a new of them for your house and want to play Spotify on Samsung TV, you can try the steps above. Or see How To Play Spotify On Samsung TV to learn play Spotify on other Samsung TV models.
Part 2. How to Play Spotify on TV Using Chromecast?
If your TV is equipped with Chromecast, you can access multiple streaming services on your TV, including Spotify, Netflix, and YouTube. Using Chromecast, it is easy for you to beam music, movies, TV shows and other content to your big screen from your laptop, phone, or tablet. Proceed with the steps below on how to cast Spotify to TV via Google Chromecast.
Play Spotify on TV with Chromecast
- Get your Chromecast and have it inserted into the HDMI port available on your TV.
- Before you proceed, make sure that both your Chromecast and mobile device are connected to the same network.
- On your mobile device, launch the Spotify app.
- Go to the Now Playing window and then choose a certain song to play.
- To play Spotify on TV, click on the Available Devices button. From the list shown, tap on your Chromecast device.
- Wait until the connection is successful to start playing music on TV.
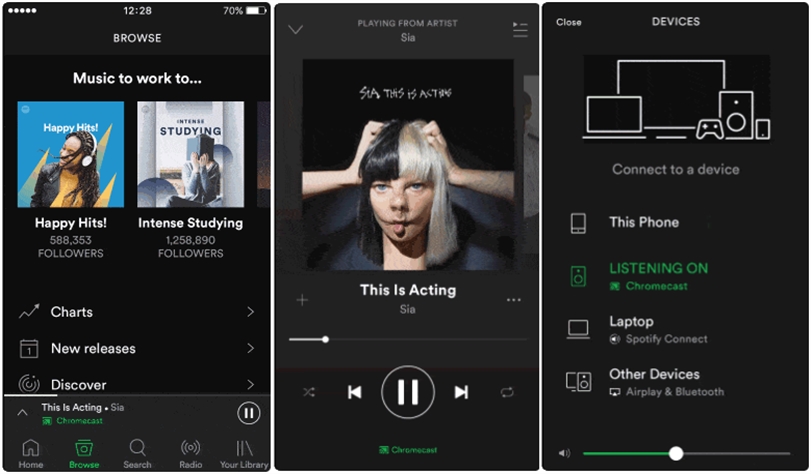
More About Google Chromecast and Spotify: How To Stream Spotify Music To Chromecast Devices >>
Part 3. How to Play Spotify on TV Using AirPlay?
How to cast Spotify to TV without Chromecast? If it happens that you lack Google Chromecast, do not worry as you can still play Spotify on TV. This would be through AirPlay. Apple AirPlay allows you to share videos, music, and more from Apple devices to your Apple TV, favorite speakers, and popular smart TVs. Follow the procedure below.
Before you start
- You must connect your TV to the internet to use AirPlay.
- Only Apple devices can use AirPlay, including iPhone, iPad, and Mac.
- Make sure that Apple devices operate the latest version.
Play Spotify on TV with AirPlay
- Before your TV can receive AirPlay content streamed from another device, you have to enable it. The setup setting varies depending on the OS version. You can search the TV manual to set it up.
- After turning on the AirPlay feature on your TV, run the Spotify app on your iPhone/iPad and pick a song to play.
- Open Control Center on iPhone/iPad
- To cast Spotify to TV, tap the AirPlay icon in the upper right of the playback control.
- Select the name of the TV or Mac to which you want to play Spotify songs.
- You can now control playback from your mobile device.
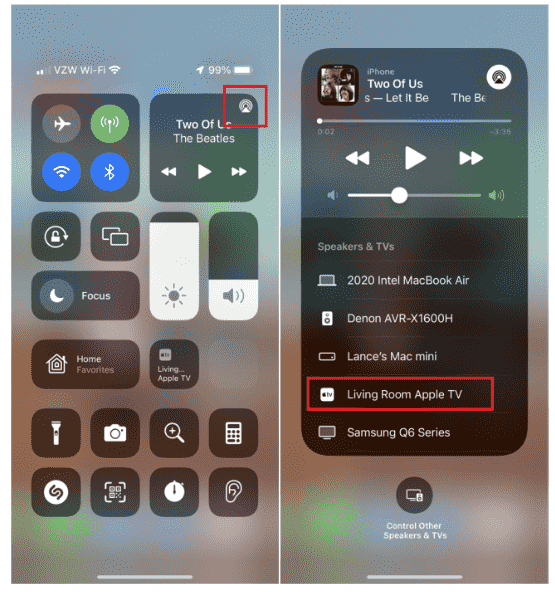
Part 4. How to Play Spotify on TV Without Spotify App?
The easiest way to cast Spotify to TV without the application is by downloading the tracks on your computer, transferring them to a USB drive and then inserting it into your television. In Spotify, all music files are DRM protected. This is one of the major factors that will hinder you to enjoy the files without restrictions, so, removing this would be the biggest challenge. Though this sounds a little bit complicated, you won’t have to worry as long as you have the tool of AMusicSoft Spotify Music Converter.
AMusicSoft Spotify Music Converter's main services that it offers include conversion, download and DRM removal. Not it is only known for the simplicity of the procedure to follow, but also for the output formats it has. To name them, you can choose from MP3, FLAC, WAV, AAC, AC3 and M4A. With these DRM-free and flexible format files, you can play Spotify on Alexa, PS4, TV, or any device.
Also, the entire process will only consume a few minutes because AMusicSoft can work up to 5x faster. Rest assured as well that you will be given the best audio quality of the songs even after conversion. See the steps to follow to download Spotify songs to TV or other device for free.
Step 1: Download Spotify Songs for TV
- Open any browser on your computer and access the AMusicSoft website. From here, you can download the Spotify Music Converter by hitting the Download button. Have it installed on your device right away.
- Launch the application and upload the tracks through the copy and paste method or the drag and drop method.

- Select one destination folder to save files. To play Spotify on TV, you can select Spotify output audio format as MP3 to be compatible with most TVs. Likewise, you can choose FLAC, WAV, AAC, M4A, and M4B as the output format, which is also supported by most devices and players.

- Tap the Convert button and get started with the process.

- For the final step, download all of the results by accessing them from the Converted section.
Step 2: Transfer Spotify Songs to USB for playing on TV
Right after saving the converted music tracks, cast Spotify to your TV by using a USB drive. First, you can transfer the downloaded files from your computer to USB and have it inserted into your computer. Then, remove the USB drive from your computer after sending copies and then insert it into your TV’s USB port. Use your remote control to control streaming on your TV.
Further Reading:
Part 5. Final Words
Earlier, we have known about the simplest and easiest ways to cast Spotify to TV. You just have to choose the method that is appropriate for your situation, whether you have a compatible TV or not and if you have the Spotify app or not. If you do not have a Spotify app, you can use AMusicSoft Spotify Music Converter to download playlists and tracks. Right after that, save them in a USB drive to access them on your television.
People Also Read
- Spotify Stops Playing In Background: Solved!
- How To Stop Spotify From Pausing – The Best Way
- Best Classical Music Mixes To Stream On Your Device
- 4 Best Methods On How To Listen To Spotify At The Same Time
- How Do Streamers Play Music On Twitch – The Best Way To Try!
- How To Log Into Spotify On PS4 With Facebook, PIN, And More
- All About Rythm Bot Spotify: How To Play Music On Rythm Bot
- Djay App Spotify: Things That You Have To Know
Robert Fabry is an ardent blogger, and an enthusiast who is keen about technology, and maybe he can contaminate you by sharing some tips. He also has a passion for music and has written for AMusicSoft on these subjects.