Solved: Spotify Stops Playing In Background When Screen Is Off
Spotify is the most popular streaming service in the world, however, some Spotify users have reported recently that their Spotify app can not play in background when screen is off or open other apps. Once Spotify stops playing in background, you might need to switch other apps to Spotify for playing your favorite songs again, things can be a little annoying.
Why can't my Spotify play in background? How do I keep Spotify playing when screen is off or open other apps? If you wanted to discover why Spotify app stops playing in background, as well as the solutions that you can do to resolve the issue, you have to finish this article by the very end. We are going to discuss these things as well as give you an idea of the tools that you can use to easily access the songs you love at your own convenient time.
Contents Guide Part 1. 6 Solutions to Keep Spotify Playing in BackgroundPart 2. Bonus: How to Keep Spotify Playing in Background Offline?Part 3. To Summarize It All
Part 1. 6 Solutions to Keep Spotify Playing in Background
Why Spotify music stops playing in background on iOS/Android? In order to help you, we have gathered some of the fixes that you can try to immediately solve this dilemma.
Solution 1. Turn off Data Saver for Spotify
It can happen that Spotify stops playing in background because you did not allow Spotify app to use the data while it is in the background. Spotify is an online service, you should keep stable internet connetcion to play music. Data Saver feature on Spotify app will only stream at a low rate when streaming over the data usage. To check if Data Saver mode is enabled, follow these steps.
- To start, launch Spotify on your mobile device.
- Now, tap on the Settings icon at the top right corner.
- In the Settings page, tap on Data Saver.
- If your Data Saver is off, toggle it on to to be able to allow Spotify to use your data while in the background.
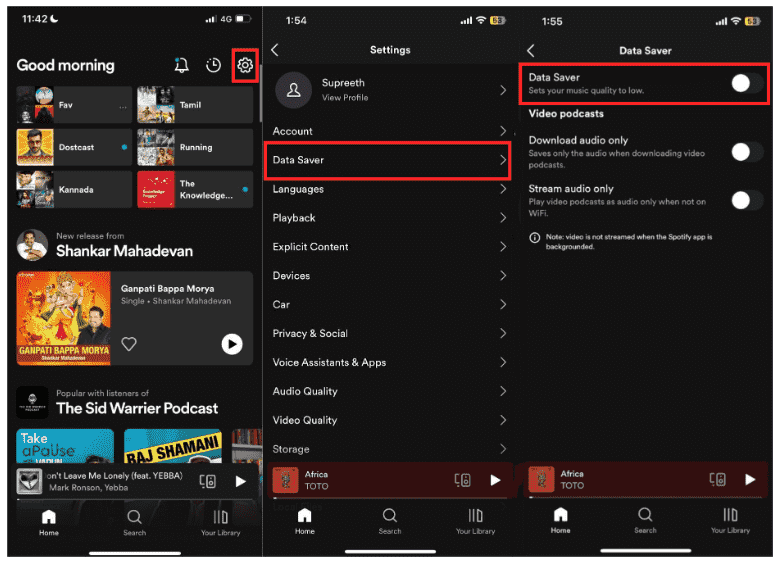
Tips: Do you know How Much Data Does Spotify Use? If you want to save cellular data while playing music online, you can turn on Data Saver.
Solution 2. Turn off the Battery Saver
And another solution that you can try in case Spotify stops playing in background on your iOS/Android, is to turn the Battery Saver off. Battery Saver is similar with Data Saver on Spotify, but it save battery on the device by restricting app activity and making apps slept in the background. To keep Spotify play in the background all the time, please disable Battery Saver mode on your mobile device.
Disable Battery Saver on Android: Open your Android device and then go to Settings > Apps, and then choose the Manage Apps option, you have to look for Spotify to be able to continue. Then you have to scroll down until you see the battery saver option, and then you have to set the background settings to the No Restrictions option.
Disable Low Power Mode on iOS: To keep Spotify playing on your iPhone, you can turn off Low Power Mode. Open Settings on your iOS device. Scroll down and tap on Battery. Here, turn off the toggle for Low Power Mode.
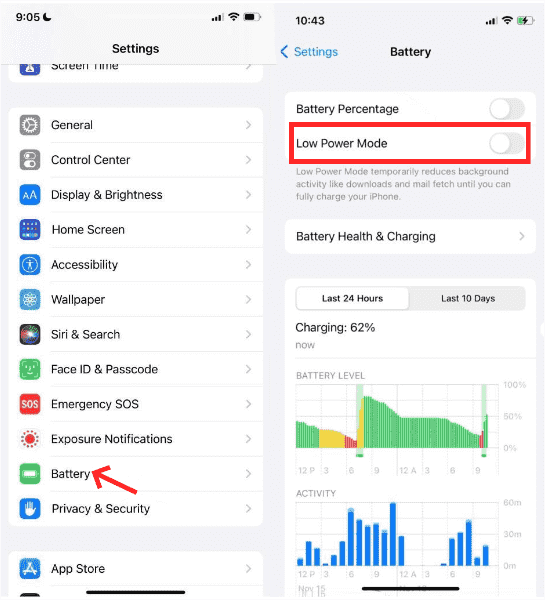
Solution 3. Enable Background App Refresh/Activity
As the name suggests, Background App Refresh on iPhone helps ensure apps on your device can check and refresh their data even when they’re not actively used. This is especially helpful if you want to keep Spotify playing in the background when your phone’s screen is locked or open other apps. So, go into Settings and ensure Background App Refresh is enabled for the Spotify app.
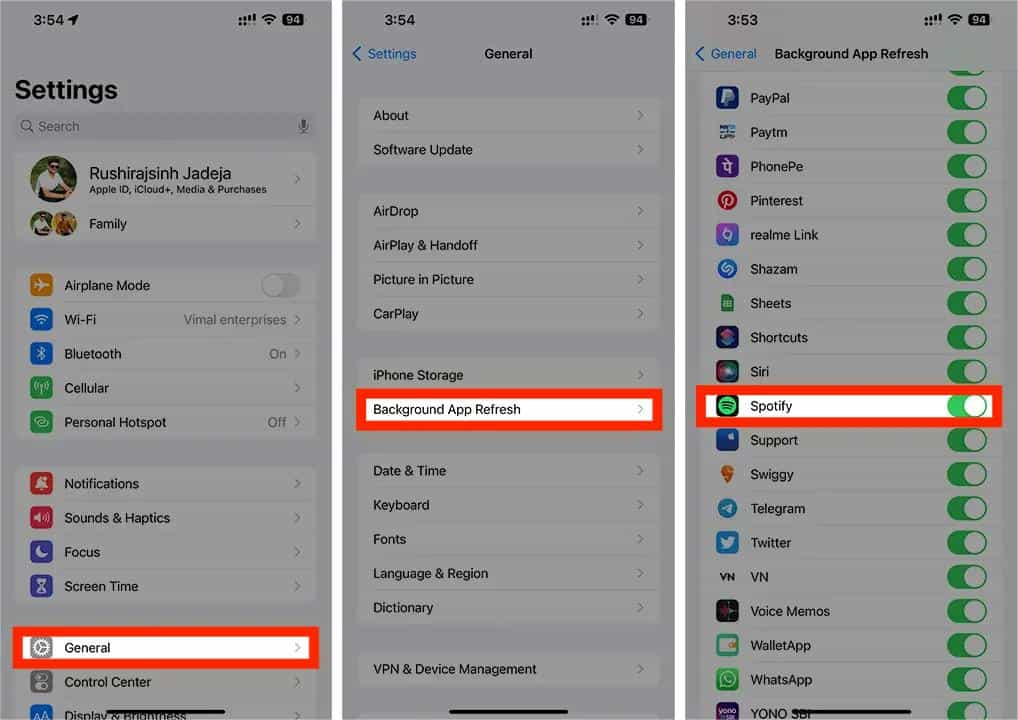
On Android, there is a similar feature to change the settings to allow Spotify to play in the background called "Allow background activity". For Spotify to function properly, it’s important to give the app permission to operate in the background. If this permission isn’t enabled, Spotify will be unable to operate properly causing it to stop responding when your lock screen is closed. To allow background activity: Go to Settings > Apps > Spotify. Then tap Battery. Make sure that the Allow background activity switch is set to on.
Solution 4. Disable Auto-Lock
Why Spotify stops playing in background when screen is off? Have you turned on auto lock settings? Auto-Lock is a feature that automatically locks your iPhone’s screen after a certain period of inactivity. This feature can interfere with Spotify’s ability to run in the background. To get rid of Spotify pausing when screen locks, you should disable it: Go to Settings, scroll, and tap on Display & Brightness. Select Auto-Lock, then select “Never.”
Solution 5. Clear Spotify Cache
App caching is very helpful in ensuring smooth app functionality, especially when opening the app. However, if this data is corrupted or exceeds size limits, it can also cause problems for your application. When this happens, it's a good idea to clear the cache of the application in question.
For more details, check our explainer on What Is Cache On Spotify.
Solution 6. Reinstall Spotify App
One of the basic things you can try when Spotify stops playing in background is reinstalling the said app. You can also try this solution if you have tried numerous fixes and still could not solve the dilemma. What you have to do is uninstall the app, and then you have to install the latest version of the Spotify app from Google Play Store or Apple App Store to be able to make sure that there will be no errors.
And there you are! These are only some of the fixes you can try if Spotify stops playing in the background on iPhone and Android. In case any of these solutions cannot solve the dilemma, you can always try another option. We are going to share a very effective method below.
Part 2. Bonus: How to Keep Spotify Playing in Background Offline?
We hope that we have helped you learn all the needed solutions in case Spotify stops playing in background. Is there any way to keep Spotify music playing all the time in background on any device? Can I keep the music playing offline in the background? To access music files you love more easily and in a more convenient manner, try to use a tool called the AMusicSoft Spotify Music Converter.
In order to enjoy Spotify, it is needed that you have a stable internet connection. For offline listening, you are subscribed to one of the plans that the Spotify app offers, otherwise, you will be dealing with listening to music online. In the free plan of Spotify, you will encounter many ads, and also the skipping of songs will be limited. It also means that your liberty to choose which song to play will be limited as well.
To help you ease the burden of accessing these songs, you can use the AMusicSoft Spotify Music Converter. We have listed some of the features of the tool. This will also help you know how the tool can download music for free.
- Remove DRM from Spotify: DRM protection of your Spotify songs will be removed. Songs can be played on any device or platform.
- Multiple Formats: Convert Spotify songs to MP3, MP4, AAC, WAV, and other popular format losslessly.
- No Data Loss: Keep 100% original audio quality of Spotify songs. Keep ID3 tags and metadata to organize the music library.
- Save Time: Download Spotify content at a 5x fast speed. Support batch conversion.
- Save Money: No requirement for Spotify Premium subscriptions.
So, if you want to try this program and learn more about it just go to AMusicSoft's official website. Its installer is both available for Mac and Windows. Now AMusicSoft offers a free trial. Try it free!
Step 1. You have to install the AMusicSoft Spotify Music Converter on your computer, and to do it, you have to download all the necessary tools and details to do it. Once installed, launch the tool and start adding all the files that you wanted to convert. The AMusicSoft Spotify Music Converter supports multiple conversions so, you can upload bulk music files if you want or need them.

Step 2. Choose the format of the file that you wanted or needed to have. Once the format type is chosen, proceed in creating a folder where the files will be saved once the process of conversion is finally completed.

Step 3. Then the third step is to hit the Convert tab. The process of conversion will only take you a few minutes to finish. The tool can also help you see the status of the conversion process at the main interface of the AMusicSoft Spotify Music Converter.

Part 3. To Summarize It All
It is a good thing that we are able to solve a dilemma that hinders us from listening to the music that we love every day. It seems that it is not that hard to solve the error when Spotify stops playing in background, and we are so glad to have shared with you the solutions that you can try to do. Also, it would always be best to use tools that will help you conveniently access music, like the AMusicSoft Spotify Music Converter.
People Also Read
- Where To Get Free Spotify Pictures For Playlists?
- Quick Ways To Fix Spotify Not Showing Album Cover
- What If The Spotify Radio Station Cannot Be Started [Solved]
- Have Free Spotify Premium Accounts With The Easiest Methods
- Easy Steps: How To Get Off Premium On Spotify?
- Do Downloaded Spotify Songs Use Data? Free Listening Guide
Robert Fabry is an ardent blogger, and an enthusiast who is keen about technology, and maybe he can contaminate you by sharing some tips. He also has a passion for music and has written for AMusicSoft on these subjects.