How To Configure Spotify Web Player Settings?
Are you a fan of utilizing the online player that Spotify provides? Did you know that you can indeed personalize your listening experience by adjusting the settings on your device but also making them your own? In this piece, we'll go into all you need to know about the Spotify web player settings. By the time you've finished reading this article, you'll have indeed a Spotify web player that will have completely tailored to meet all of your specific requirements and tastes. Let's get started!
Contents Guide Part 1. Overview: What Is Spotify Web Player?Part 2. How to Access Settings on Spotify Web Player?Part 3. Solutions to Troubleshoot Spotify Web Player Not WorkingPart 4. Simplest Way to Enjoy Spotify Music Without AdsConclusion
Part 1. Overview: What Is Spotify Web Player?
Spotify is a pioneer in music streaming and is arguably the best-known music service. Why is Spotify so popular? Part of the reason is its compatibility and adaptability. You can access Spotify by downloading the desktop and mobile apps. You can also find Spotify on TVs, set-top boxes, smartwatches, and home video game consoles.
If you don't want to download extra apps on your device, you can also enjoy Spotify music on your web browsers, which include Google Chrome, Mozilla Firefox, Edge, Opera and Safari. Spotify web player is an online platform that offers a convenient and accessible way for users to listen to their favorite music. Additionally, the web player is free to use and does not require a premium subscription, although some features may be limited for non-premium users.
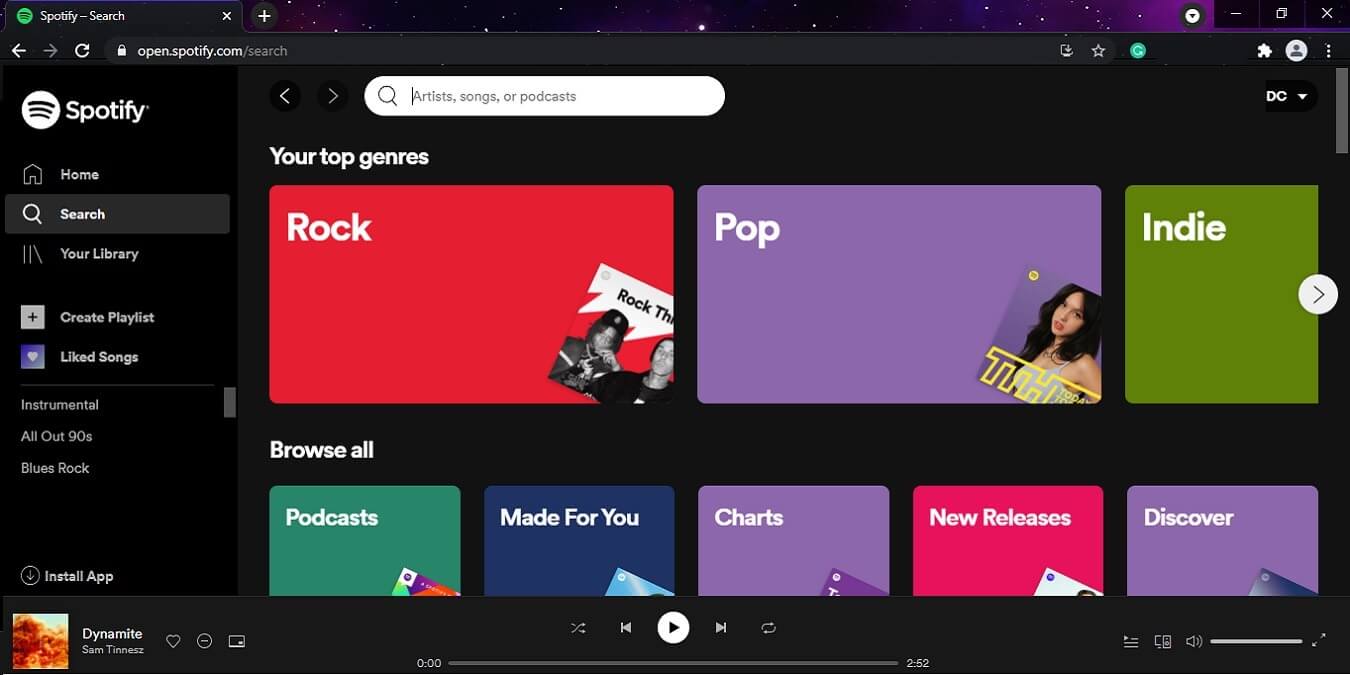
Spotify web player offers many of the same features and functions as the desktop and mobile app versions of Spotify, including the ability to search for and play music, create and manage playlists, and access personalized recommendations and playlists. The platform also allows users to control playback, adjust audio quality settings, and customize their listening experience through various settings and preferences. The next part will show you how to find the Spotify web player settings and what each setting does.
Part 2. How to Access Settings on Spotify Web Player?
Spotify Web Player has a variety of settings that you can use to enhance your listening experience. By accessing as well as configuring the Spotify Web Player Settings and settings menu, you can easily adjust your account, playback, social, and privacy settings to match your preferences. Here’s a step-by-step guide on how to access the Web Player Settings and its various menu options:
- Open your preferred web browser and visit the Spotify Web Player website. Log in with your Spotify account credentials.
- Click on your profile picture located at the top right corner of the screen.
- From the dropdown menu, select the "Settings" option.
- Once you have accessed the Settings menu, you can customize your Spotify Web Player experience. Here are some of the available options.
Account Settings
- Upon into the account settings page, you can indeed customize your profile as well as manage your subscription, but also update your payment information. Thereafter, to customize your profile, you just simply click on the option which then indicates "Edit Profile" and you can change your display name, profile picture, as well as for your bio.
- After which, to manage your subscription, you must click on "Subscription" and you can view your plan, payment method, and renewal date. You can also upgrade or perhaps even downgrade your plan or cancel your subscription from this page.
- Afterward, for you to update your payment information, click on "Payment" and you can add or update your payment method, view your payment history, and change your billing address.
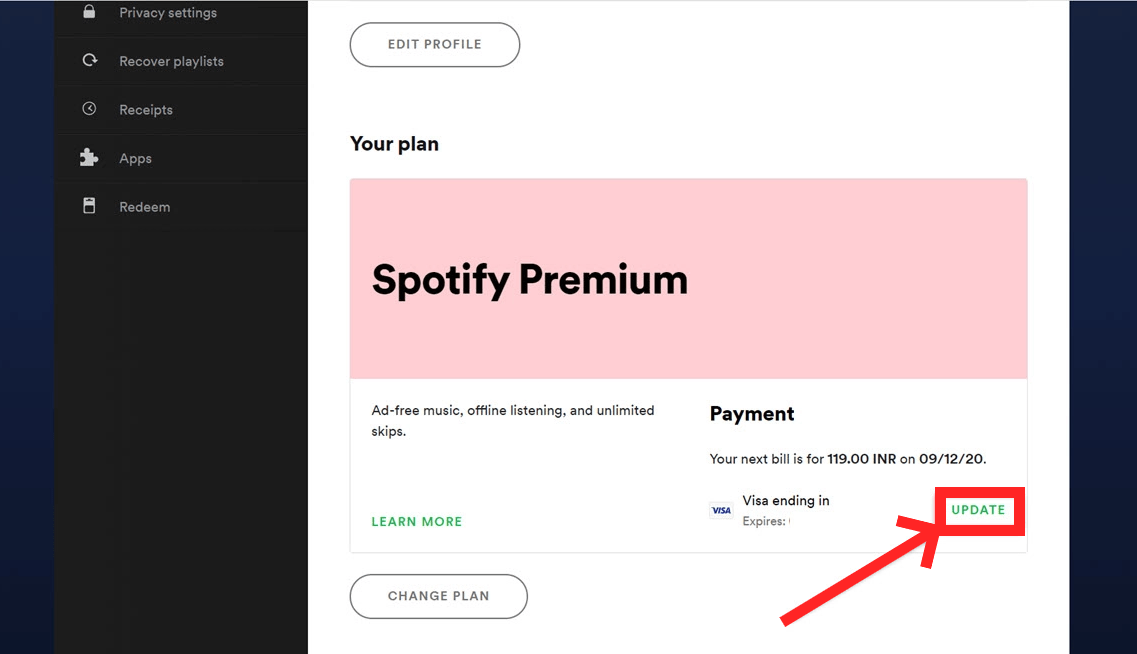
Once you have made your desired changes, be sure to save your settings before leaving the page.
Playback Settings
- From the settings menu, you have to choose on the "Playback" option. You will now see a list of options that you can configure to suit your preferences.
- The first option is "Crossfade," which allows you to adjust the length of time between songs. You can set it to zero if you don't want any gap between songs, or up to 12 seconds if you want a longer fade-out/fade-in effect.
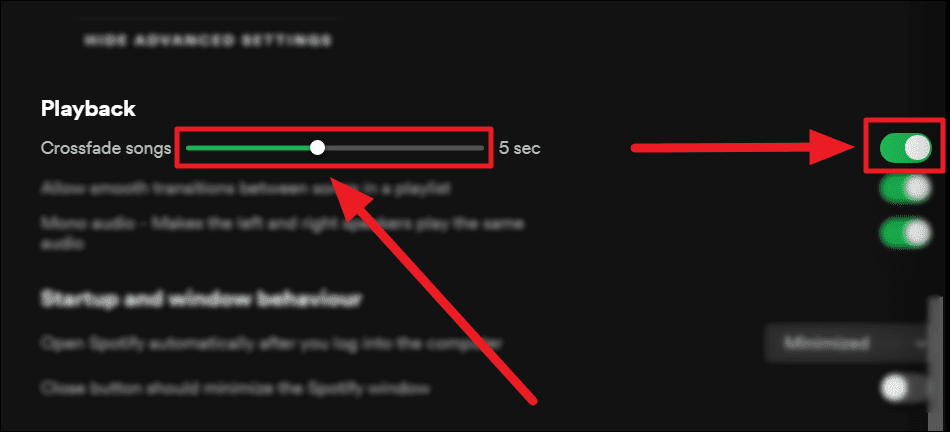
- The next option is "Autoplay," which allows you to enable or disable the automatic playback of similar songs once your playlist or album is finished.
- Below "Autoplay" is the "Audio Quality" option, which allows you to select the quality of the music you stream. You can choose from three different quality settings: "Low," "Normal," and "High."
By following these steps, you can customize your Playback settings on Spotify Web Player and enjoy your music in the way that suits your preferences.
Display Settings
- Select "Settings" from the menu that drops down: From the menu that drops down, select the "Settings" option. Continue scrolling down until you reach "Display Options": On the page for Settings, scroll all the way down until you reach the "Display Options" area.
- Select the choices for the display of: You may personalize the appearance of the Spotify Web Player by navigating to the Display Options area. You have the option of selecting between a Light or Dark theme, displaying or hiding album artwork, and displaying or hiding explicit content warning notices.
- Make sure to save your changes: When you have finished making the adjustments that you want, you must remember to hit the "Save" button at the bottom of the screen in order to commit your changes.
Social and Sharing Settings
- From the menu that drops down, pick "Settings." To access the "Social" area, scroll down until you reach it. Toggle the button to activate or deactivate the features "Show my recently played artists on my profile" and "Automatically make new playlists public."
- To link your Spotify account with your Facebook profile, go to the "Connect to Facebook" option on the Spotify website and then follow the on-screen instructions to provide permission for the connection.
- Scroll down until you reach the "Display Options" section, and then use the toggle button to turn on or off the "Publish my activity on Spotify" and "Show my friends what I'm listening to" options. This will allow you to modify your sharing settings.
- Save your settings: Once you have customized your settings, click on the "Save" button to apply them. That's it! You have now successfully accessed and customized your settings in the Spotify Web Player.
Part 3. Solutions to Troubleshoot Spotify Web Player Not Working
Make listening to your favorite playlist even better with the Spotify Web Player settings above. It’s kind of brilliant but also terribly flawed, with many people reporting that it’s not working properly or at all on various browsers. There could be several reasons why Spotify Web Player not working. Here are some of the common issues and solutions:
1. Browser Compatibility: The Settings in the Spotify Web Player might not work if the browser you are using is not compatible with it. Try using a different browser or updating your current browser to the latest version.
2. Caches and Remnants: Clearing your browser's caches and remnants can sometimes help fix issues with the Settings in the Spotify Web Player.
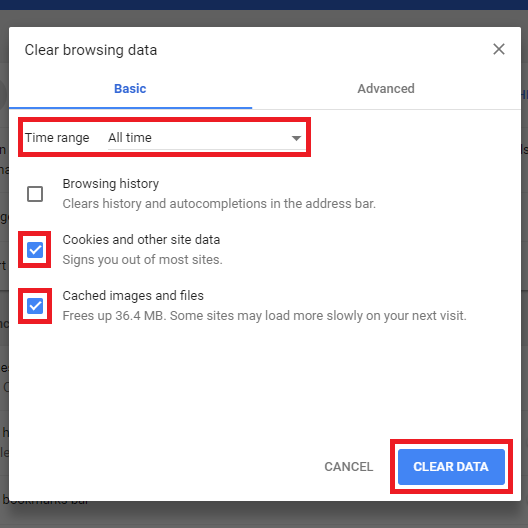
3. Firewall and Antivirus Settings: Sometimes, the firewall and antivirus settings on your computer can block access to the Web Player Settings. Try to disable temporarily to see whether it resolves such issue.
4. Internet Connection: If your internet connection is slow or unstable, it can cause issues with the Spotify Web Player Settings. Try resetting your router or modem and see if that resolves such issue.
5. Ad Blockers: Ad blockers can sometimes interfere with Settings in the Spotify Web Player. Try disabling your ad blocker or adding Spotify to the exception list.
Part 4. Simplest Way to Enjoy Spotify Music Without Ads
Now you know how to listen to music online and adjust the Spotify web player settings. We also share the ways to fix Spotify Web Player not working. However, this isn’t the only problem. Perhaps Spotify not showing the album cover. In some cases, Spotify local files not showing. We'd recommend using the Spotify converter if you're able since it doesn't have a handful of limitations on streaming music and provide the download function for any Spotify users.
AMusicSoft Spotify Music Converter is a great solution for those who want to enjoy Spotify music without having to deal with the issue of the Spotify app or web player. With this software, you can easily convert Spotify songs, playlists, or albums to a variety of formats, including MP3, M4A, WAV, and FLAC formats, you can play the downloaded songs outside the Spotify app or web player without worrying about the running or streaming errors that might happen on the site.
The process is simple and straightforward, and it can be done in just a few steps. Once you have your converted files, you can transfer them to any device or platform of your choice for seamless playback. AMusicSoft Spotify Music Converter's instructions are as follows:
- Get the converter software, then run it when it has finished downloading and installing.
- Simply drag the desired Spotify tracks, playlists, or albums into the interface of the converter to begin the conversion process.

- Next, decide on a final destination for your converted files and the level of quality you require. Pick the destination folder where the converted files will be stored.

- To begin the conversion, use the "Convert" button. Spotify tracks, playlists, and albums will be converted mechanically to whatever format and quality you choose in the converter.

Conclusion
To wrap it up, exploring and customizing the Spotify Web Player settings is crucial for achieving the optimal listening experience. Additionally, tools like AMusicSoft Spotify Music Converter provide an alternative way to enjoy Spotify music without needing to navigate the Settings in the Spotify Web Player. By following a few simple steps, users can easily convert Spotify songs to various output formats and quality for a more personalized listening experience.
People Also Read
- How to Keep Spotify Music Running When PC Goes To Sleep
- Do I Keep Spotify Music After Family Upgrade In 2023?
- Spotify Playlist Downloader Chrome Extension You Can Try
- The Best Way To Keep Spotify Music After Deleting Spotify
- How To Keep Spotify Music In The Background On PS3?
- Customize Album Art: How To Change Spotify Playlist Cover
- Spotify Shared Session – What Is It And How To Start It?
- How To Hide And How To Unhide Songs On Spotify?
Robert Fabry is an ardent blogger, and an enthusiast who is keen about technology, and maybe he can contaminate you by sharing some tips. He also has a passion for music and has written for AMusicSoft on these subjects.