8 Ways To Fix iCloud Music Library Not Showing On iPhone/Mac/PC
If you subscribe to Apple Music or iTunes Match, you'll get iCloud Music Library included as part of your monthly subscription. iCloud Music Library lets you sync your music library across Apple devices and by doing it you can be able to access songs using the Apple Music app on any device with the same Apple ID that you use with your subscription.
But then, what if iCloud Music Library not showing on iPhone, iPad, Mac, or PC, what do you have to do? Even if it is good for storing your personal music library online, it cannot be assured that everything will be error-free. In this article, we are going to discuss the said error as well as the solutions on how we can be able to solve the issue wherein iCloud Music Library not showing up. There are a lot of ideas that we can gather once we get to identify the solutions, so let us get started.
Contents Guide Part 1. Why Is My iCloud Music Library Not Showing Up?Part 2. 8 Solutions to Fix iCloud Music Library Not Showing UpPart 3. Bonus: Back up Your Apple Music Library on Any Device ForeverSummary
Part 1. Why Is My iCloud Music Library Not Showing Up?
Why is iCloud Music Library not showing on iPhone, iPad, Mac, or PC? What could be the possible reason for this issue? We have listed some possible below:
- Poor Internet Connection
- Expired Apple Music/iTunes Match Subscription
- iCloud Music Library Disabled
- Apple System Status Down
- Account-related Issues
It's important to note that these are reasons and conflicts that can contribute to your iCloud Music Library not showing up on your devices. The specific behavior may vary depending on factors such as device model, operating system version, and app settings.
Part 2. 8 Solutions to Fix iCloud Music Library Not Showing Up
Let us start the discussion by getting into the list of the solutions that we can try in case your iCloud Music Library not showing on your iPhone, iPad, Mac or PC. We have listed each of them so you have an idea of each of the methods.
Solution 1. Check iCloud System Status
One of the basic fixes in case the iCloud Music library not showing on iPhone, iPad, and computer is to conduct a check on the system status of iCloud. One of the reasons why the said error is showing up could be caused by the routine maintenance that is carried out by Apple for some iCloud services. You can always go to Apple System Status and have a wide look at it. If the iCloud server is down, you will have to wait for it to be restored before you can sync music to your device normally.
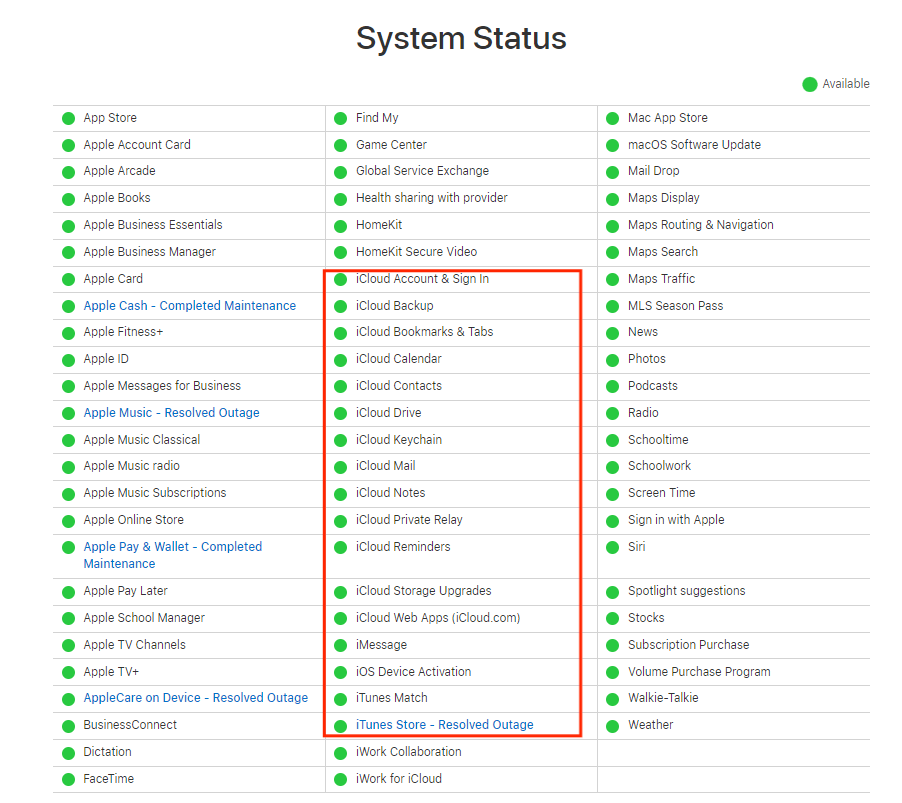
Solution 2. Check Your Internet Connection
Why isn't my iCloud Music Library loading on my device? It may be due to your poor internet connection. Try to run other apps on your device to test if the internet connection is stable. If you find the signal is weak, switch to a different WiFi or data (for mobile users), and vice versa. You can also restart the router when you are at home or office. Some shared or public networks, such as schools/offices restrict access to certain services. You can contact the IT department to check for restrictions.
Solution 3. Check Your Subscription
If you’re an Apple Music or iTunes Match subscriber, you can make use of Apple’s iCloud Music Library to sync music across devices. So, another thing you can do to fix the iCloud Music library not showing on iPhone is to check your Apple Music or iTunes Match subscription. See How Do I Check My Apple Music Subscription.
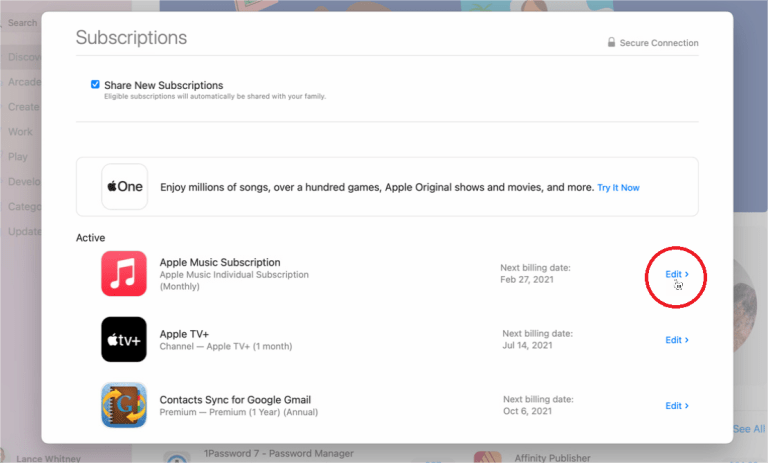
To check your iTunes Match subscription, go to the Apple Music app on Mac, or open iTunes on Windows. On your Mac, go to the Menu bar and click Account. On your PC, click Account at the top of the iTunes window. Then scroll down and click Manage next to Subscriptions. Click Edit next to iTunes Match to see if it’s expired.
Solution 4. Turn on iCloud Music Library
To fix your iCloud Music Library not showing up on your devices, you can check if the iCloud Music Library option is enabled on your iPhone, iPad, Mac, or PC. In Apple Music for Apple devices, the iCloud Music Library is also called Sync Library. To turn iCloud Music Library/Sync Library on, you should make sure that you're signed in with the same Apple ID that you use with your Apple Music subscription. If ready, follow the steps below according to the device you are using:
Turn on Sync Library on iPhone or iPad: Open the Settings app > Tap Music >Turn on Sync Library.

Turn on Sync Library on Mac: On your Mac computer, go to Apple Music and then to the Choose Music option, then proceed to Preferences, and then to General, and then choose Select Sync Library in order to turn it Off and then On.
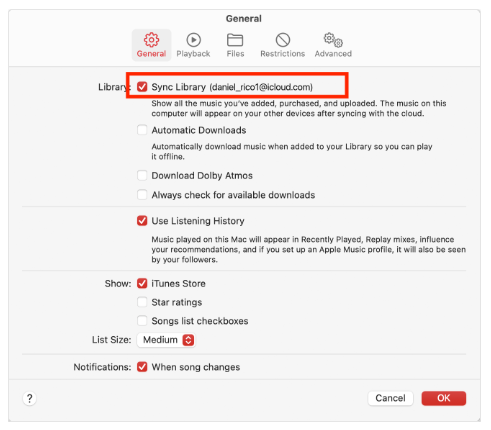
You may be interested: Apple Music Not Syncing To Mac?
Turn on iCloud Music Library on Windows: On your Windows, you can go to iTunes Menu, and then tap Edit, and then go to Preferences, and then tap General, and then you have to uncheck the iCloud Music Library. Then enable it after some time.
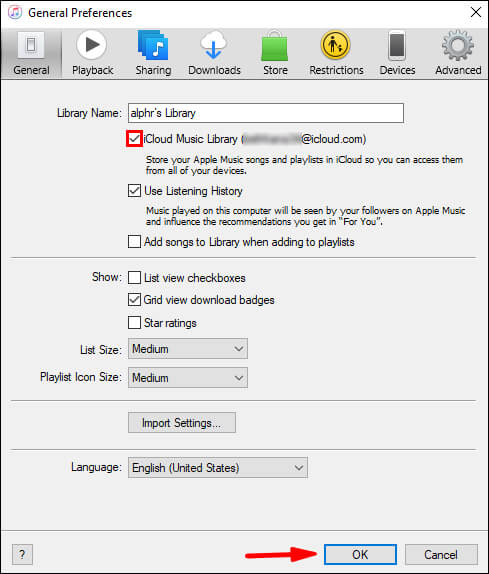
Solution 5. Update Cloud Library
It is known to many that the iCloud Music Library uploads the music from your Apple Music or iTunes Match to iCloud. But, it isn't still a safe thing to remember that sometimes, it may not be able to update itself. To avoid iCloud Music Library not showing on iPhone, you can try to do the updating manually.
To do it, go to the Apple Music app or iTunes, and then choose File > Library > Update Cloud Library. Once you have hit it, any of the tracks that are synced or uploaded will then be matched to your iTunes Match or your Apple Music catalog.
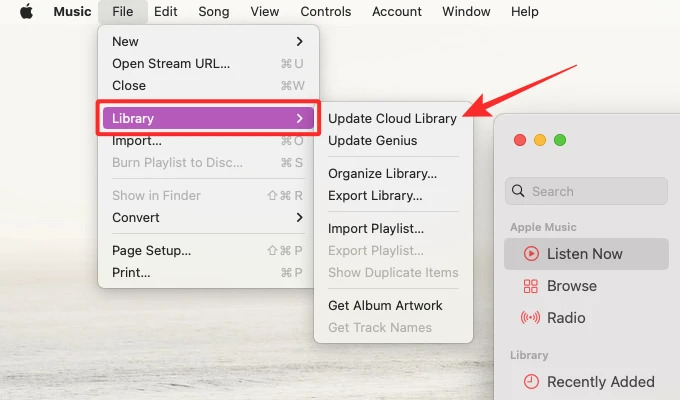
Solution 6. Restart Apple Music or Device You Use
To fix your iCloud Music Library not showing up on your devices, restarting both the Apple Music app and your devices may help. This method is frequently used when we find errors in an app. It is simple to operate and effective. Force quit the Music app and your devices first, then restart your devices and launch Apple Music to try reloading the library.
Solution 7. Check Your Apple Account
If none of the previous troubleshooting steps have worked, the next step is to try checking your Apple ID. Are all of your devices signed in with the same Apple ID that you use with your Apple Music subscription? If not, the music can't be synced across your devices. If some devices didn't sign in with the same Apple ID you use with your Apple Music subscription., you should try signing out and back into Apple Music with the same Apple ID, which helps sync the music library.
Solution 8. Ask Apple Team for Help
If you already tried all the suggested ways to fix the iCloud Music Library not showing on your iPhone but not working, then I would recommend asking for help from Apple. You may send them a report and talk about the error that is concerning you. Apple provides a few alternatives to contacting: Help Center, Apple Community, and Contact by email or chat. You can also feedback on your issue by visiting the official Twitter account @AppleSupport.
Part 3. Bonus: Back up Your Apple Music Library on Any Device Forever
It is really a pain in the head when you experience dilemmas such as iCloud Music Library not showing on iPhone. However, this isn’t the only problem. When using iTunes or Apple Music, you may find more issues that can be annoying. Perhaps iTunes playlists disappeared. In some cases, Apple Music songs greyed out. While you are in the quest of finding a better solution to your dilemma, why not back up your music collection on local device to better your listening experience while throwing away the hassle?
However, Apple Music songs are protected with DRM, and the downloads can’t be played on unauthorized devices. In this case, you can use AMusicSoft Apple Music Converter which will help you download tracks on any device. With its capability to remove DRM from Apple Music and iTunes music files at 5X faster speed, you can proceed with conversion and download smoothly. Once all the Apple Music songs are unprotected, you'll be able to convert DRM-free music to MP3, MP4, AAC, M4A, FLAC, WAV, or other mainstream format files with lossless audio quality. In this way, you can keep all the songs and playlists in a more safe place. No worry about missing music even if you stop subscribing to the service. Except for Apple Music and iTunes songs, AAX audiobooks can be converted with AMusicSoft Apple Music Converter as well.
Simply click on the "Free Download" button to download and install this powerful software on your Windows or Mac computer. Use AMusicSoft Apple Music Converter to download as many songs as you want for playing on any device.
Step 1. Once installed, launch the tool and start adding all the files that you wanted to convert. The AMusicSoft Apple Music Converter supports multiple conversions so, you can add bulk music files if you want or need them.

Step 2. Create a folder in order to store all your converted files, and then choose the type of format that you needed your file to be converted into.

Step 3. Hit Convert in order to finalize the files for conversion. In a few minutes, you are able to enjoy songs that you have been longing for quite a time.

AMusicSoft Apple Music Converter is simple to use, with a user-friendly interface. Now you have the library from Apple Music and iTunes, you can keep them on your USB drive from your computer to free up storage space. You can also add this converted music to other popular media players to keep or stream offline.
Summary
When you are in the middle of an activity it would really be difficult if you do not have any plan, errors such as iCloud Music Library not showing on iPhone it is one of the possible ones that you will encounter. It is best that you have an idea of the different solutions that we have shared above, in case there is a commotion that is needed to be saved. Also, it is such a huge help to have one of the best partners in rendering musical services to other people through the comfort of using the AMusicSoft Apple Music Converter.
People Also Read
- Why Apple Music Deleted Songs And How To Recover?
- 8 Solutions To Fix iTunes Song Greyed Out In Playlist
- 9 Ways To Fix Apple Music Songs Greyed Out On iOS/Android/Mac
- App Store Stuck On Loading? Here’s How To Fix It
- 5 Solutions To Fix iTunes Crossfade Not Working On Windows/Mac
- Solved: Why Does Apple Music Shuffle Play The Same Songs?
- How To Fix Apple Music Not Available In Your Region (8 Ways)
Robert Fabry is an ardent blogger, and an enthusiast who is keen about technology, and maybe he can contaminate you by sharing some tips. He also has a passion for music and has written for AMusicSoft on these subjects.