Easy Fixes For Apple Music Not Syncing To Mac Issue
When it comes to online and offline streaming, Apple Music is included in the list of the most famous platforms. It is very known to provide the best service and it can definitely give you exclusive tracks to play. However, even if this tool is very popular and amazing, it can still experience problems like Apple Music not syncing to Mac and more. To solve it, learn about the easy and immediate fixes shared below for solving such Apple Music issues.
Contents Guide Part 1. Reasons Why Apple Music is Not Syncing to MacPart 2. How to Fix Apple Music Songs Not Syncing on Mac?Part 3. Permanent Fix to Apple Music Songs Not Syncing on Mac IssuePart 4. Final Words
Part 1. Reasons Why Apple Music is Not Syncing to Mac
Whether it is on your iPhone or on your Mac, the the question "Why aren't your Apple Music songs syncing to your Mac" could be caused by similar factors. The reasons below are the most possible ones and they are commonly the main hindrances in properly syncing the files into the secondary device. Let us see below the list of these factors.
Weak or Bad Internet Connection
Apple Music songs not syncing to Mac is commonly caused by a bad internet connection. If your signal or network is not stable enough for the process, you may have to wait for a while until loading icon is gone. This might cause the process to stop at the middle making it more impossible for you to get finished.
Very Extensive Music Library
Another cause of Apple Music songs not syncing to Mac issue is related to your collection of tracks, playlists and albums. If it has gotten bigger than its usual size, then you might really find it hard to sync the files into other devices. This factor may even cause the Apple Music app to crash at any minute.
Expired Apple Music Subscription
It is also very possible that you are not succeeding because your subscription is not valid anymore. If this happens to you, you may check whether your subscription is still active or not. If it has expired already, then it might have been the factor behind Apple Music not syncing to Mac problem.
Outdated Application
Most problems occur in applications or software that are not updated based on the most recent released versions of them. This will also make the process to stuck at the middle.
Bugs and Glitches in the Application
Bugs and glitches showing up on the application suddenly are usually because of the outdated application as well. So, if you are not updating the app, then expect for glitches to show up unannounced.
Unmatched Apple ID Used
When syncing files from one device to another, make sure that you are using the same Apple ID that you used when you had your Apple Music subscription. This will surely prevent you from encountering Apple Music not syncing to Mac problems.
Disabled Sync Library
Make sure as well that the Sync Library function/feature is enabled so that the syncing process will proceed smoothly.
Part 2. How to Fix Apple Music Songs Not Syncing on Mac?
Fortunately, even if the reason behind Apple Music songs not syncing to Mac problem is not identified, there are many ways to try in order to fix it. Listed below are the most common and the easiest fixes on how to solve this problem. Try the solution one by one and see which method will solve the syncing issue.
Solution 1: Update Your MacOS and iTunes
As mentioned a while ago, one reason behind Apple Music not syncing to Mac could be the outdated MacOS or iTunes version. If you are suspecting this factor, then you can just update both your device and application.
- From the Apple menu in the corner of your screen, choose System Preferences.
- Then click Software Update. It will check if the upgrade is available.
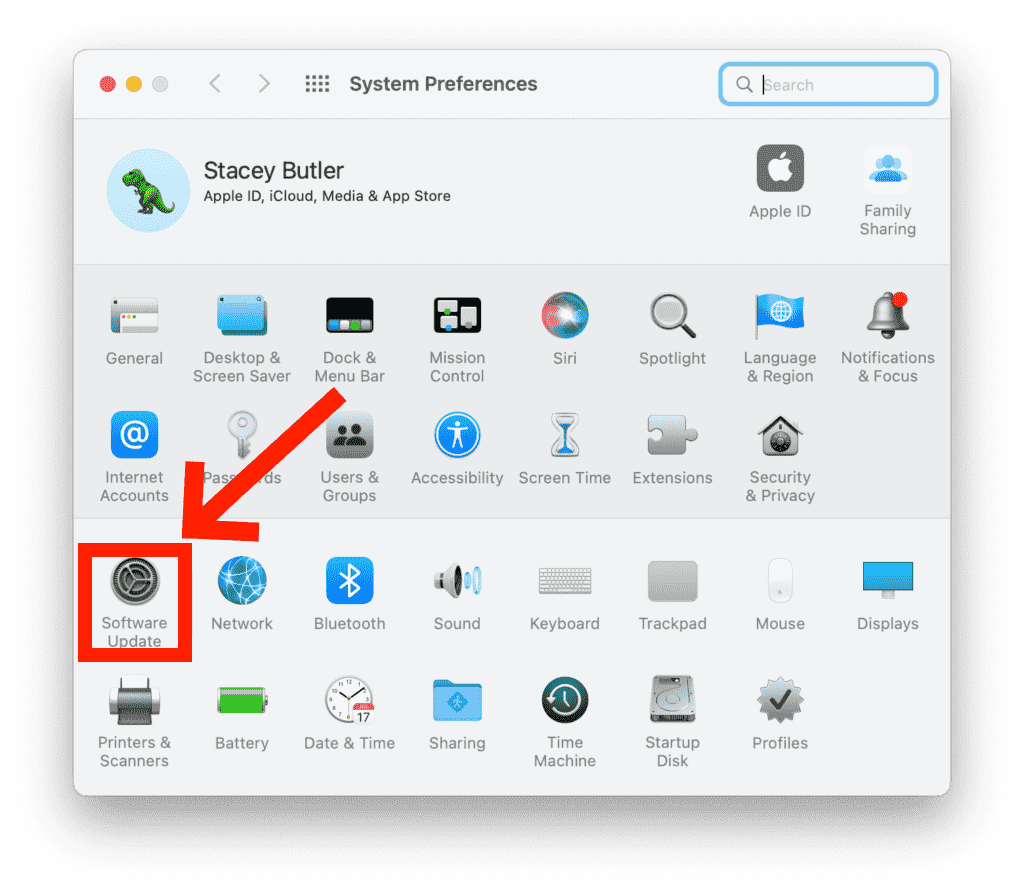
- Next to macOS Ventura, click the Update Now or Upgrade Now button to install it.
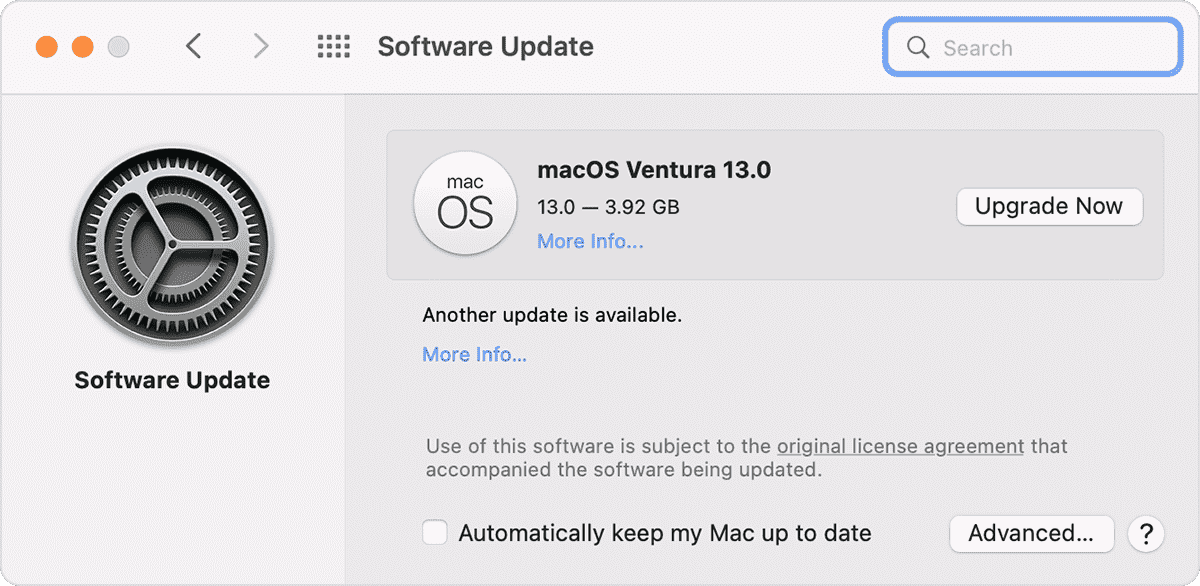
- Enter your administrator password, if asked. During installation, your Mac might restart, and you might see a progress bar or blank screen several times.
For the iTunes application, you may go to the official website of iTunes using your browser and you will then be able to see the newest version of the iTunes app. Make sure to completely install the application before launching it. You may also want to try restarting your device before syncing Apple Music songs.
Solution 2: Recheck Used Apple ID
If Apple Music not syncing to Mac issue is still being encountered, you should then see if the signed in Apple ID is the same with what you have used in getting your subscription. If it is not the same, then you really won’t be able to access anything in your library. This will also limit you with the syncing procedure.
For those who are using a Mac computer, launch the iTunes application and then navigate to the Store section. Take a look at the right part of your screen and then click on Account. From here, you will be able to see the current Apple ID that have been signed in to your device.
On the other hand, if you are using an iPhone or iPad, just go to the Settings app and then click your name. This will show you then the current Apple ID that is being used for Apple Music transactions. Now, if you think that it is not the same, just simply sign out and switch to the one you used for the subscription.
Solution 3: Update Your iCloud Music Library
To fix the issue, you may also update your iCloud Music library. Luckily, there are only a few simple steps to follow on how to do this. Open the iTunes app on your computer, hit the File tab and then navigate to Library next. After doing so, select iCloud Music library. From here, update the library. Once it is done, you will notice that the tracks under the Waiting section will now be seen on your music library.
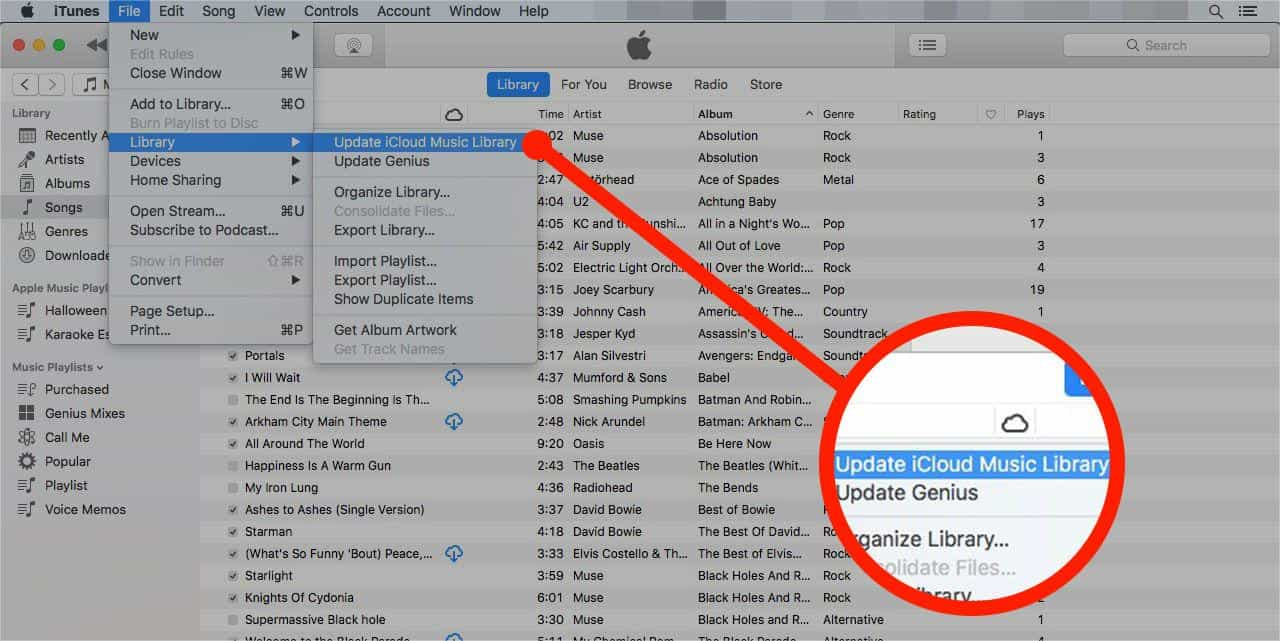
Solution 4. Choose the Most Stable Network to Connect When Syncing
When syncing Apple Music tracks across multiple devices, you have to make sure that the internet where you are connected to must be strong enough to carry the entire procedure. Also, WIFI or mobile data is a requirement especially when syncing files. By making sure that the above requirements are met, you will definitely be able to avoid this problem.
Solution 5. Enable Sync Library Feature on Your Device
Apple Music not syncing to Mac issue is very likely to happen especially if you forgot to activate the Sync Library feature.
- Launch the iTunes application and then select the iTunes icon from the menu bar at the top.
- After doing so, select the Preferences option.
- Mark the box before the Sync Library option.
- Right after that, you will notice that syncing of music files will automatically proceed among your devices.
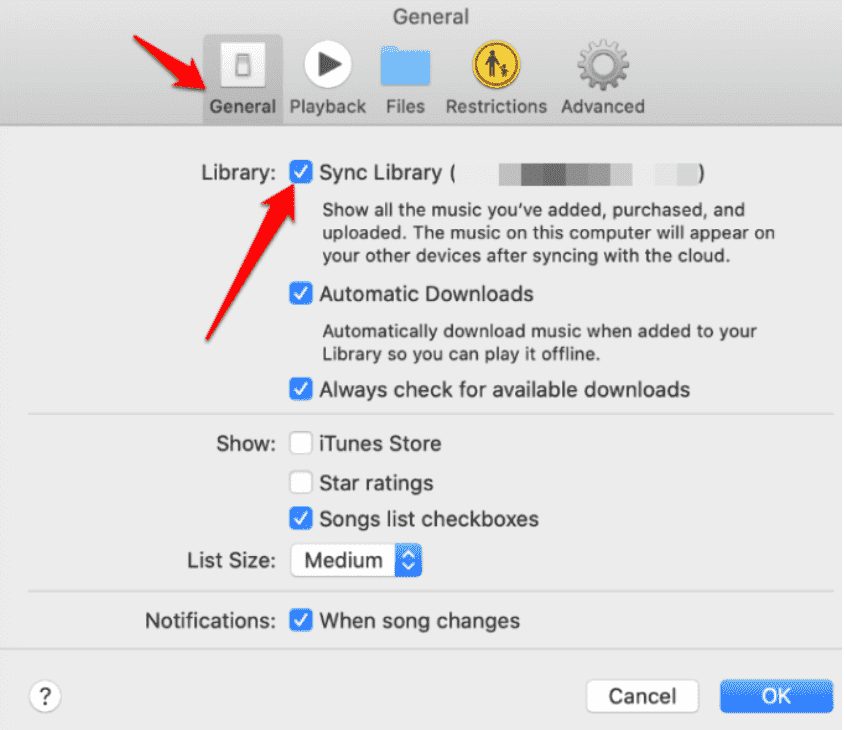
Solution 6. Check if There is a Problem on Apple Music Service
The problem might not be caused alone by the factors mentioned above. It is also possible that the issue lies within the Apple Music service itself. This could also be the reason why you are not seeing any progress even after doing the solutions given. If Apple Music service is down on your region, Apple Music songs not syncing to Mac is definitely reasonable. But since you are not sure, you may check it on the Apple System Support Page. From here, you will be able to see if there is an error or not. To see if Apple Music is active, the buttons before Apple Music Subscriptions, Apple Music radio and Apple Music must be in color green.
Part 3. Permanent Fix to Apple Music Songs Not Syncing on Mac Issue
All of the given immediate fixes above are surely effective to solve the issue about Apple Music not syncing to Mac. However, they cannot guarantee that the problem will be fixed permanently. So, to make sure that you can share the copies across all devices available, you have to use a third-party application, which in particular should be an Apple Music Converter.
To share with you the best music converter, you may use AMusicSoft Apple Music Converter. Know more about this tool in detail through the list of its features below. Apart from solving the song syncing problem, this tool can also fix the issue of Apple Music not working on your iPhone and other mobile devices.
AMusicSoft Apple Music Converter Best Features
- DRM removal.
- Download and conversion of Apple Music tracks into supported formats of MP3, FLAC, WAV, AAC, M4A and AC3.
- Simple and easy steps to follow in using the tool.
- 16x faster working speed.
- Good quality audio results.
- Limited streaming of converted tracks on different devices.
Once the conversion is done, you can get DRM-free songs with multiple formats. Now you can listen to Apple Music songs on other music players offline, and restore your Apple Music library even after canceling the subscription.
How To Use AMusicSoft Apple Music Converter?
- Download, install and launch AMusicSoft Apple Music Converter. You can get the application from the website of AMusicSoft.
- Add the tracks by selecting the box before each selected song.

- Choose the format of conversion as well as the output folder. You may also modify the settings of conversion trough this step.

- Once everything is uploaded, tap the Convert button to get started with the process.

- Lastly, download the results from the Converted tab.
Part 4. Final Words
Apple Music not syncing to Mac problem along with other Apple Music issues are inevitable and would possibly happen unexpectedly. Whenever this problem is encountered, you may use the discussion above as your guide to fix it. Among the discussed solutions, the best to use is AMusicSoft Apple Music Converter. It will guarantee you the best quality of converted tracks which you can play anytime and anywhere you want.
People Also Read
- Top Methods To Export iTunes Playlist To Excel
- Fix Apple Music Not Downloading Songs To iPhone Problem
- Most Effective Ways To Apple Music Songs Greyed Out Error
- Detailed Guide On How To Download iTunes Library
- How To Set A Ringtone From Apple Music Without iTunes
- Learning How To Download Music To iCloud Drive
- Best Way to Copy iTunes to USB For Car
- List Of Apple Music Devices That Support Apple Music
Robert Fabry is an ardent blogger, and an enthusiast who is keen about technology, and maybe he can contaminate you by sharing some tips. He also has a passion for music and has written for AMusicSoft on these subjects.