Music Restore Guide: How Can I Recover iTunes Library?
Sometimes you will open your iTunes application and you will not find your library. This is mainly caused by system updates of iTunes. It can also happen when you update your operating system making iTunes unable to run well on the new operating system. On the other hand, it can be corrupted files of iTunes. In such a case uninstalling iTunes and reinstalling a fresh application is the best solution. Don’t worry, you can easily recover iTunes library with a few methods.
This article will give you three basic methods that you can use to restore your iTunes library. And periodic backing up of the library on an external storage device is one of the methods. Part two of the article will tell you how you can backup iTunes music files in MP3 format.
Contents Guide Part 1. 3 Methods to Restore Your iTunes LibraryPart 2. Bonus: How to Download iTunes Music for Backup?Part 3. Conclusion
Part 1. 3 Methods to Restore Your iTunes Library
Losing the iTunes library is a common thing and you should not worry. Sometimes when you update the iTunes application the library gets lost due to system malfunction. So you have to turn on the backup button so that every time you download apple music or iTunes music it will be backed up in the iCloud music library. So when the iTunes library gets lost, you can easily restore iTunes library from iCloud.
Method 1. Restore Purchased Tracks
Purchased music or videos on iTunes can easily be recovered. You can recover iTunes library as long as you log in with the Apple ID you used to purchase the music. Then download the content again. You can restore your iTunes library by following the steps below.
- Open the iTunes program on your computer. And navigate to the “iTunes store” and click on it.
- Navigate to the right side of the screen and click on “Purchases” and all files you purchased and downloaded on iTunes will appear. Even those that you did not download but purchased will appear.
- If you see the songs you want to restore, click the download icon. Return to your music library and check that the music was restored correctly.
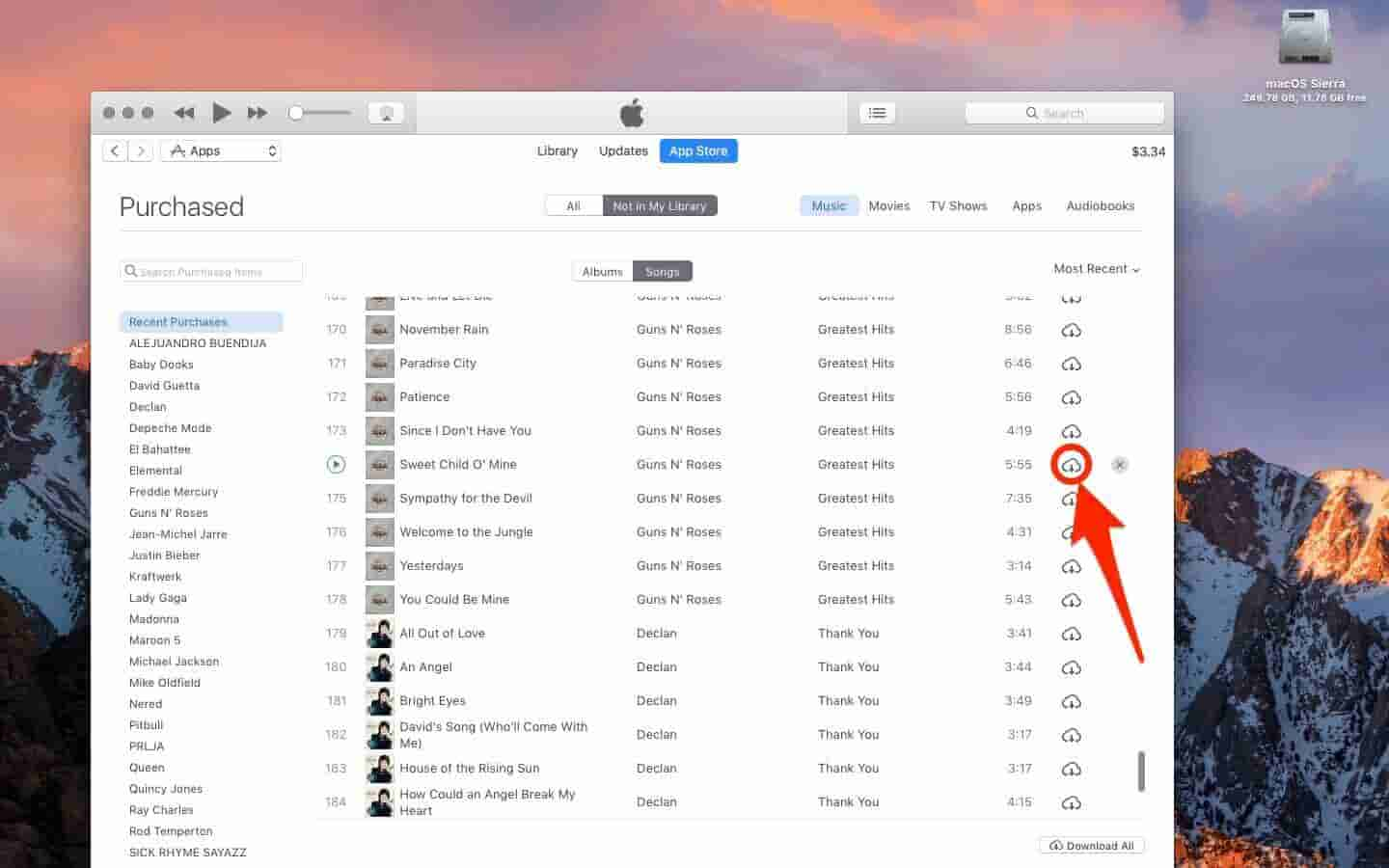
For those with hidden purchases do the following steps before you use the recovery procedure above.
- Launch the iTunes app then click on "Store".
- Now select "View Account" then verify the account and an account information window will open.
- Click "Manage" next to "Hidden Purchases" under the "Downloads and Purchases" section.
- Select the album you want to recover and click the Unhide button under the album art.
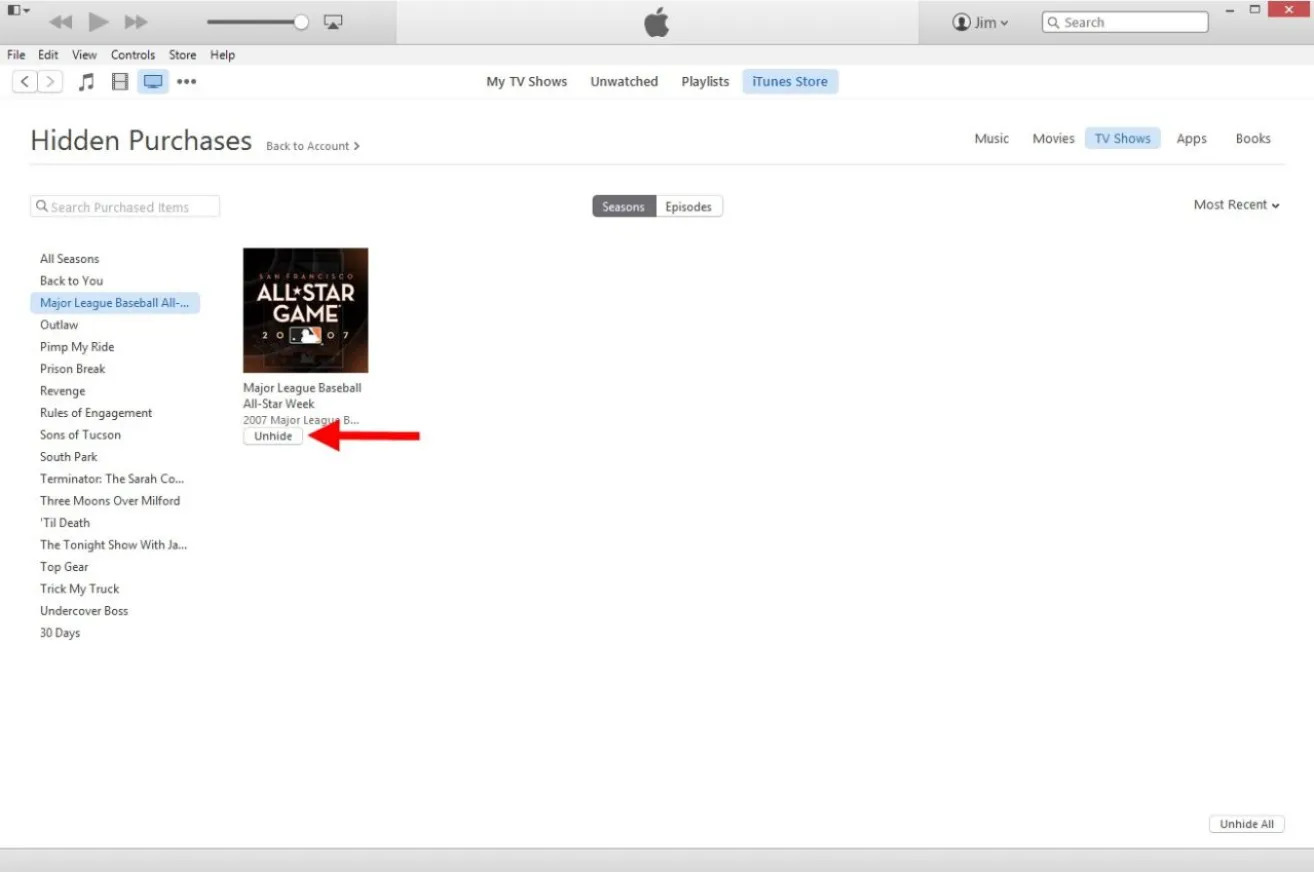
- Return to the Purchased section and you should now see the album appear in the Not in My Library section. Click the download button to restore it.
Method 2. Restore iTunes Library from a Backup
You can also recover iTunes library from your external drive to your computer. If you're restoring an iTunes Library from a different computer, make sure that you have the backup of iTunes music files. If you have no idea to back up your iTunes library on your PC, follow the steps below.
- Open iTunes.
- From the menu bar at the top of your computer screen or at the top of the iTunes window, choose File > Library > Organize Library.
- Select Consolidate files.
- Click OK.
- After you consolidate your media files, quit iTunes.
- From the menu bar at the top of the iTunes window, choose Edit > Preferences > Advanced. Look in the box under "iTunes Media folder location" for the location of your iTunes Media folder.
Now restore your library from a backup here:
- Connect your external hard drive, flash drive, or SD card saved with the iTunes library. Then open the external storage device on your computer.
- Now copy the backed-up iTunes files from the external storage to the default iTunes location on your computer. Most of the time is the “My music folder”.
- Then open the iTunes program on your computer while holding down the “Shift Button” in Windows or the “Options Button” in Mac.
- iTunes will ask you to “Quit”, “Create Library” or “Choose Library”. Click on the “Choose Library” option and select the folder you just copied from the external storage device. Now you can restart iTunes and enjoy the recovered iTunes library.
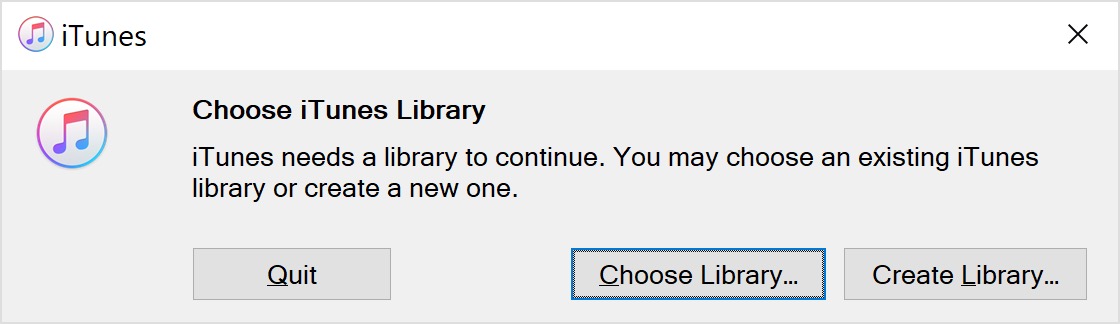
Method 3. Restore Your Music to the Device
If you normally buy and download music on your iPhone, it is possible to recover iTunes library from your mobile device.
- Open the iTunes Store app on your device.
- From the iPhone version, go to More > Purchased > Music. On the iPad version, tap the Purchased icon at the bottom and select Music. You should be able to find your missing music from here.
- Tap the download icon next to an album or song to restore it to your device.
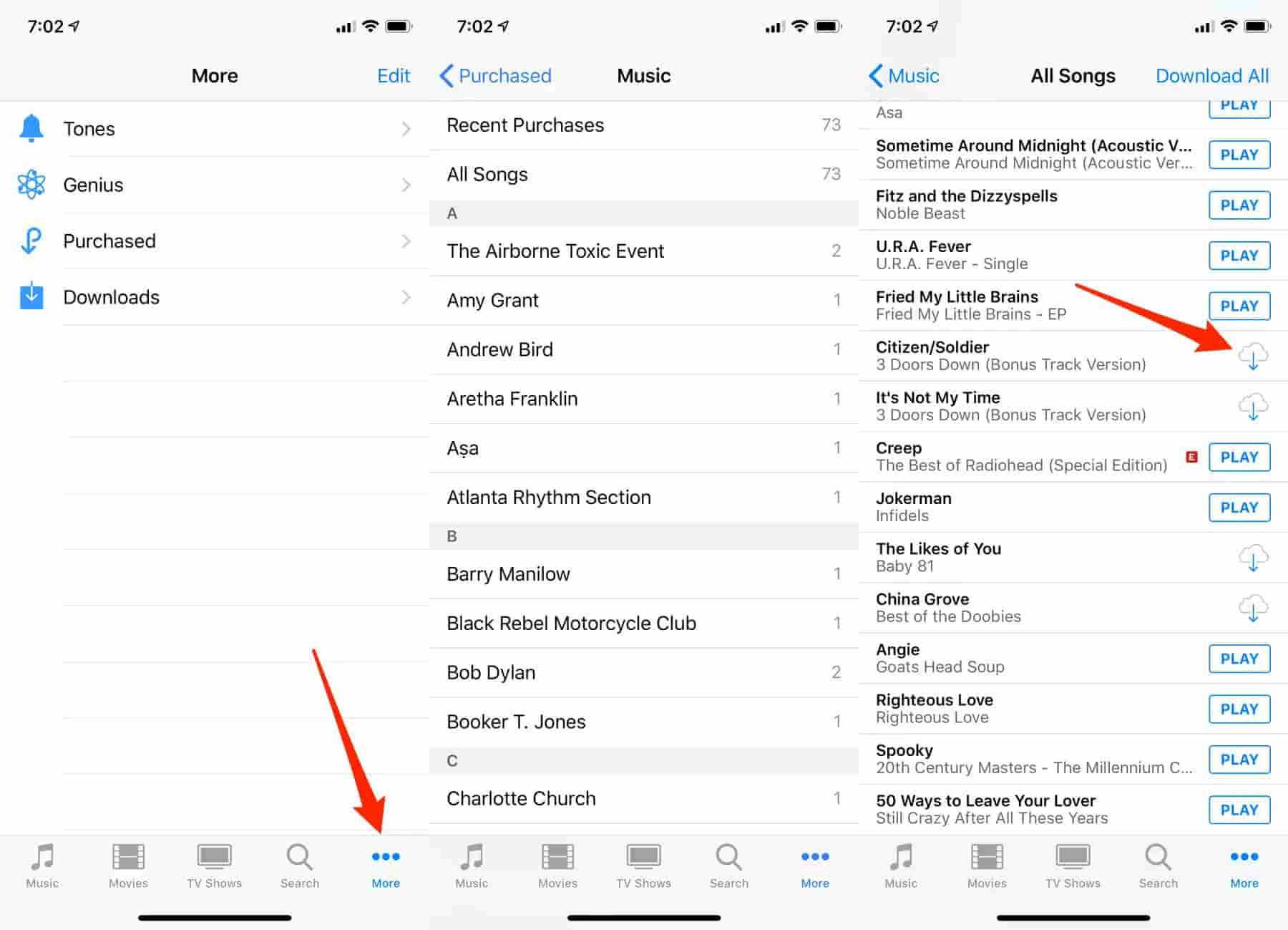
Part 2. Bonus: How to Download iTunes Music for Backup?
Part one above says you can recover iTunes library from an external backup. But did you know not all iTunes files can be downloaded directly onto the hard drive? This is because most iTunes files have DRM protection that prevents unauthorized use. Even the purchased iTunes files cannot be downloaded directly onto the hard drive. Yes, you can watch or listen to Apple Music offline but they are only saved as cache files. So you cannot use any other media player to play them except the iTunes app.
But nothing is impossible with technology. You can use Apple music converter software and applications to download and backup iTunes music files in MP3 format. AMusicSoft Apple Music Converter is the best software on the market nowadays. This software will remove the DRM protection from iTunes music then convert them to mp3 and download them onto your hard drive. It has high conversion and download speeds of up to 16X. It will give you a high-quality output file with good sound quality. Besides MP3 format, this app can also give you other formats like M4A, FLAC, AAC, WAV, and many more.
This software is user-friendly because it automatically loads iTunes and Apple music files once you open it. The application keeps all of the original ID tags and any other metadata information. It can convert several files at the same time without reducing the conversion or downloading speeds. Just like iTunes, this software is compatible with both Windows and Mac operating systems. Below is how you can use the program to download the iTunes library to MP3 format for backup.
Step #1. Download and install the program on your computer. Then launch the application and it will automatically load the iTunes library.
Step #2. Open the tool on your computer after that. Add the music tracks by selecting them from your collection.

Step #3. Select the whole iTunes library and choose MP3 format as the output format. You can also choose the folder in which the program will save the converted files.

Step #3. Click on the “Convert” button found at the bottom of the page and the software will start converting. Once the conversion is completed, open the folder with the converted files.

Step #4. Connect the external storage device to your computer and then copy the converted file to the device.
Part 3. Conclusion
Losing your iTunes library is something normal. But you can restore your iTunes library using several methods. But first, remember purchased iTunes files never get lost, you can easily recover them as long as you have the Apple ID you used to purchase them. Open your iTunes app and re-download all purchased files from the purchases folder.
Another way you can recover iTunes library is by copying the library from the external backup device. But it is not easy to backup iTunes files because you cannot download them directly onto your hard drive. This is why you need converter software like AMusicSoft Apple Music Converter which can remove the DRM protection from iTunes files. This software is readily available online. The excellent part of this software is how it has a good output management system that can save files directly on your hard drive.
People Also Read
- How to Fix iTunes Songs Greyed Out: A Guide for You
- How to Fix iTunes Home Sharing Not Working
- How To Use, Enable And Get iCloud Music Library
- How to Transfer iTunes Playlist to Android
- Ultimate Guide: How To Show Lyrics On Apple Music
- How to Play iTunes on Android
- Play Apple Music On PC Without iTunes
Robert Fabry is an ardent blogger, and an enthusiast who is keen about technology, and maybe he can contaminate you by sharing some tips. He also has a passion for music and has written for AMusicSoft on these subjects.