Ways on How to import Spotify playlist to Google Music
Nowadays, music enthusiasts have many options which music streaming service to choose from unlike before. Others tend to shift from one streaming service to another because of the different services it offers as well as their entertainment preference which is usual for people. So, what reasons you have, this post will guide you and the things that you have to know about on how to import Spotify playlist to Google Music.
So, what is Google play music? Google play music is one of the music streaming services available which allows users to upload songs for free for a maximum of 50,000 songs, this is more than enough to upload your entire music collection with the use of Music Manager.
It is like a streaming service at the same time storage for your music. I guess that’s another reason why some want to transfer their playlist to Google Play Music. Ready to grab your Spotify playlist and transfer to Google Play Music? Let’s get started.
Contents Guide Part 1. Can You Transfer Spotify Playlist to Google Music?Part 2. How to Download Spotify Playlist to Your Own Device?Part 3. How to Import Downloaded Spotify Playlist to Google Play Music?Part 4. Move Songs from Spotify to Google Play Music with FreeYourMusic
Part 1. Can You Transfer Spotify Playlist to Google Music?
With the question if you can Transfer Spotify Playlist to Google Music, the answer is absolutely Yes! There are various ways actually, however, we need to use a third-party application for us to do this because as of this moment, there's no direct way to import playlist from Spotify to Google Music. This means that we need to make additional effort and patience for us to play our Spotify music to Google Music. Another thing we have to know is what are formats that are supported by Google play music. I listed the formats below as your reference:
List of formats that Google play music supports
- AAC (.m4a)
- ALAC (.m4a)
- DRM protected AAC (.m4p)
- FLAC (.flac)
- MP3 (.mp3)
- OGG (.ogg)
- WMA (.wma)
Take note that there are formats that you can’t upload to your Google Play Music such as AIFF (.aiff), RA (.r), and WAV (.wav).
Now, that you know the formats that are supported by Google Play Music. Let me discuss the reason why you have to download Spotify using a third-party program. The reason behind this is because every track on Spotify is protected even if you have downloaded it using your Spotify premium subscription it is still not enough to transfer it to Google Play Music. So, how can you do this? Let me discuss this further and you will find it out how to how to import Spotify playlist to Google Music in the following sections
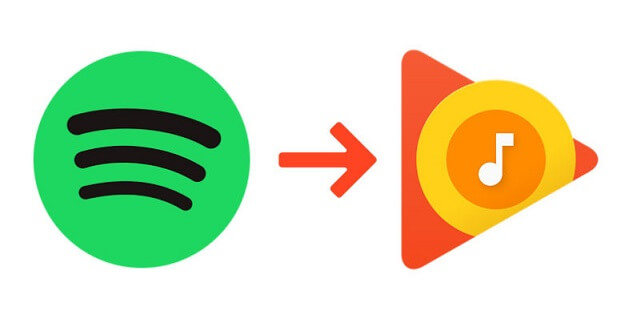
Part 2. How to Download Spotify Playlist to Your Own Device?
As I mentioned in the previous section, you have to download your Spotify playlist first before you can import Spotify playlist to Google Music. So, how to do this? Well, you need to use a special tool for that, the one that we recommend is the AMusicSoft Spotify Converter.
AMusicSoft Spotify Converter is an all-in-one converter that can almost convert any format such as M4A, WAV, FLAC, and MP3. This software not only converts but also has the feature to remove the DRM protection of your Spotify tracks so you can upload them to your Google Music as well as once it is DRM free you can also use and transfer the songs to any devices that you like.
Another feature that is worth mentioning is its conversion speed. It has a conversion speed of x5 and it doesn’t affect the quality of the songs, so don’t have to worry. What I also like about this software is it maintains the ID3 tag and metadata of the tracks making it still organized even after conversion. If you want to try it for yourself, this software is available for download when you visit its official website.
So, how to download the Spotify playlist to Your Own Device using AMusicSoft Spotify Converter? I provided below the step-by-step guide that you can follow:
Step 1: Upload your Spotify music to AMusicSoft Spotify Converter
Given that you already installed the software, launch it on your desktop and wait until it loaded. You will then be asked to log in to your Spotify account so it can instantly browse your playlist. After that, you can browse and choose the songs that you wish to convert. You can transfer it to the software’s interface either by dragging or dropping the selected music. See to it that your Spotify app is not in use in other devices while using this software.
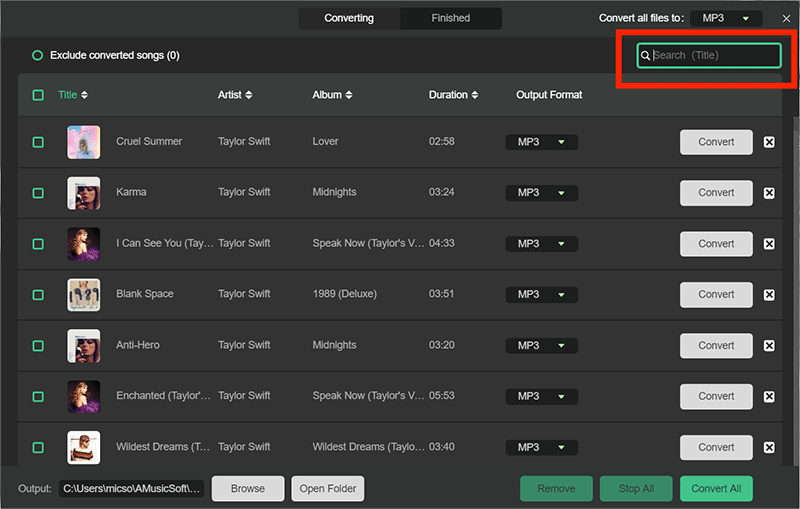
Step 2: Choose the music’s output format and the destination path
Once you are done choosing the songs you wish to convert, you can set now the output format as well as the destination folder where you want to save your converted Spotify songs.

Step 3: Start converting the Spotify music by clicking the “Convert” button.
When you are finally satisfied with your selected song and already set the format and location folder, you can start the process by clicking the “Convert” button. The duration of the process depends on the number of songs that you have selected.

Part 3. How to Import Downloaded Spotify Playlist to Google Play Music?
Now, that you have your downloaded Spotify Playlist, it is now time for us to import the Spotify playlist to google music. Getting excited? For quick reference, just see the following steps that I provided below so you play your converted Spotify music to Google Play.
- First, you have to go to the Google Play store on your web browser and select Music. After that choose My Music and login to your Google account details.
- Next, once you are already in the music section, open the menu which can be found on the left side with noticeable three lines by “Listen Now” and from there you can choose Upload Music at the bottom. You will be directed to the Music Manager and you have to login again to your Google account, if you still don’t have it you will be prompted to download it.
- Search for the Menu icon and select it. Then, choose the songs that you wish to upload to Google Play and click Next to continue.
- Now select the folder where you stored the Spotify songs or playlist that you converted. The Music Manager will do its part to instantly browse the folder to determine how many playlists or songs available.
- Take note of this crucial step because this is of the utmost importance. Once you have selected the folder which you like to upload on your Google Music, you will be prompted by Google Music Manager with the question "Do you want to automatically upload songs that you add to your selected folders in the future?" Remember that you have to select YES to complete the process of uploading your songs. When all is done, good news because you can finally use your music! You will be able to play and enjoy your Spotify playlist using Google Music.
Part 4. Move Songs from Spotify to Google Play Music with FreeYourMusic
Another way you can do for you to import a Spotify playlist to google music is with the use of FreeYourMusic which is formerly known as STAMP. In general, this app is helpful if you want to try a new music streaming platform because it allows users to transfer or move your playlist from one music streaming to another in just a few seconds such as Apple Music, Youtube, qobuz, Deezer, and more! especially if you want to explore another platform to play your music. What’s good about this app is that you don’t have to pay for a long-term subscription for you to use it. FreeYourMusic has an available desktop version for Windows, Linux, macOS as well as mobile OS such as Android and iOS.
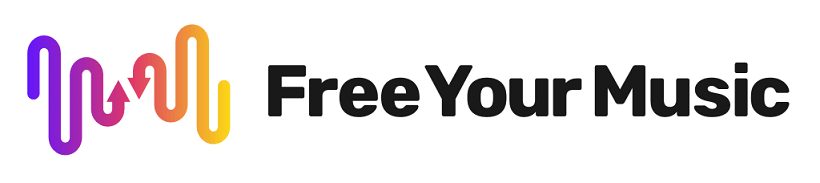
So, how to import a Spotify playlist to google music using FreeYourMusic with the use of FreeYourMusic? Just see the steps that I listed below for your reference.
Steps on how to import Spotify playlist to google music using FreeYourMusic
Step 1: Choose Spotify as the source platform
You have to select Spotify first as your source platform so that you can transfer your songs, playlist, and albums from it using FreeYourMusic.
Step 2: Choose Google Play Music as the destination platform
Next, choose Google Play Music as your destination platform wherein you will create your new playlist. This will only take one click away.
Step 3: Select the songs or playlists you want to transfer
Browse and select the songs, albums, or playlist that you wish to transfer or move from your Spotify to Google Play MusicFind playlists.
Step 4: Verify and complete your action
Once the transfer is finished, the songs, playlist, or album from Spotify are now available on your Google Play Music! You can now have the chance to enjoy listening to your transferred music to another music streaming service.
With the mentioned solutions above, you can finally access and play your desired tracks on Spotify to your Google Play Music. I hope by learning how to import Spotify playlist to Google Music, it will bring you more enjoyment in your music life.
People Also Read
- How to Sync Spotify Music to iPod Shuffle
- Easy Ways to Stream Spotify Music on Android TV
- Three Ways to Import Spotify Music to Serato
- How to Add Spotify Music to Foobar2000 - AudFree
- How to Add Spotify Music to Avidemux for Cool Videos
- How to Download Spotify Songs to Computer
- How to Download Music from Spotify Without Premium
- The Detailed Guide on How to Export Spotify playlist
Robert Fabry is an ardent blogger, and an enthusiast who is keen about technology, and maybe he can contaminate you by sharing some tips. He also has a passion for music and has written for AMusicSoft on these subjects.