4 Best Ways To Get Apple Music On Firestick
Apple Music is a popular streaming music service that can be accessed on iOS, macOS, Android, Windows, smart speakers, smart TVs, and more. However, there’s no standalone Apple Music app for Amazon Fire TV Stick devices. Meaning to say, it is impossible for users to directly play Apple Music on Firestick.
How do I get Apple Music to play on my Firestick? The good news is that there’s an official workaround for streaming Apple Music songs on a Fire TV Stick called Apple Music Alexa skill. Follow this article to learn how to listen to Apple Music on a Fire Stick with the assistance of the Alexa app. We will also share other possible ways to play Apple Music on Fire TV devices.
Contents Guide Part 1. Play Apple Music on Fire TV via AirPlay (iOS)Part 2. Play Apple Music on Fire TV via Mirroring (Android)Part 3. Play Apple Music on Fire TV via Alexa Skill (iOS/Android)Part 4. Play Apple Music on Fire TV via Media Player (Win/Mac)Summary
Part 1. Play Apple Music on Fire TV via AirPlay (iOS)
Can you play Apple Music on Firestick? You can't stream Apple Music directly on Fire Stick, there is an AirPlay feature for iOS users though. Apple AirPlay allows users to stream, control, and share content from their iPhone, iPad, or Mac to a compatible streaming device, such as Fire TV Stick. If you are unfamiliar with AirPlay, just follow the set of steps below and learn how you can play Apple Music on your Fire TV Stick.
Step 1. Connect your Apple device (Mac, iPhone, or iPad) to the same Wi-Fi network as your Fire TV Stick.
Step 2. First off, go onto the Fire TV and navigate to the search bar. From there, you need to search for AirScreen. Find the AirScreen app and install it. Once the application is installed, open the AirScreen app. The first time you use the app, you'll get a prompt to scan a QR code to connect the app to your Apple device and when prompted, tap Open in Chrome.
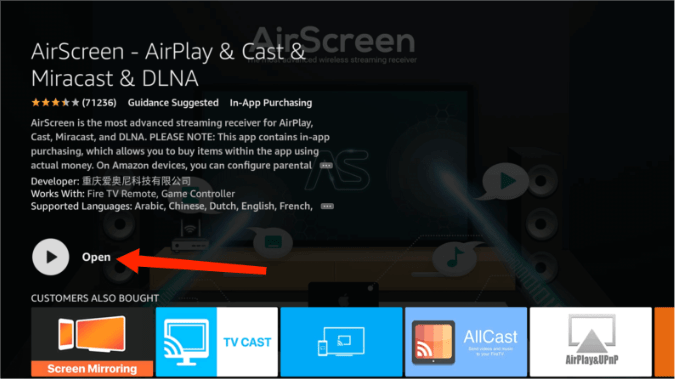
Step 3. Launch AirPlay on your Apple device. On iPhone/iPad, you can open Control Center by swiping down from the top-right corner of the screen, then tap the Screen Mirroring icon. On Mac, click the Control Center icon at the top-right corner of your Mac's desktop and click the Screen Mirroring icon.
Step 4. Now you can select AS-AFTT[AirPlay] from the list of available devices to begin sharing your Apple device's screen. Now, open the Apple Music app and play any songs you like on your device, the music will stream to your Fire TV.
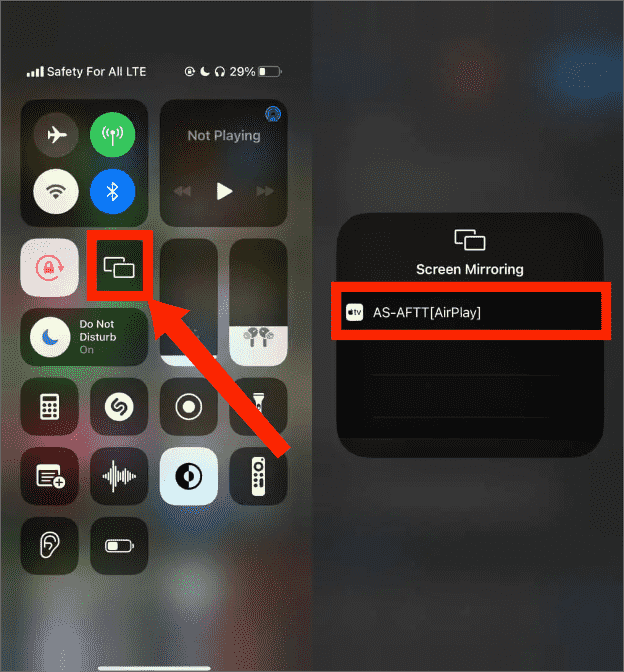
While the AirScreen app on Fire TV is free, it does have some limitations. You might see an ad here and there and have some trouble playing copyrighted content from apps like Netflix and Hulu.
You may be interested: How To Airplay Mac To LG TV
Part 2. Play Apple Music on Fire TV via Mirroring (Android)
Is there a screen mirroring feature like AirPlay on Android devices? Sure. Generally, all Android devices are equipped with a mirroring control unless the OS of your device is truly ancient like Android 5.0. On different brands of Android phones and tablets, this setting goes by a different name. On a Samsung phone, for example, the screen mirroring feature is called Smart View. Streaming movies or music from your Android phone to your Fire TV is easy. How to play Apple Music on Firestick? Here are the steps:
Step 1. Download the Fire TV Remote app from Google Play and install it on your Android device. Once the installation process is done, make sure your devices and Fire TV are running on the same internet connection.
Step 2. On your Fire TV remote, hold down the Home button until the menu appears, then select Settings. Now, within the Settings menu, select Display & Sounds. Next, choose Enable Display Mirroring.
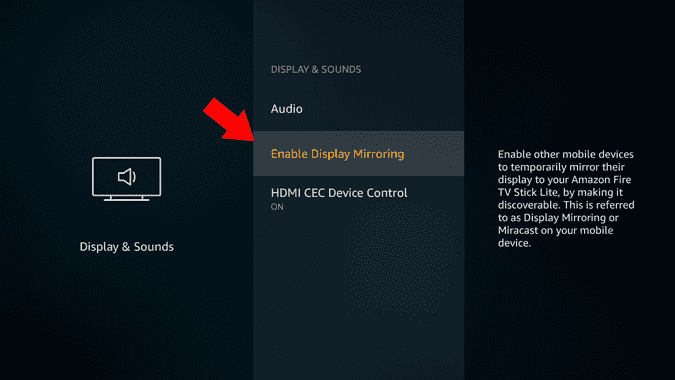
Step 3. Now a screen appears to show the wireless mirror status and the device that receives the mirrored display. Leave your Fire TV on this screen so your device can connect to it. Remember the Fire TV Stick’s name.
Step 4. Then find the screen mirroring feature on your Android device and tap on it. Look for the name of your Fire TV and tap on that. Your Fire TV should mirror your phone’s screen after a few seconds. Now you can stream Apple Music songs from your Android to the Fire TV.
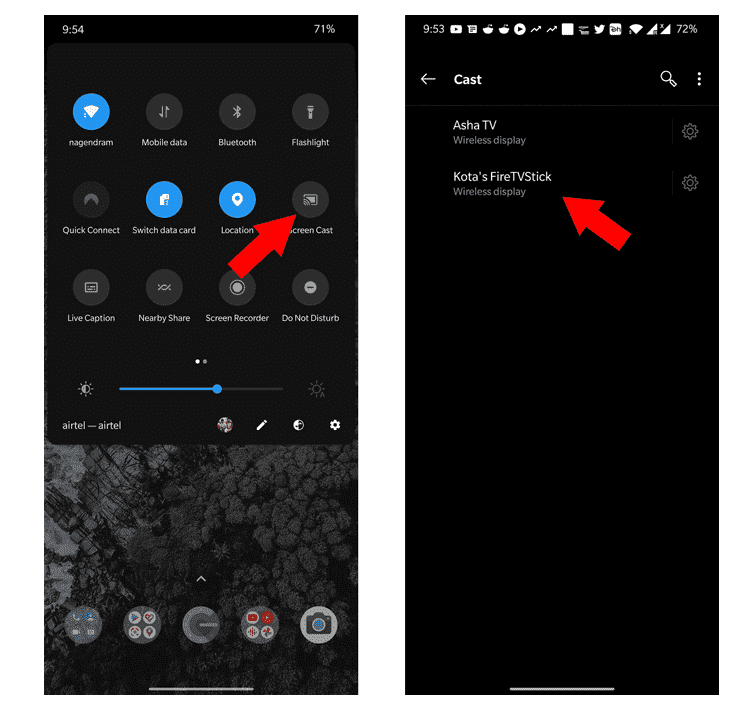
Part 3. Play Apple Music on Fire TV via Alexa Skill (iOS/Android)
Apart from the Screen Mirroring feature, you may also play Apple Music on Firestick via Alexa. If you’ve already enabled Apple Music as the streaming service on an Amazon Echo, then your Fire TV device will automatically be able to use Apple Music. Follow these steps to link Apple Music to your Fire TV on the Amazon Alexa app.
Step 1. Download the Alexa app from the Google Play Store if you’re using Android or App Store for iPhone and iPad users. Open the Amazon Alexa app and sign in to the same Amazon account on your Fire TV Stick.
Step 2. Head to More in the bottom right-hand corner, then choose the Discover Skills & Games option. From here, search for the Apple Music app and select it once seen in the search results, tap the Enable to Use button.
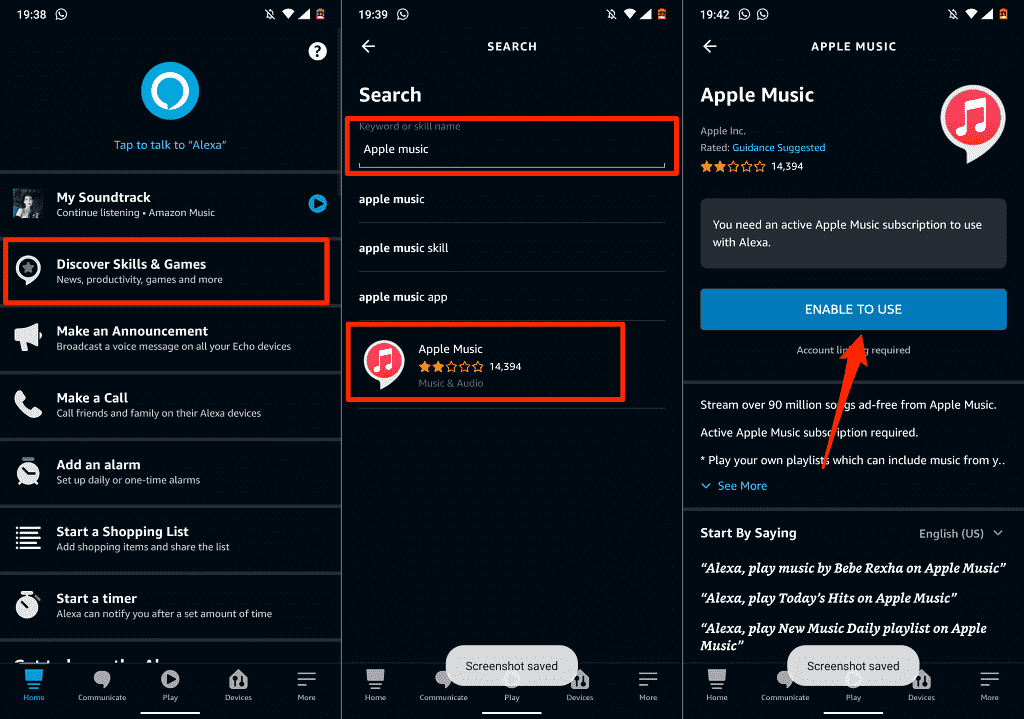
Step 3. The app will open the Apple ID sign-in page in your default web browser. Enter your Apple account credentials to link Apple Music to your Amazon account. To formally have them connected, tap the Allow button to grant Amazon Alexa access to your Apple Music subscription.
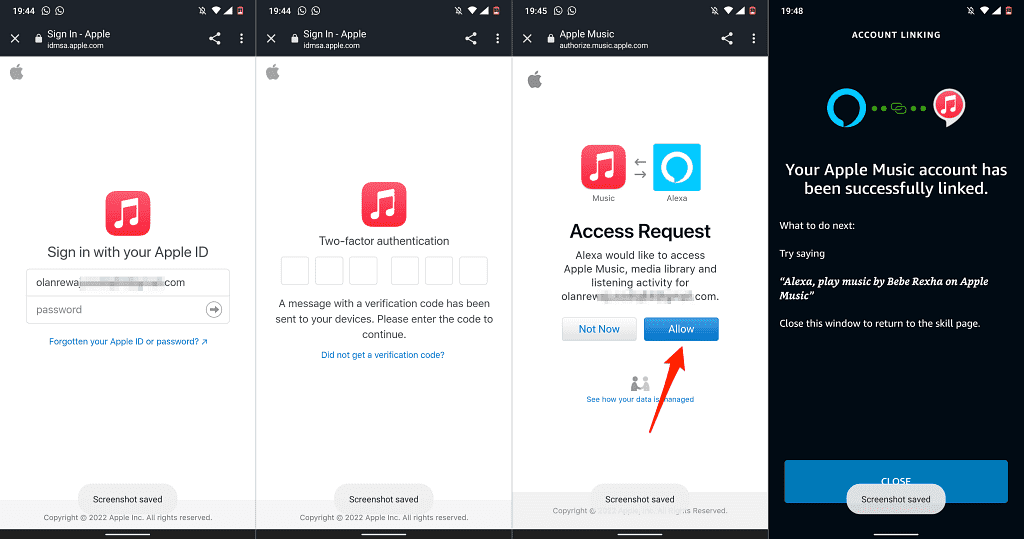
Step 4. After doing so, get your Firestick TV remote control, and using the Alexa app, ask your Firestick to play any song from your Apple Music library. Apart from playing music, you can also ask Alexa to pause, resume and skip the currently being played song.
As you can see, Alexa can make Apple Music on Firestick streaming convenient. The method is applicable on all Firesticks—be it the low-end Fire TV Stick Lite or high-end Fire TV Stick 4K Max. The only drawback is that Alexa is not supported and accessible in all regions.
Part 4. Play Apple Music on Fire TV via Media Player (Win/Mac)
As I said, sometimes streaming Apple Music on Fire TV devices through the Screen Mirroring feature and Alexa app may have the possibility of not working in the region that you are currently in. If this happens to you, you must have a prepared backup plan to continue enjoying Apple Music on Firestick. The trick is to upload the Apple Music song files to the media player app on your Fire TV Stick.
However, the music tracks and playlists in Apple Music are all protected with DRM (digital rights management). Once this copy protection is removed, you will be able to play them on any device, even the unsupported and unauthorized ones, such as USB drives. To remove DRM from Apple Music and iTunes protected files, you can use AMusicSoft Apple Music Converter, making it possible to play these tracks on any device and player. AMusicSoft Apple Music Converter can also convert Apple Music tracks into different audio formats such as MP3, AAC, M4A, FLAC, and WAV at 5x faster speed. Even if you only have the free version, you can still make Apple Music available offline using other devices.
AMusicSoft Apple Music Converter can keep the preservation of original ID3 tags and metadata information for each song. Additionally, AMusicSoft Apple Music Converter supports batch processing, allowing users to convert large collections of Apple Music tracks all at once. Another best feature of AMusicSoft is to help you burn CDs on iTunes.
Download Apple Music Songs for Fire TV
Step 1. Open any browser on your Windows/Mac computer and then search for the website of AMusicSoft. From the page, click the Download button right under Apple Music Converter. Completely install the downloaded application on your device before launching it.
Step 2. Choose and select the music files to upload to Fire TV from your music collection. You can add multiple tracks at once by holding down "Ctrl" or "Shift" while selecting.

Step 3. Provide the output format to utilize for the conversion process and allot the destination folder to save the resulting files. To upload to Fire TV, you can choose MP3.

Step 4. Tap the Convert button and allow the process to begin.

Step 5. Finally, get the converted tracks from the Finished section. You have successfully downloaded your desired tracks from Apple Music. It’s so easy to follow, right? also, you can start transferring them to a USB drive that you like and uploading them to Fire TV.

Step 6. Plug one end of the USB cable adapter into the Micro USB port on the Amazon Fire Stick. Connect the other end of the adapter to the Fire Stick charging cable.
Step 7. Connect the Amazon Fire TV Stick to your TV's HDMI port as per usual. Turn your Fire TV Stick on. A small notification should appear in the lower-right corner to confirm the USB drive has been detected.
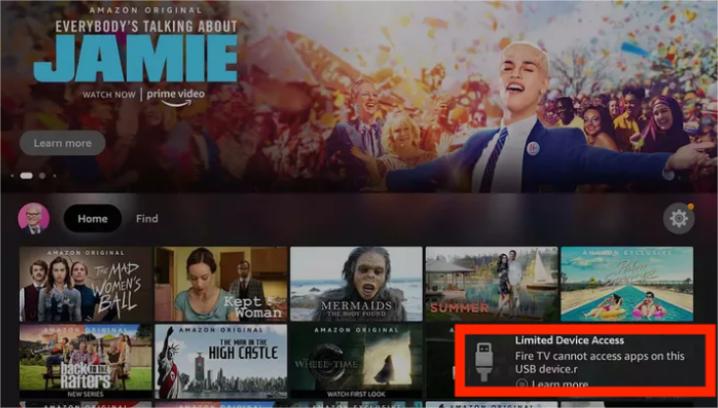
Step 8. Now go to Settings > My Fire TV > USB Drive. Now you can choose to format it as either external or internal storage. To play Apple Music on your Fire TV, choose external storage, the USB drive will read the music you have saved on it. You can listen to music offline this way.
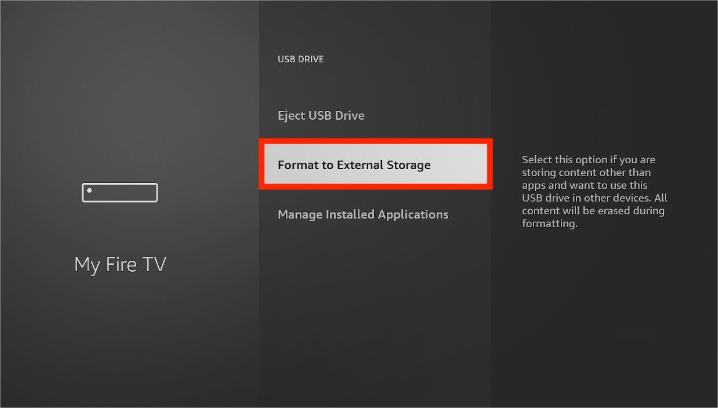
Summary
Streaming Apple Music on Firestick is not a hard process to do. With the official ways given above, just choose and select is the one applicable for you and make sure to correctly follow the guide discussed. On the other hand, if all procedures did not work on you, just use AMusicSoft Apple Music Converter and save the music files into accessible formats to proceed saving them on a USB drive. By using a USB, you will be able to enjoy Apple Music on Fire TV devices as well.
People Also Read
Robert Fabry is an ardent blogger, and an enthusiast who is keen about technology, and maybe he can contaminate you by sharing some tips. He also has a passion for music and has written for AMusicSoft on these subjects.