How Can I Create Apple Music Ringtones? [Solved]
If you want to set your favorite song as your iPhone ringtone, you'll like the guide on creating Apple Music ringtones here. Are you bored with your iPhone's default ringtone? In this article, I'll show you the methods on how to create custom ringtones on your iPhone or iPad using Apple Music songs. All these methods are free to use and any of your favorite songs from the Apple Music library can be set as your phone ringtone easily.
Contents Guide Part 1. Can I Use Apple Music for Ringtones?Part 2. Download DRM-Free Apple Music Songs as RingtonesPart 3. Set DRM-Free Apple Music Songs as Ringtone with GarageBandPart 4. Set DRM-Free Apple Music Songs as Ringtone with iTunesSummary
Part 1. Can I Use Apple Music for Ringtones?
Apple Music features more than 100 million tracks, including a vast selection of albums. You will definitely find your favorites from Apple Music. But can you set your favorite Apple Music songs as custom ringtones on your iPhone? Unfortunately, you cannot use an Apple Music song to use as a ringtone on your device.
Though you’re an Apple Music subscriber, there’s almost certainly no right to actually own the music. You can't access Apple Music service anymore if your subscription terminates. On the other hand, the songs on Apple Music are AAC files protected by digital rights management (DRM), to prevent the distribution of their copyright resources to cut short piracy. So you can't edit it to ringtone's specific file formats and lengths. Plus, iPhone ringtone files are M4A files.
How to create Apple Music ringtones on iPhone? To set Apple Music songs as ringtones, the songs should be converted to DRM-free files in M4A. This requires the use of music converters. For a step-by-step guide, keep reading!
Part 2. Download DRM-Free Apple Music Songs as Ringtones
AMusicSoft Apple Music Converter is an all-in-one music downloader and converter for Apple Music users to remove DRM from iTunes M4P songs, Apple Music AAC songs, M4B Audiobooks, and Audible AA/AAX Audiobooks. After that, you can create Apple Music ringtones with DRM-free music, or play them on any music player you want. In this way, you won’t have the need to access the application ever or connect your device to the internet in order to listen to Apple Music offline. Even if songs disappear from Apple Music, you can restore them immediately from your computer or device.
AMusicSoft Apple Music Converter can output MP3, AAC, AIFF, FLAC, and M4A format files with 100% original quality at 5X conversion speed. And this super speed does not change even when converting bulky files or huge playlists. It does not lose any part of the music file including ID tags and any other information.
AMusicSoft Apple Music Converter is a leading DRM-removal software on the market. Work with Windows and Mac! Free downloading this program to convert Apple Music songs to unencrypted files without losing the quality!
Step 1. Launch AMusicSoft Apple Music Converter on your computer. Sign in to your account on built-in Apple Music web player. After logging in, you can see all your music library. Now, you can pick out the songs you want to set them as ringtone from AMusicSoft Apple Music Converter.

Step 2. Once songs are selected, simply choose the output format you want to convert from the display. Here we choose MP3 because it is the most flexible audio format. You can also choose M4A. Do not forget the output folder for your final files.

Step 3. How to get DRM-free Apple Music ringtones? Once you are done with the setup, you can allow AMusicSoft Apple Music Converter to start the conversion process by clicking the “Convert” button. Simultaneously, you should expect that the DRM removal will also happen.

Part 3. Set DRM-Free Apple Music Songs as Ringtone with GarageBand
Now you have DRM-free Apple Music ringtones using AMusicSoft Apple Music Converter, it's time to set them on your iPhone or iPad. How can you create custom ringtones? Here we share GarageBand, a native installed on your iPhone already. GarageBand is a software by Apple for Apple devices such as iPhones, iPads, and Mac computers that allows users to create music or podcasts. With GarageBand, you can create and trim the song exactly where you want it to be a ringtone you like. Once you’ve added converted song to your device and installed GarageBand, we can get started.
Step 1. Launch the GarageBand app on your iPhone or iPad. If you haven't this on your device, download it from the App Store.
Step 2. In the app, tap Tracks at the top of the screen. Swipe and choose an instrument. It doesn't matter which one. Here we choose Drums > Smart Drums. Go ahead. Tap the Loop icon at the top-right. This button allows you to browse for your song. Tap Files in the pop-up and find the song you want to use.
Step 3. Next, you need to cut the clip, so it's no longer than 30 seconds in length. Otherwise, you cannot use it as a ringtone. Tap on the waveform and drag the sliders to set the start and end points of your ringtone.
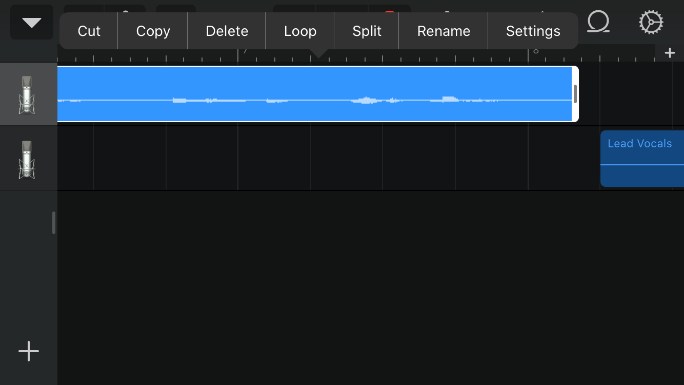
Step 4. Finally, it's time to save the song clip as a ringtone. From the menu, choose My Songs. Tap and hold down on the music project and choose Share. From the menu, select Ringtone followed by Continue. Next, name the song. Then, select Export. This will save your new ringtone.
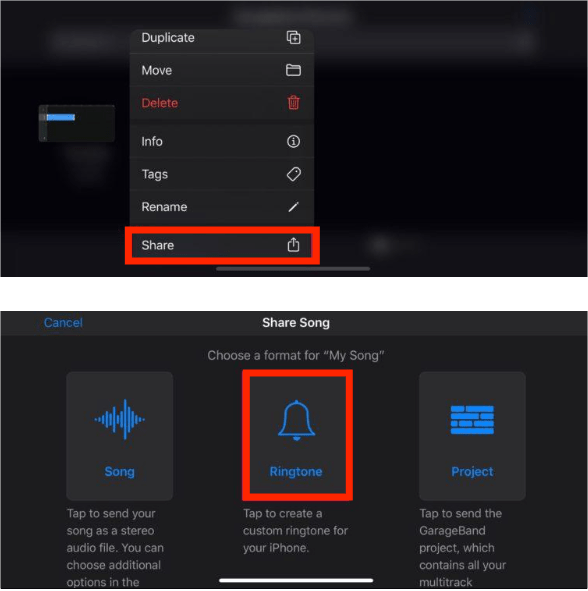
You may be interested: How To Edit Songs In Garageband
Step 5. How to set Apple Music ringtones on iOS device? Open your iPhone and navigate to Settings > Sounds & Haptics > Ringtone. Now you can select the newly created ringtone under Ringtones to make it your default ringtone.

Part 4. Set DRM-Free Apple Music Songs as Ringtone with iTunes
Android users can't use GarageBand on their phones, but if you have iTunes on your Windows PC or Mac (macOS Mojave or earlier), you can edit the desired Apple Music ringtones and sync it to your phone. iTunes allows you to be much more precise about the section of audio to be used as a ringtone. How to set customized Apple Music songs as ringtones or alarms? Next, I'll walk you through the procedure.
Step 1. Launch iTunes, then click File > Add File to Library to import the converted Apple Music songs into the iTunes library. Then look for the converted song that you want to use as a ringtone.
Step 2. Select a song and right-click on the song title and select "Song Info". In the pop-up window, go to the tab "Options".
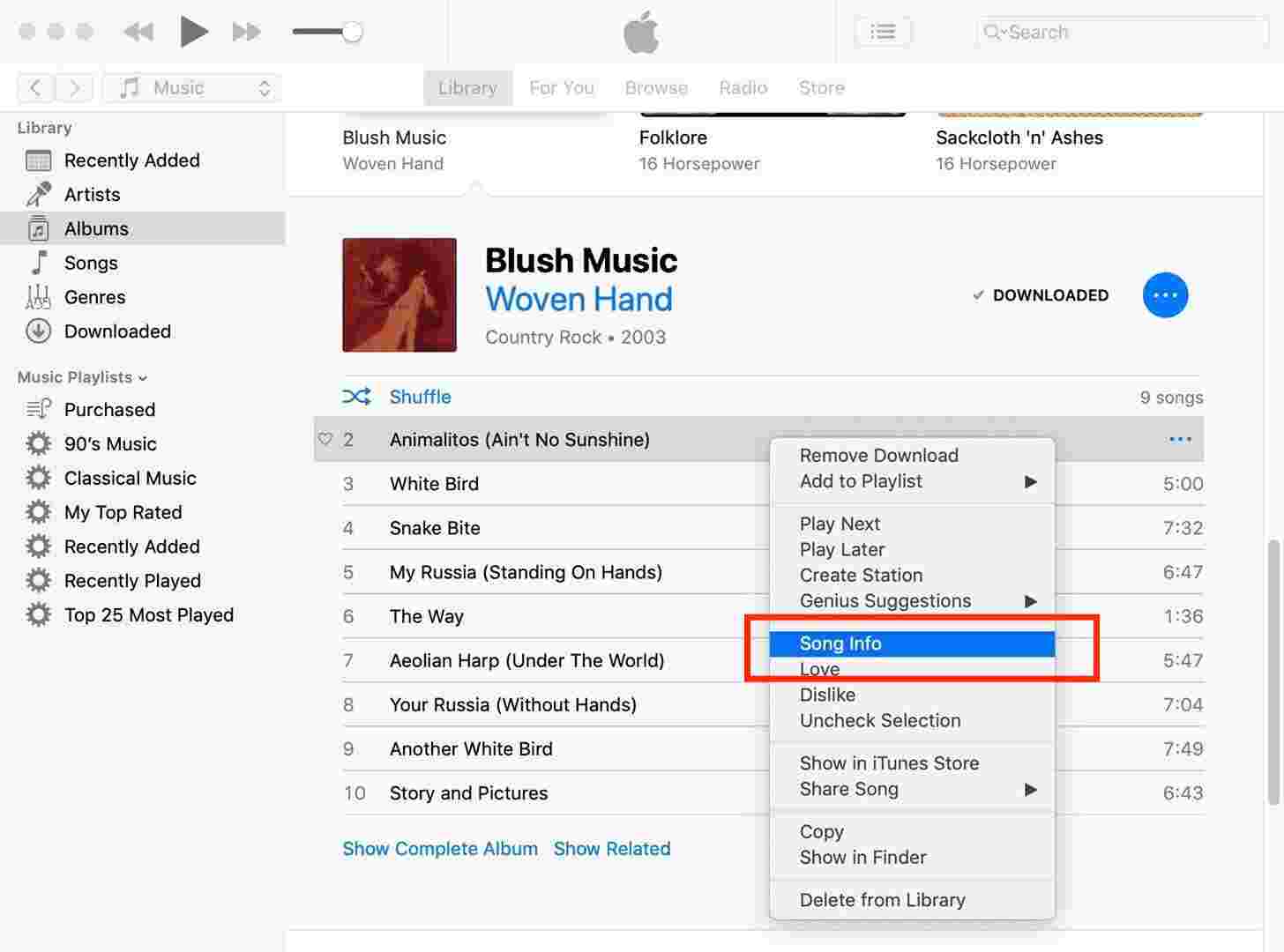
Step 3. Tap Options from the pop-up window, select the specific clip by setting the start time and stop time of the ringtone, then click OK. Ensure that the ringtone is not longer than 20 seconds.
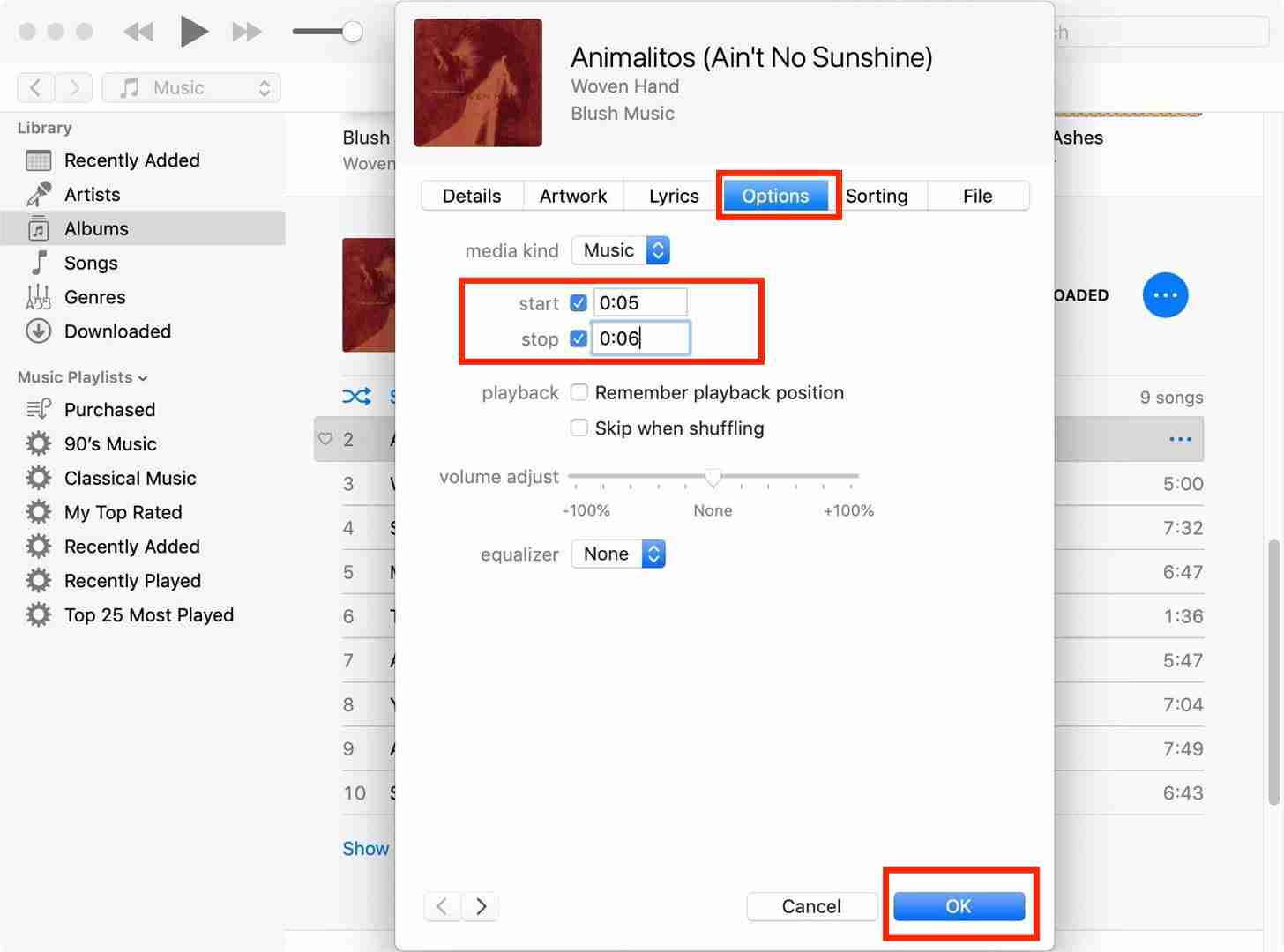
Step 4. Now change the new ringtone to the AAC version using the iTunes encoder. Go to the File > Convert > Create AAC version. Right-click on the ringtone that has been generated. Then hit Show in Windows Explorer to find the ringtone file if you are using a Windows computer. On a Mac, it will say Show in Folder. Rename the ringtone file by changing its extension from M4A to M4R.
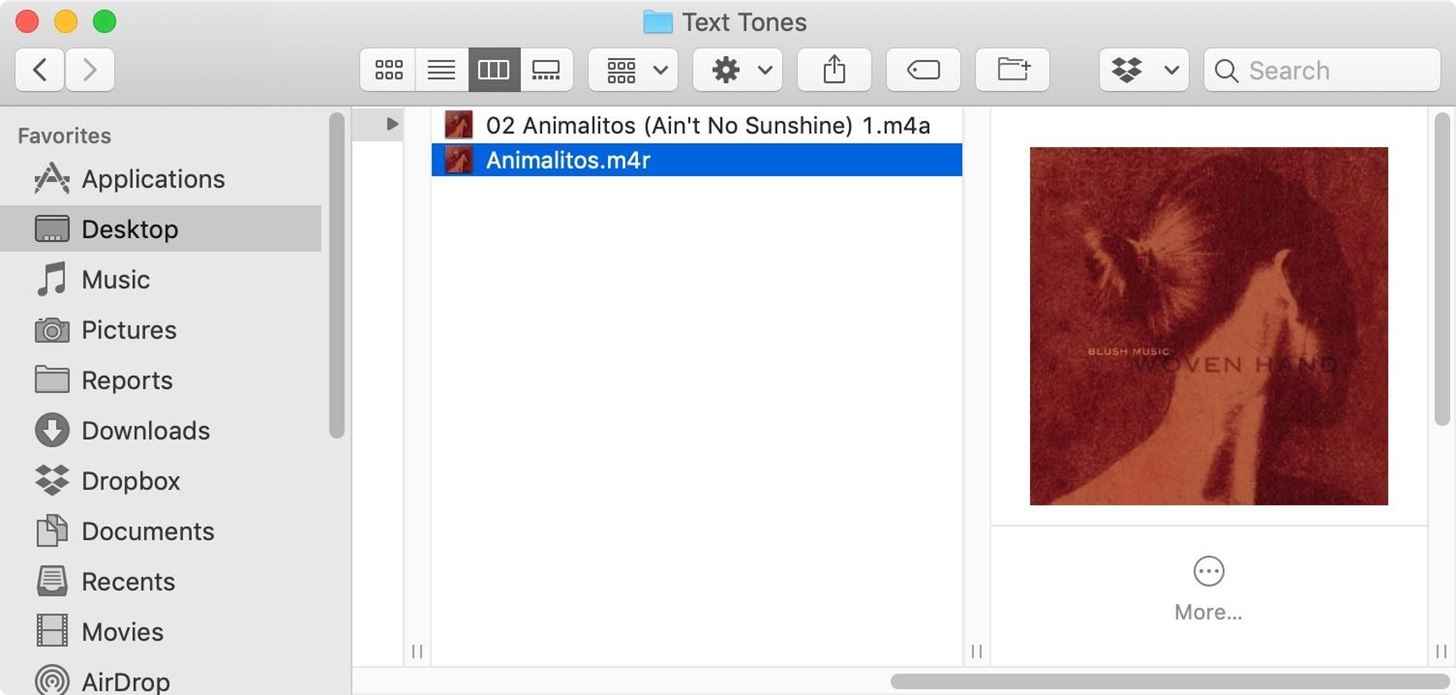
Step 5. Connect your device to the computer using a USB cable. Then Click Tones under Devices on the left panel. Drag the M4R ringtone file to the tone list on the right part of iTunes to get it transferred to your device.
Step 6. Now that the new tone is on your phone, all you need to do set it as your ringtone.
Summary
With all of the wonderful songs on Apple Music, it is complicated to make a ringtone from them. You can see this whole process requires you to use AMusicSoft Apple Music Converter and you will easily transfer these DRM-free songs to iTunes or other ringtone maker apps to create Apple Music ringtones. Try out the AMusicSoft app by clicking on the download button below and start using those tunes you like!
People Also Read
- How To Set A Song As Alarm On iPhone?
- How To Set A Ringtone From Apple Music Without iTunes
- How To Purchase Ringtones From Apple Ringtone Store
- How To Convert M4P To MP3 Free On Windows/Mac (4 Ways)
- The Complete Guide On How To Buy A Song On iTunes
- How To Create Ringtones In iTunes Free
- How To Set Custom Ringtone On iPhone Using Your Music
- [Fixed] DRM Protected Streams Are Not Supported
Robert Fabry is an ardent blogger, and an enthusiast who is keen about technology, and maybe he can contaminate you by sharing some tips. He also has a passion for music and has written for AMusicSoft on these subjects.