How To Set A Song As Alarm On iPhone? [2025 Updated]
Waking up to the same old alarm tone every day can be mundane and boring. Fortunately, iPhone users have the option to set a song as their alarm, making waking up a little more enjoyable. In this guide, we'll walk you through the steps on how to set a song as alarm on iPhone devices, so you can start your day with your favorite tunes. Whether you're a morning person or not, setting a song as an alarm is a simple way to make your mornings a little brighter. So, let's get started and wake up to the sound of our favorite songs!
Contents Guide Part 1. How to Get the Songs You Loved on Apple Music?Part 2. How to Set Apple Music Songs As an Alarm on iPhone?Part 3. Solutions to Fix iPhone Alarm Won't Play MusicPart 4. Conclusion
Part 1. How to Get the Songs You Loved on Apple Music?
The first part of how to set a song as alarm on iPhone devices is to find the music you love. Like with all Apple products, such as AirPods, Apple Music is easier to use on an Apple device as the app is there, ready and waiting. With 100 million songs on Apple Music, you can explore genres you never knew existed and find your new favorite tune you would never expect.
Searching for a tune from Apple Music is quite easy, however, saving them in the first place is the difficult part. This is due to the DRM encrypted into the files. This protection layer must be removed from the files for you to proceed with the next procedures such as conversion and download. For the process to get Apple Music songs for setting an alarm, you should use AMusicSoft Apple Music Converter to remove the DRM from Apple Music songs.
AMusicSoft Apple Music Converter is one of the greatest programs for getting your favorite music. You may use this sophisticated program to download and convert music from Apple Music and iTunes into a number of formats, including MP3, FLAC, and WAV. Once your favorite songs have been transformed, you may utilize them to make your own personalized alarms. It is good to note that all the audio formats that AMusicSoft supports are accessible on most devices. For example, you can freely stream Apple Music on Roku or Alexa.
With a working speed of 16x faster, it can produce good quality audio within just a few minutes. It is important to note as well that this music converter is very easy to use as its functions and features could be managed easily. Here's how to get your favorite songs with AMusicSoft Apple Music Converter:
- AMusicSoft Apple Music Converter should be downloaded and installed on your computer.
- Launch AMusicSoft software, to begin with, the recognition of songs listed in your collection. After that, select any song title to convert by putting a checkmark on the box before the chosen songs.

- Choose the format for your converted files. You may choose between MP3, FLAC, and WAV. Then, choose a destination folder where the files will be saved.

- To begin the converting process, click the "Convert" button. The app will automatically download and transcode the music you've chosen.

- When the conversion is finished, transfer the converted music files to your smartphone and use them as alarms.
The next step in how to set a song as alarm on iPhone is to transfer the music you have grabbed to your iPhone. To transfer music from your computer to your iPhone, you can follow these simple steps:
- Connect your iPhone to your computer using a USB cable.
- Open iTunes on your computer. If you don’t have iTunes installed, you can download it from the Apple website.
- Go to File menu > select Add File to library/Add Folder to Library, then you can choose the ringtones on your computer and transfer them to iTunes.
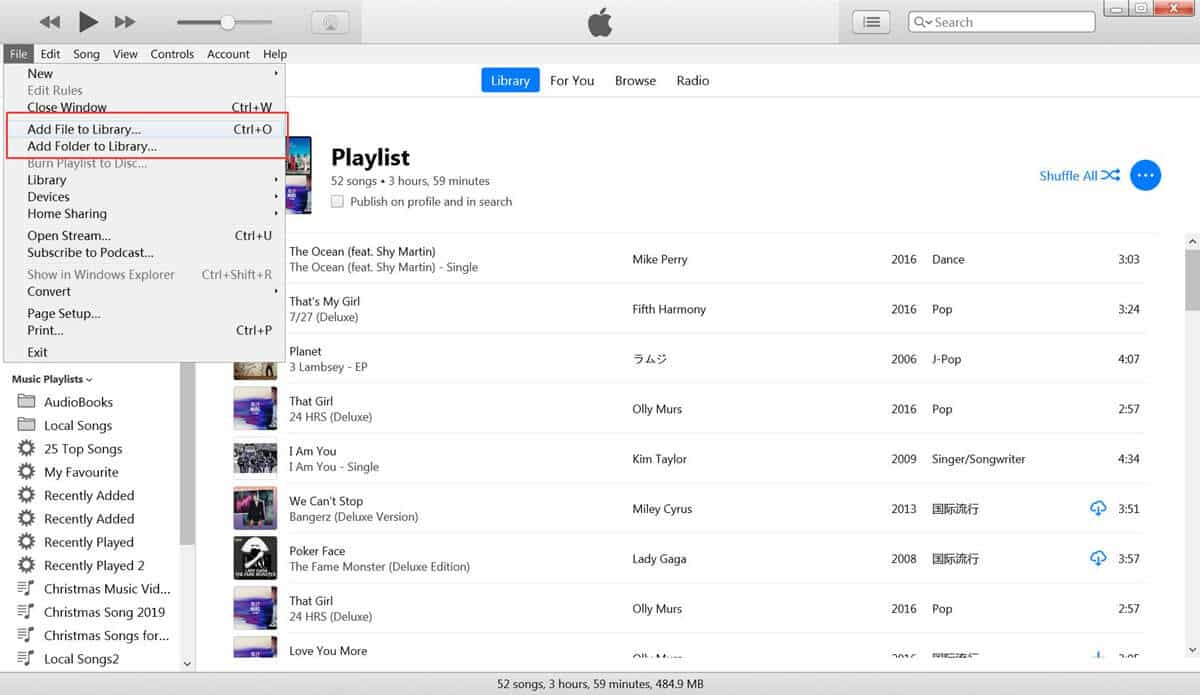
- Click on the device icon in the upper-left corner of the iTunes window.
- Click the "Music" to open the ringtones tab.
- Click on the “Sync Music” checkbox to enable music syncing.
- Select the music you want to transfer to your iPhone by checking the box next to each song or album.
- Click on the “Apply” or “Sync” button in the lower right corner of the screen.
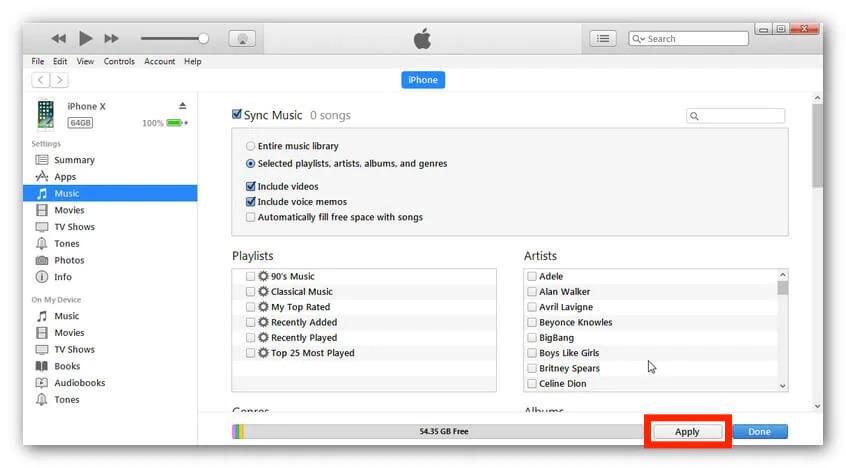
- Wait for the sync to complete. Once it’s done, you can safely disconnect your iPhone from your computer.
- Open the “Music” app on your iPhone to see the newly added music.
Part 2. How to Set Apple Music Songs As an Alarm on iPhone?
Now, the last step on how to set a song as alarm on iPhone is to actually set the alarm. You can follow these steps to set it as your alarm:
- Open the app for Clock on your iPhone.
- Tap the “Alarm” tab at the lower end of the device screen.
- Tap the “+” button in the upper right corner to create a new alarm.
- Set the time for the alarm by scrolling the hour and minute wheels to the desired time.
- Tap “Sound” to choose the alarm sound.
- Scroll down and tap “Pick a song.”
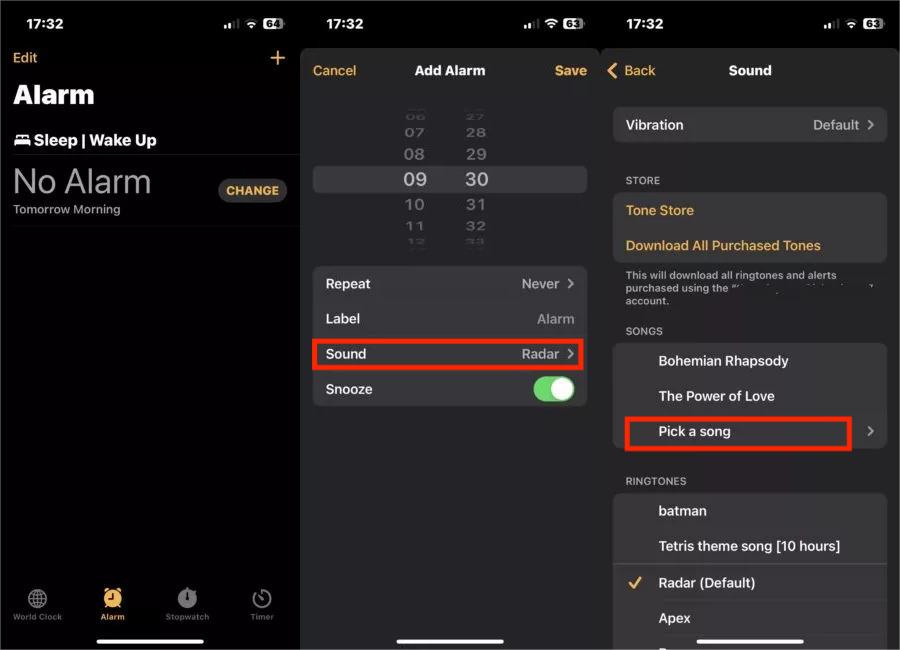
- Select the song you want to use as your alarm from the list of downloaded songs.
- Tap the button for “Save” located in the top right corner in order to save your alarm.
That's it! You have now implemented how to set a song as an alarm on your iPhone devices. Now, when your alarm goes off, your selected song will play instead of the default alarm tone.
Part 3. Solutions to Fix iPhone Alarm Won't Play Music
While finishing the process of how to set a song as alarm on iPhone is usually a simple process, there can be issues that arise that prevent the alarm from functioning correctly. Here are some common troubleshooting steps to try if you're having trouble with your iPhone alarm:
- Check the volume: Make sure the volume on your iPhone is turned up and that your alarm sound is not muted.
- Check the time: Ensure that you have set the alarm for the correct time and that it is not set to repeat on certain days or with specific settings.
- Update your iPhone: If you’re having persistent issues with your alarm, it could be related to an outdated version of iOS. Check to update your iPhone to the latest iOS like iOS 16 and install it if needed.
- Restart your iPhone: Sometimes a simple restart can fix minor issues. Try restarting your iPhone and see if that resolves the issue with your alarm.
- Check for app conflicts: If you have multiple alarm apps installed, there may be a conflict between them. Try deleting any extra alarm apps and only using the built-in Clock app.
- Reset your iPhone: If none of the above steps work, you may need to reset your iPhone to its factory settings. This should be considered a last resort, as it will erase all data on your device.
If you're still having trouble with your iPhone alarm, it's recommended to contact Apple Support for further assistance.
Part 4. Conclusion
You’re probably one of the many people who have replaced their old digital alarm clock with the alarm on the iPhone. There are advantages to using an iPhone alarm to wake up. First, you can customize the sound. Second, you can customize the volume. We have shared with you how to set a song as alarm on iPhone here. To make a specific song your alarm on your iPhone, use AMusicSoft Apple Music Converter to get the song and transfer the song to the iPhone.
People Also Read
- How To Send Ringtone To iPhone Via Email, AirDrop And iTunes
- How To Download Whole Library On Apple Music? [2024]
- Easy Guide To Solve Family Sharing Album Not Showing Issue
- Easy Way On How To Get A Refund On iTunes Music
- Can You Download iTunes On Windows XP In 2024?
- SOLVED: Unable To Download Song On Apple Music
- 2024 Easy Guide To Enjoy Google Music On Kindle Fire
- The Best Justin Bieber Songs That You Must Stream In 2024
Robert Fabry is an ardent blogger, and an enthusiast who is keen about technology, and maybe he can contaminate you by sharing some tips. He also has a passion for music and has written for AMusicSoft on these subjects.