How To Put A Song On Repeat On Apple Music?
There are some users who love to hear the same music over and over again, including individual tracks, playlists, and albums. Fortunately, learning about how to put a song on repeat on Apple Music is just equivalent to changing the playback setting on your Apple Music. So, if you are very familiar with the latter, then you can surely learn this process quickly.
In this post, the official ways on how to repeat music on your Apple Music app will be shared particularly on mobile phones, Mac computer and Web player.
Contents Guide Part 1. How to Put a Track on Repeat on Apple Music?Part 2. How to Put an Album or Playlist on Repeat on Apple Music?Part 3. Repeat Apple Music Tracks and Playlist on Other DevicesPart 4. Summary
Part 1. How to Put a Track on Repeat on Apple Music?
Learning the process on how to put a song on repeat on Apple Music on your mobile devices is just easy. You only have a few simple steps to follow in order to get it done. Check them out below.
Using Apple Music App on Mobile Phone
Before starting to repeat songs in the Apple Music app, you should check out the application version. Updating the Apple Music app on your phone to the latest can make sure to play and repeat songs smoothly. Check out the app updating on Apple App Store and Google Play Store.
- To start, open your Apple Music app.
- Go next to your music library and then choose any song that you wish to hear at the moment. This will also be the song to be repeated.
- Upon the selection f the track, it will then appear on the bottom part of your screen. Click on this part to reveal the Now Playing screen.
- On your current screen, take a look at the three horizontal lines located at the bottom right part and then select this icon.
- Click the Repeat button multiple times and stop only if number 1 is already shown on the Repeat button.
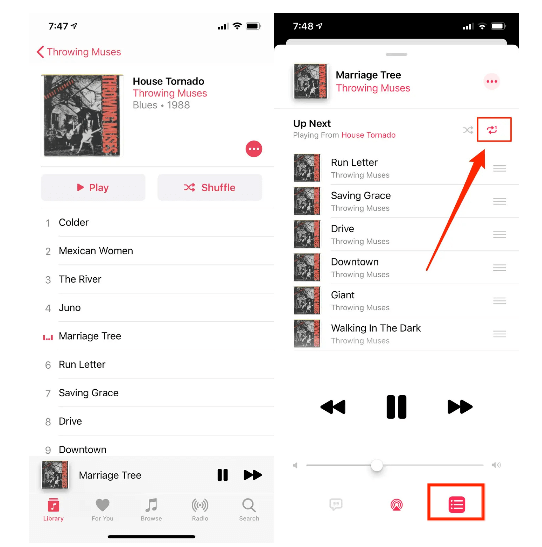
Using Siri
Another way to do the process of how to put a song on repeat on Apple Music is via the Siri app (a smart voice assistant in the Apple ecosystem). Just always remember that Siri will not answer unless you’ll start your command with “Hey Siri”. Shared below are some examples of Siri commands that you may use to repeat the music.
- Hey Siri, repeat this song.
- Hey Siri, repeat this album.
- Hey Siri, repeat this playlist.
- Hey Siri, turn off repeat/disable repeat.
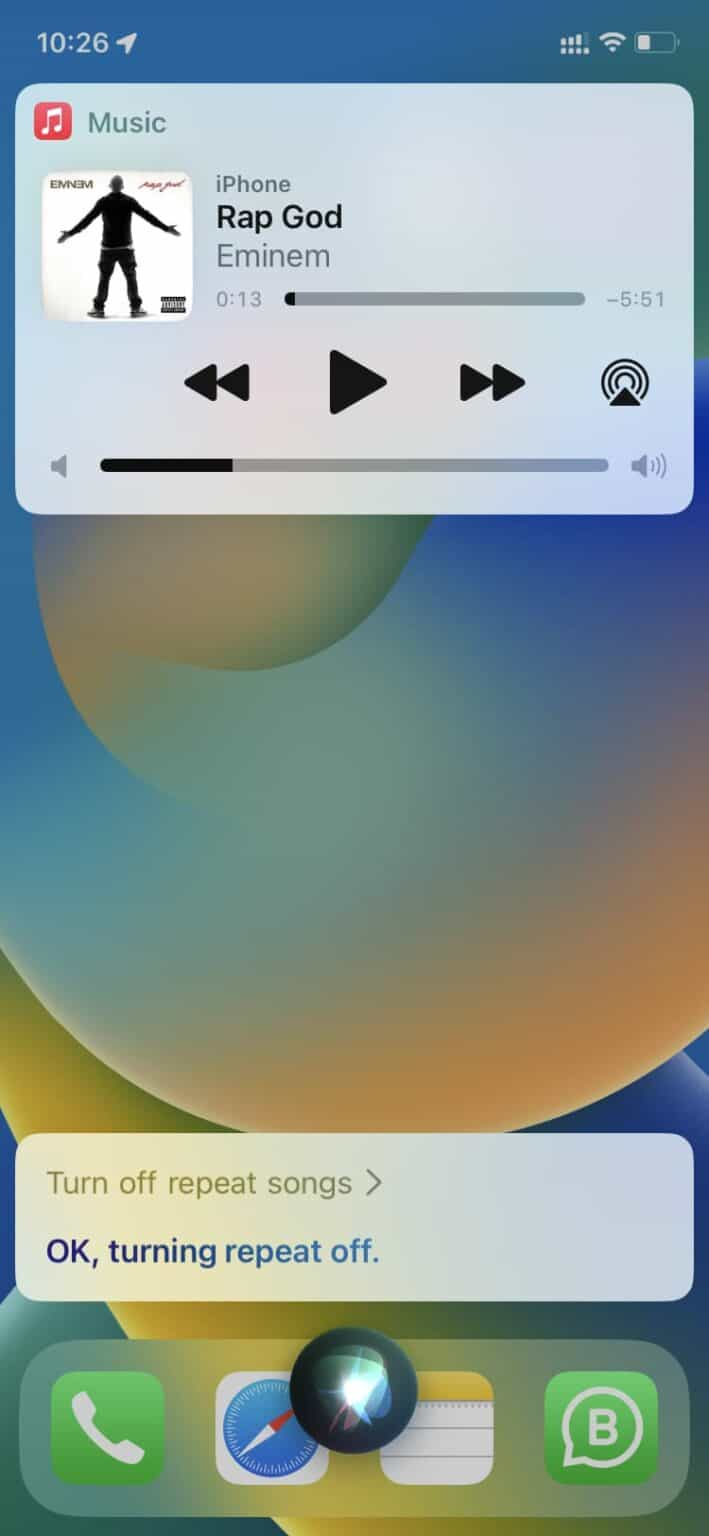
Having the Siri app allowed and utilized can really make streaming much better, simpler and faster.
Using the Desktop App
If you are using a Windows computer, you may use the iTunes app for the process of how to put a song on repeat on Apple Music. While for those with Mac computer, use the Apple Music app instead.
- Select the icon of the Apple Music app on your Mac to launch it. The same goes for the iTunes app on PC.
- Head to your music library to choose for a song or playlist to play and repeat.
- At the upper part of your window, you will see the Repeat icon which you need to click in order to control the Repeat mode on your app. Just tap it once, twice, or thrice to change it to Repeat All, Repeat One and Repeat Off, respectively.
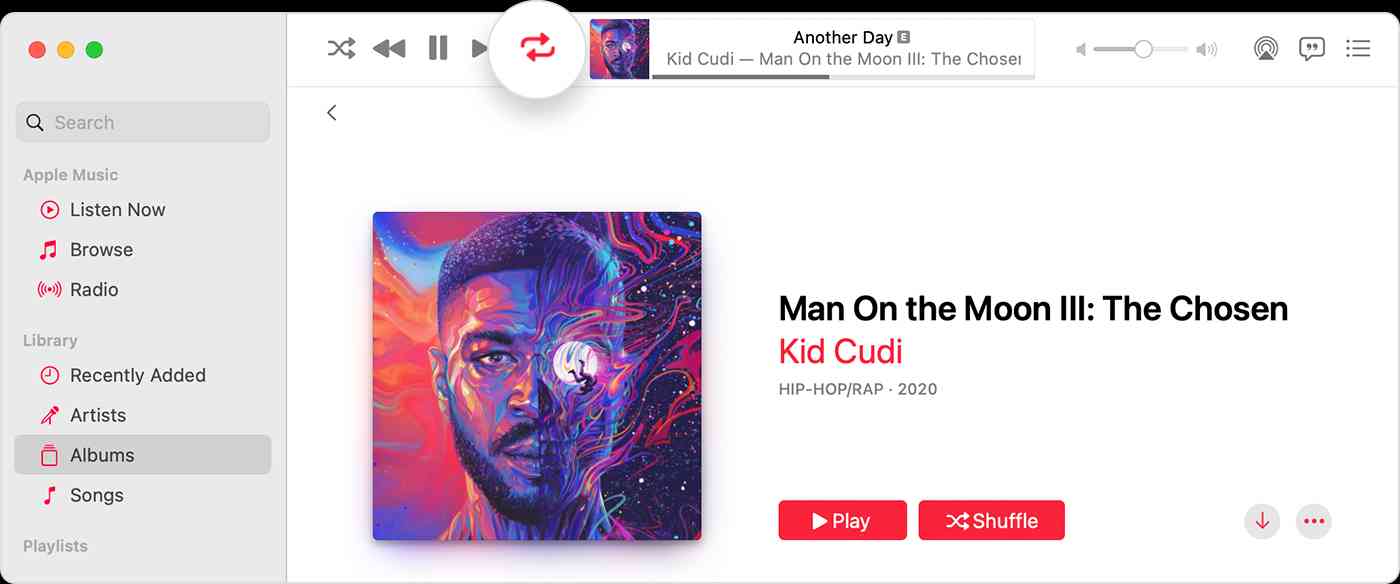
Using the Web Player
For those without the downloaded Apple Music app on their devices, the web player can be a helping hand, too. The steps are pretty much the same wherein you have to choose a song or playlist and then click the Repeat icon in the Now Playing screen. Tap it once, twice or three consecutive times to change the Repeat mode.
Part 2. How to Put an Album or Playlist on Repeat on Apple Music?
Now that we already know about how to put a song on repeat on Apple Music, let us then tackle about how you can do it on your album and playlist.
- Launch your Apple Music app and select any playlist or album that you want to repeat.
- Again, in the Now Playing screen, find the three horizontal lines and select it to see the Repeat button.
- Click Repeat until it becomes Repeat All.
Part 3. Repeat Apple Music Tracks and Playlist on Other Devices
Repeating Apple Music files on other devices will be possible alone if downloaded and saved as DRM free. It is quite disappointing for sure to know that direct transferring of Apple Music tracks to other devices is not allowed and that you have to do a more complicated task to proceed with it. But with the right tool, the process will be convenient.
With AMusicSoft Apple Music Converter, you won’t be able to feel this hardship as it can make every process easy and simple. The set of steps that you must follow can be understood clearly. It comes with a lot of supported formats to choose from for the conversion process, including MP3, FLAC, WAV, AAC, AC3, and M4A. With its capability to remove the DRM from the Apple Music tracks, you will be capable as well of conversion, download and doing the process of how to put a song on repeat on Apple Music.
Furthermore, it keeps all ID tags and metadata information that you can customize. Customizing output files helps you personalize your library. In addition, all files come out of the highest quality. Nothing will fall out of place when you listen to the converted files. This software can also handle many files at the same time without hanging. It must be your first choice to use in the processing of the conversion of your files so you can be able to burn songs from iTunes to CD on your PC or Mac.
Here is how to use AMusicSoft Apple Music Converter.
- Get the Apple Music Converter application from the AMusicSoft website and install it on your device.
- After downloading, launch the application and add the tracks to convert. Select each song title from your music list.

- The supported formats in AMusicSot include MP3, FLAC, WAV, AAC, M4A and AC3. Choose one format to use along with the end folder to save the converted files.

- Tap the Convert button at the bottom part.

- Download the results by getting them from the Converted section.
AMusicSoft Apple Music Converter has a 16x faster working speed, which can make the procedure above faster to finish. After getting the downloaded files, you may now transfer them into multiple devices that you have and decide which song or playlist to repeat.
Part 4. Summary
The eagerness of others to know how to put a song on repeat on Apple Music is understandable especially if you have a favorite song that you want to hear over and over again. This is the same for all albums and playlists that you love. With the detailed procedure shared above, I hope you had a clear understanding on how to make this thing possible. To add, AMusicSoft Apple Music Converter is the perfect tool to save the tracks and playlists to repeat. It will eventually allow you to do this on other devices as well.
People Also Read
- Complete Guide On How To Create Ringtones In iTunes Free
- All About Taylor Swift And Apple Music
- How To Get Lossless Apple Music Stream Quality Settings
- Can You Download Apple Music On A Roku TV?
- Detailed Guide About How To Use Apple Music On TikTok
- iTunes Match Vs Apple Music: Which Offers Better?
- Importing Songs To GarageBand -The Proper Way To Do
- Why Is iTunes Skipping Songs Before They Finish? (Explained)
Robert Fabry is an ardent blogger, and an enthusiast who is keen about technology, and maybe he can contaminate you by sharing some tips. He also has a passion for music and has written for AMusicSoft on these subjects.