How To Send Ringtone To iPhone Via Email, AirDrop And iTunes
Let us say that the iTunes app is not working right on you and you suddenly wish to try other methods without the need of iTunes’s presence. Would it be possible? Fortunately, this procedure is possible by just following the steps below. Here, I will present two different ways on how to do it, particularly how to send ringtone to iPhone via email and AirDrop.
You will also learn how to do this procedure with the help of the iTunes app and a third-party application. Keep on reading to know about these methods.
Contents Guide Part 1. How to Send Ringtone on iPhone Without iTunes?Part 2. How to Send Ringtones with Other iOS Device Using iTunes App?Part 3. Simplest and Most Effective Way to Transfer Ringtones into Multiple DevicesPart 4. Conclusion
Part 1. How to Send Ringtone on iPhone Without iTunes?
How To Send Ringtone Copies Via Email
One way to consider is the process related with how to send ringtone to iPhone via email. Check out the list of steps to follow as stated below.
- Begin by opening your iPhone and then launch immediately the Voice Memos app.
- Tap the "Record" button to record the sound you want to use as a ringtone. This sound should be within 30 seconds. Then, tap the "Stop" button to finish the process.
- You have the option to trim the recording created. To do so, just click the “Trim Memo” option. Using the slider, you shall be able to choose where to start and stop the audio file.
- Choose “Share” next.
- From the menu list displayed, choose the Mail button. This indicates that you can send ringtones to your iPhone via email.
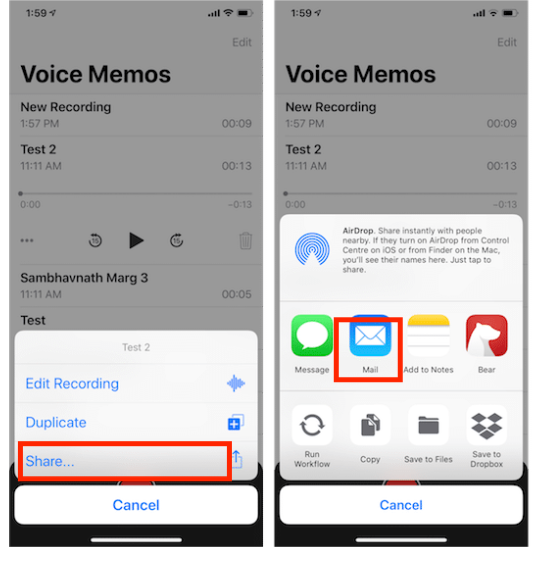
- After that, provide the email address of the recipient.
- Finally, tap the Send button to proceed.
These ringtones can also be sent to yourself. However, you have to keep in mind that if the ringtones to send are more than one, then you should compress it into a Zip file before attaching it on the email created. Beware as well that emails usually have limits when it comes to the size of your attachment, so you should allot some extra monitoring for this.
How to Send Ringtone Copies Using AirDrop
Aside from the procedure tackled above regarding how to send ringtone to iPhone via email, without installing the iTunes app, you can also use the AirDrop feature to share ringtones with your friends. AirDrop is Apple’s file-sharing feature that allows you to easily transfer files among Apple devices. It can be much faster to just use AirDrop to send the content to them. AirDrop is limited to iOS and MacOS.
All you need to prepare in advance is to enable your Bluetooth and Wi-Fi. The maximum distance between two devices can be apart and still AirDrop files is about 30 feet.
- On both iPhones, scroll from the top in order to reveal the Control panel. From here, you will be able to see multiple icons including Airplane Mode, Cellular Data, Wi-Fi, Bluetooth, AirDrop and Personal Hotspot. Among the mentioned, make sure that Wi-Fi, Bluetooth, and AirDrop are all selected.
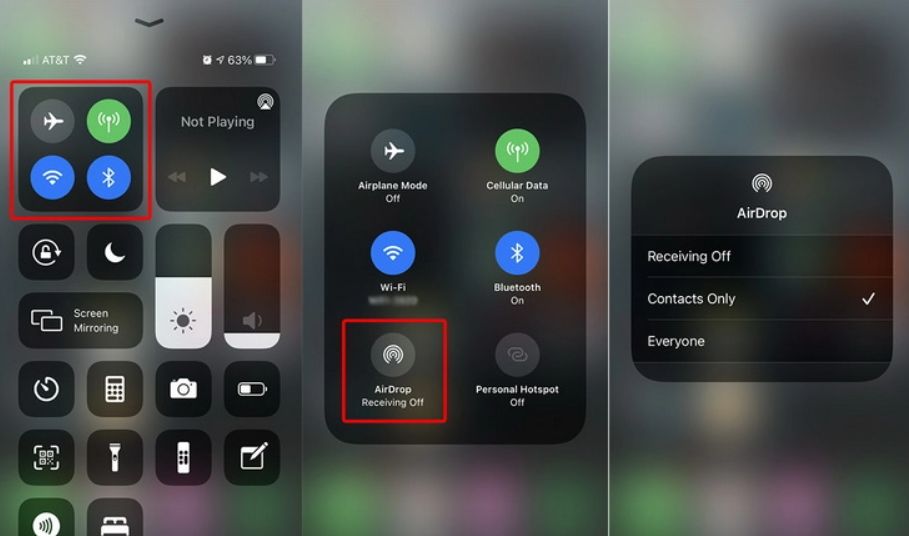
- Access the source device and then go to the location where the ringtones are located. These files are usually found in the Ringtones app or Files app. Browse your list and select the ringtone.
- Click the Share button seen next to your desired ringtone and tap the AirDrop icon to proceed with the transfer.
- Select the name of the other iPhone and wait until the Accept button has appeared on the second device.
- Once it has appeared, click it then. The ringtones will appear on your list shortly.
Part 2. How to Send Ringtones with Other iOS Device Using iTunes App?
If you prefer using the iTunes app more to send ringtones instead of the process on how to send ringtone to iPhone via email and AirDrop, here is what you should follow.
- Prepare the computer to use and then launch iTunes app.
- Next is to have your iPhone and computer connected with each other via a USB cable.
- Start adding the ringtones from the computer to the iTunes library. Go to File menu > select Add File to library/Add Folder to Library, then you can choose the ringtones on your computer and transfer them to iTunes.
- Now return to iTunes, and under the “On My Device” section select “Tones”
- Check the box for "Sync Tones" and then check the boxes for the ringtones you want to sync. There are 2 options available, check "All tones" to choose all the ringtone files to sync, or check "Selected tones" to select the specified ringtones that you want to transfer.
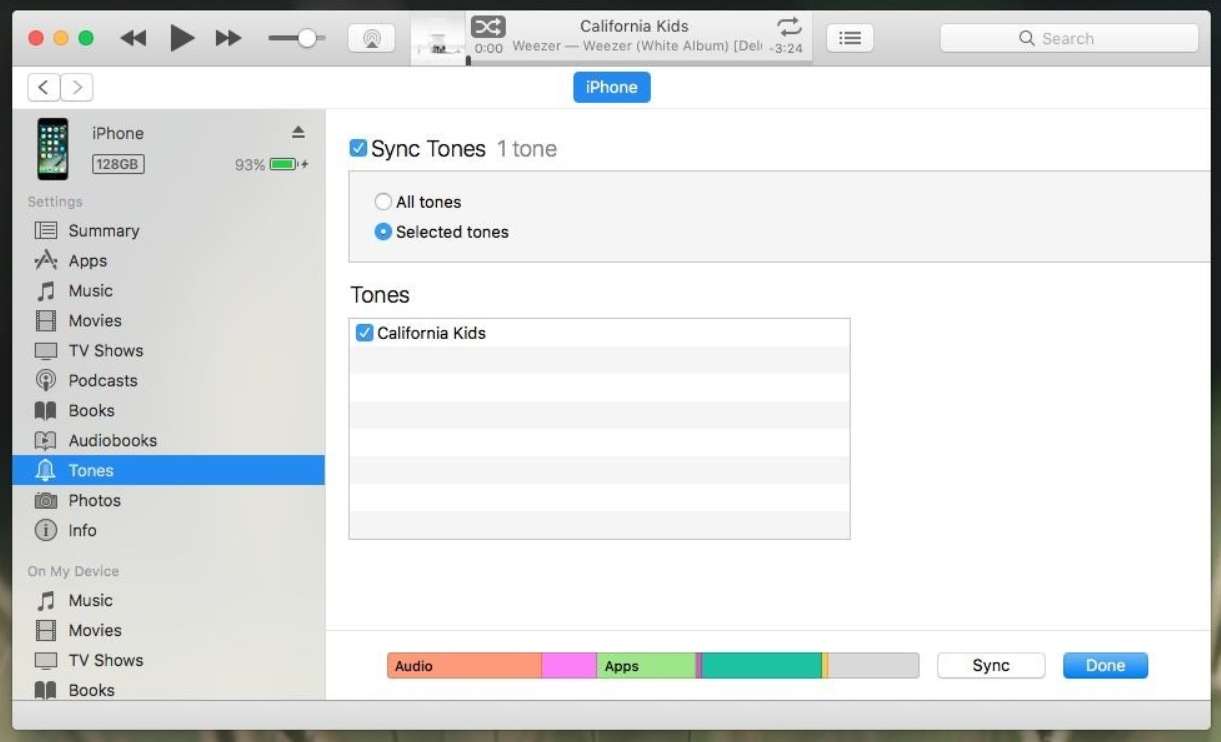
- After doing so, select the "Sync" button and wait until the ringtones selected were synced. The synced ringtone files will appear on your iPhone as a ringtone automatically.

Part 3. Simplest and Most Effective Way to Transfer Ringtones into Multiple Devices
We’ve tackled above about how to send ringtone to iPhone via email, so now, let me share with you other way to send a ringtone and other files on other devices without the application.
In Apple Music, you can find a lot of tracks that can be used as ringtones as well. So, I’d suggest to utilize its catalogue in looking for some ringtones to use on your phone. The only concern that you’d encounter in here is the DRM incorporated for the protection of the files. So, as long as this is removed, conversion and download of tracks will then be smooth and possible.
Talking more about AMusicSoft Apple Music Converter, as mentioned, it can convert files, it can download and it can remove the DRM protection from Apple Music tracks. The formats that you can get from AMusicSoft include MP3, FLAC, WAV, AAC, AC3 and M4A. All of these formats can easily be accessed and kept on any device, so playing them anytime and anywhere you want wouldn’t be that much concern. Even if songs disappeared from Apple Music, you can restore them immediately.
The functions it has are also very easy to understand and it is also designed with a 16x faster working speed. If you will notice, all of the downloaded files are with the best audio quality and are too perfect to stream or be used as a ringtone on your device. Once downloaded, they can be transferred into other devices without restrictions. Use the following steps to convert the iTunes or Apple Music library to MP3.
- Install the latest version of AMusicSoft on your computer.
- Launch the program and allow it to sync the iTunes library on the main interface. You can drag and drop if it does not import the library.

- Then select the songs you want to convert by highlighting them. Next, choose MP3 as the output format and select the folder for output files.

- Confirm all your parameters and click on the “Convert” button.

Part 4. Conclusion
With the help of the discussion above, you have learned about the methods to try to share copies of your favorite ringtones on other devices. Taking one example from above, you can send ringtone to iPhone via email or use AirDrop feature. Moreover, you can use AMusicSoft Apple Music Converter to download tracks from the Apple Music service. This is the perfect tool when it comes to such procedures.
People Also Read
- Easy Way On How To Get A Refund On iTunes Music
- How To Get Music On Android Phone [Best Methods]
- Easy Guide To Solve Family Sharing Album Not Showing Issue
- Easy Steps For How To Burn A DVD On An iMac
- Why Cant I Screen Record Apple Music? Solved!
- UPDATED 2023: How To Add Family Member To Apple Music
- How To Set Ringtones On This Phone(Android/iPhone)
Robert Fabry is an ardent blogger, and an enthusiast who is keen about technology, and maybe he can contaminate you by sharing some tips. He also has a passion for music and has written for AMusicSoft on these subjects.