Detailed Guide To Manually Import Audible To iTunes
Learning about how to manually import Audible to iTunes or how to manually sync the books to your Apple devices, is a great way to keep your device’s storage controlled, considering that almost all Audible books are huge in size. Via this method, you will be able to choose and select which among the audiobooks are the only ones needed and which are not.
In this post, you will learn about the basic procedural steps to manually import Audible books to iTunes as well as the perfect tool to utilize for both conversion and download processes.
Contents Guide Part 1. Things to Consider Before Transferring Audible Books to iTunesPart 2. Official Methods to Transfer Audible Books to iTunes on Windows PCPart 3. Bonus: How to Manually Sync Audible Books to Your Apple Device?Part 4. Transfer and Stream Audible with and Without iTunesPart 5. Final Words
Part 1. Things to Consider Before Transferring Audible Books to iTunes
Some users may not be aware that Audible has been using a specific format for their audiobooks. But actually, Audible books are in AA and AAX format and they are only accessible on selected devices. Meaning to say, you won’t be able to play AAX files on a PC if your device is unauthorized. You may also make use of the Audible App or the Audible Download Manager to play them.
One thing to consider before doing the process to manually import Audible to iTunes is the format of the audiobooks. To manually import audiobooks to iTunes, you may convert the audiobooks into the format of MP3 or other accessible formats.
For the conversion of Audible, you may either use a subscription-based converter or a free software that does services of audiobook format conversion.
Part 2. Official Methods to Transfer Audible Books to iTunes on Windows PC
For the audiobook transfer process, you may choose from using Audiobooks from Audible app, Audible Download Manager or you can even manually import Audible to iTunes.
Manual Transferring of Audible Books to iTunes
- Open the iTunes app on your device.
- Upon opening the application, select the File tab from the menu bar above.
- From the window that has shown, choose Add File to Library.
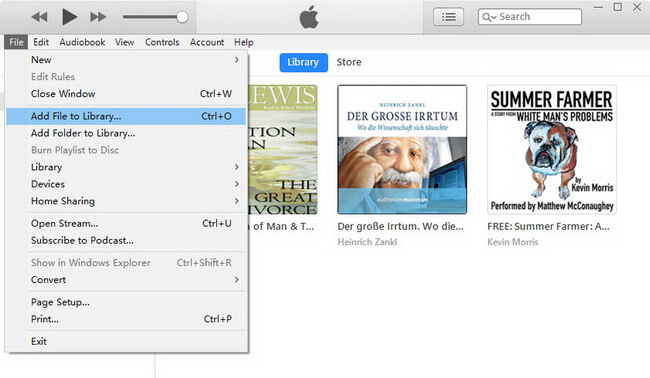
- Right after that, go to your Downloads folder or to the specific location where you had the download audiobooks saved.
- After seeing your entire collection, you may select all the books by highlighting them all and then tap the OK button once done.
- A few seconds after, the audiobooks will be transferred to iTunes immediately.
- Now, to access them, just go to the Books section after launching the application. Then select My Audiobooks from the sorting section above.
Via Audiobooks From Audible App
The simple procedure on how to get your Audible favourites to iTunes program through the help of Audiobooks from Audible is listed below.
- Begin with the download and installation of the application.
- Downloading of the Audible titles would be next.
- Then after that, open your Audible app and navigate to your Library section which is located at the left part of your screen.
- Right next to the titles is a three-dot icon which when selected will show options including “Import to iTunes”. Click on this option next.
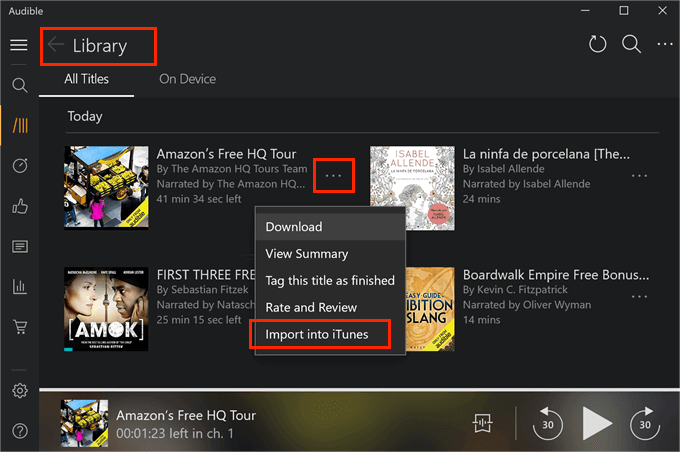
- A pop-up window will then be displayed wherein you have to click the OK button to proceed.
- You must provide your iTunes account details next. Once done, your iTunes will be linked to your account. A few seconds after, all of the audiobooks that you have purchased and downloaded will be seen on your iTunes as well.
Via Audible Download Manager
Another alternative way for the process to manually import Audible to iTunes is through the help of Audible Download Manager. Here is how to use this method.
- First, Audible Download Manager must be download on your Windows.
- After that, install the program and then launch it to get started.
- From the main interface of the application, choose the General Settings button. By clicking on this, the General Settings window will open immediately.
- In this window, under the option of “After downloading import documents to”, make sure that iTunes is one of the selected intended locations for transfer.
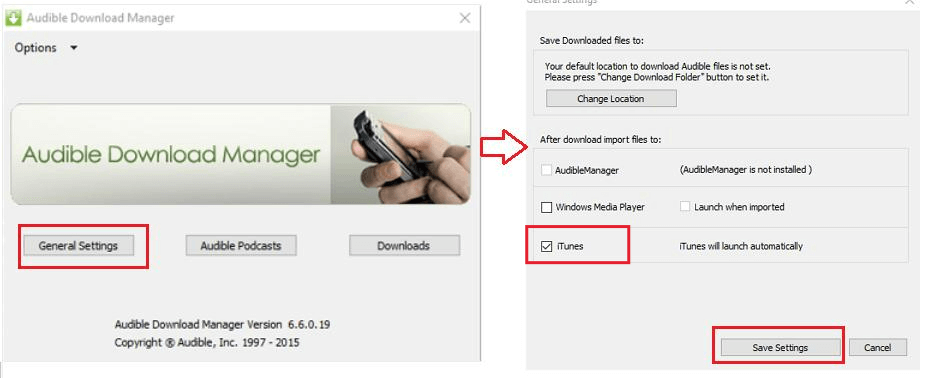
- Right after this, audiobook download will be next. Just sign in to your Audible account and download all of them. To proceed saving them, select the Download button.
- A window asking for your computer’s authorization will suddenly appear. Make sure that your device is authorized to continue with the process.
- Finally, once the steps are completed, you will be able to see the Audible titles on your iTunes collection.
Part 3. Bonus: How to Manually Sync Audible Books to Your Apple Device?
The iTunes application is usually used by all Windows users. But how about those who wish to have their Apple devices utilized? In addition to the process on how to manually import Audible to iTunes, let us tackle below how can you sync your Audible books to all of your Apple devices.
- Get your wanted Apple device and then have it connected to your Windows computer by using a compatible USB cable.
- After that, launch the iTunes application on your device.
- Now, click the device icon and then select the box before “Manually manage music and videos”.
- Make sure that the option of “Sync only checked songs and videos” is unmarked.
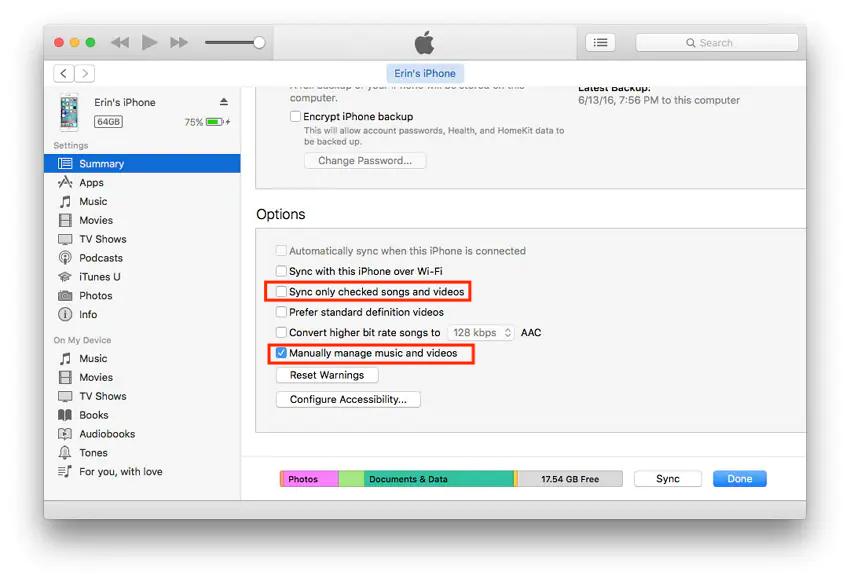
- If you are done already with checking, tap on the Apple button.
Now, for the main process, follow the detailed procedure below.
- Since all the settings that must be followed are finished already, proceed to the Books section on your iTunes app. Just choose the Book option from the drop-down menu shown on your screen.
- From the tabs displayed above, tap on Library.
- Once done, select Audiobooks section then.
- After a while, you will be able to see your entire audiobook collection. From the list of audiobooks, you are seeing, choose which ones would you love to be transferred into your Apple device.
- To manually manage them, just hold the Audible chosen and drag it into the location of your device. Release and drop them into the intended device.
- If all of your chosen audiobooks have been transferred already, you may then click the device icon at the top of your current screen. Right next to the device’s name is an Eject button. Tap on this to proceed ejecting the connected device.
Once everything is finished, streaming Audible books on your Apple device will now be possible.
Part 4. Transfer and Stream Audible with and Without iTunes
In relation to the process about how to manually import Audible to iTunes, transferring Audible to iTunes is better if the audiobooks are in MP3 format already. However, all of them are protected with Digital Rights Management (DRM), so, any processes that you wish to do on them wouldn’t be possible. Conversion and download cannot be done unless they are made unprotected.
Since this is not just a simple process that you can finish easily, you need to get some help from a professional converter. For the tool to utilize, I would recommend AMusicSoft Audible Converter. With this tool, even if you do not have an iTunes app, you can stream the Audible books offline that you want. Once the tool is utilized, you can even have them played on multiple devices anytime and anywhere you want, with or without WIFI connection. Let us know more about AMusicSoft Audible Converter by having the list of its features below.
Best Features of AMusicSoft Audible Converter
- Removal of DRM to make the audiobooks unprotected.
- Assists in saving the books right after the successful conversion.
- All output files are with the best audio quality.
- The process will only last for a short period of time which was made possible because of the fast conversion and download speed of AMusicSoft.
- Can keep important details of the audiobooks even after all the processes done. These details include the ID tags and Metadata info of the audiobooks.
- Simple and very user-friendly interface that is super easy to understand.
How to Use AMusicSoft Audible Converter?
The process can only start once the converter is present. So, downloading it on your device must come first over any other procedure.
- Right after the complete download, install AMusicSoft Audible Converter on your device.
- Launch it to start adding the audiobooks to convert. Then select the Add File button that is placed at the upper left corner of your screen. Begin choosing and selecting which ones should be converted.

- Once you are done with the selection, choose an output format. The supported formats in AMusicSoft Audible Converter are MP3, WAV, FLAC and M4A. The destination folder must be chosen as well.

- Now, start the process and click the Convert button.

- Lastly, just head to the Converted menu above to see and download the output files.
Part 5. Final Words
Being able to listen to your favourite music, podcast or audiobook is a good way to reduce you stress or get some insights about recent news and any other topics. To know about that, you must use a compatible program that can support such books to play, and the most common one is the iTunes app. As tackled above, you can convert the audiobooks into a supported format which is MP3. For this process, I’d suggest using AMusicSoft Audible Converter. Once everything is finished, you can now manually import Audible to iTunes. The detailed procedure of that is already explained in the discussion above.
People Also Read
- Audible Tricks: How To Enjoy Audible On Roku
- Everything To Know About iTunes Audiobook Format
- Will Audible Work Without WIFI? (Solved!)
- Reliable Places To Download Hindi Audible Books For Free
- Can You Share Audible Books With Friends? Solved!
- Fastest Ways To Fix Audible Not Working After Update Problem
- If I Cancel My Audible, Do I Lose My Books? (Complete Answer)
- How To Authorize Audible In iTunes And Play It On Computer
Robert Fabry is an ardent blogger, and an enthusiast who is keen about technology, and maybe he can contaminate you by sharing some tips. He also has a passion for music and has written for AMusicSoft on these subjects.