How To Play Spotify Music On Amazon Echo And Alexa Devices?
Alexa is the name of Amazon’s personal digital assistant, which lets you use voice commands. Amazon’s family of Alexa-enabled devices is vast. From the spherical Echo to the swiveling Echo Show 10, you can get Alexa into your home in many ways. Summon Alexa, and your smart speaker can play music from your preferred streaming services, give you the weather, recite the news, control smart devices in your home and even more. If you're an avid Spotify user but just got an Amazon Echo, it's fairly easy to stream music from Amazon Echo in minutes. Let’s learn how to play Spotify music on Amazon Echo. We'll show you different ways you need to take to do so.
Contents Guide Option 1: Link Spotify to Amazon Echo Using Alexa AppOption 2: Play Spotify on Amazon Echo with Spotify ConnectOption 3: Play Spotify on Amazon Echo OfflineWhy Won't Alexa Play Spotify Music?Conclusion
Option 1: Link Spotify to Amazon Echo Using Alexa App
While Amazon and Spotify are competitors in the realm of music streaming services, they collaborate to let you listen to music across brand lines. Spotify's Premium and free tier users can now enjoy music and podcasts on Amazon Echo and Alexa devices. But when you ask Alexa to play a song, your smart speakers will automatically start streaming from Amazon Music by default. How to play Spotify music on Amazon Echo? To play Spotify on Amazon Echo, you'll need to set up Spotify through the Alexa app. Here's how.
Step 1. Open your Amazon Alexa app on your iOS or Android device.
Step 2. Tap More on the bottom right. Next, tap Settings. Scroll down and select Music & Podcasts under Alexa Preferences.
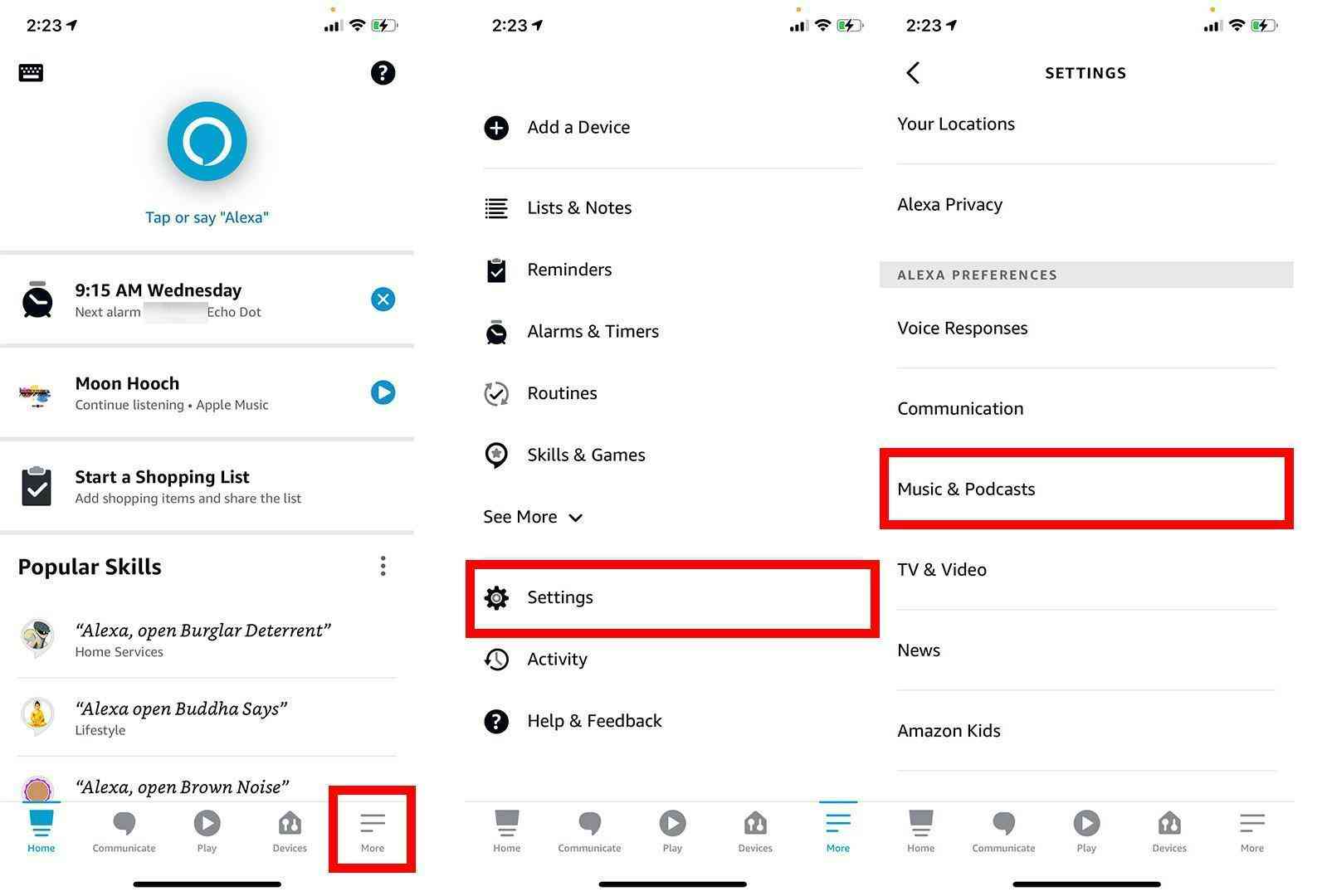
Step 3. Next, tap Link New Service. Then select Spotify from the list of services. Tap Enable to Use.
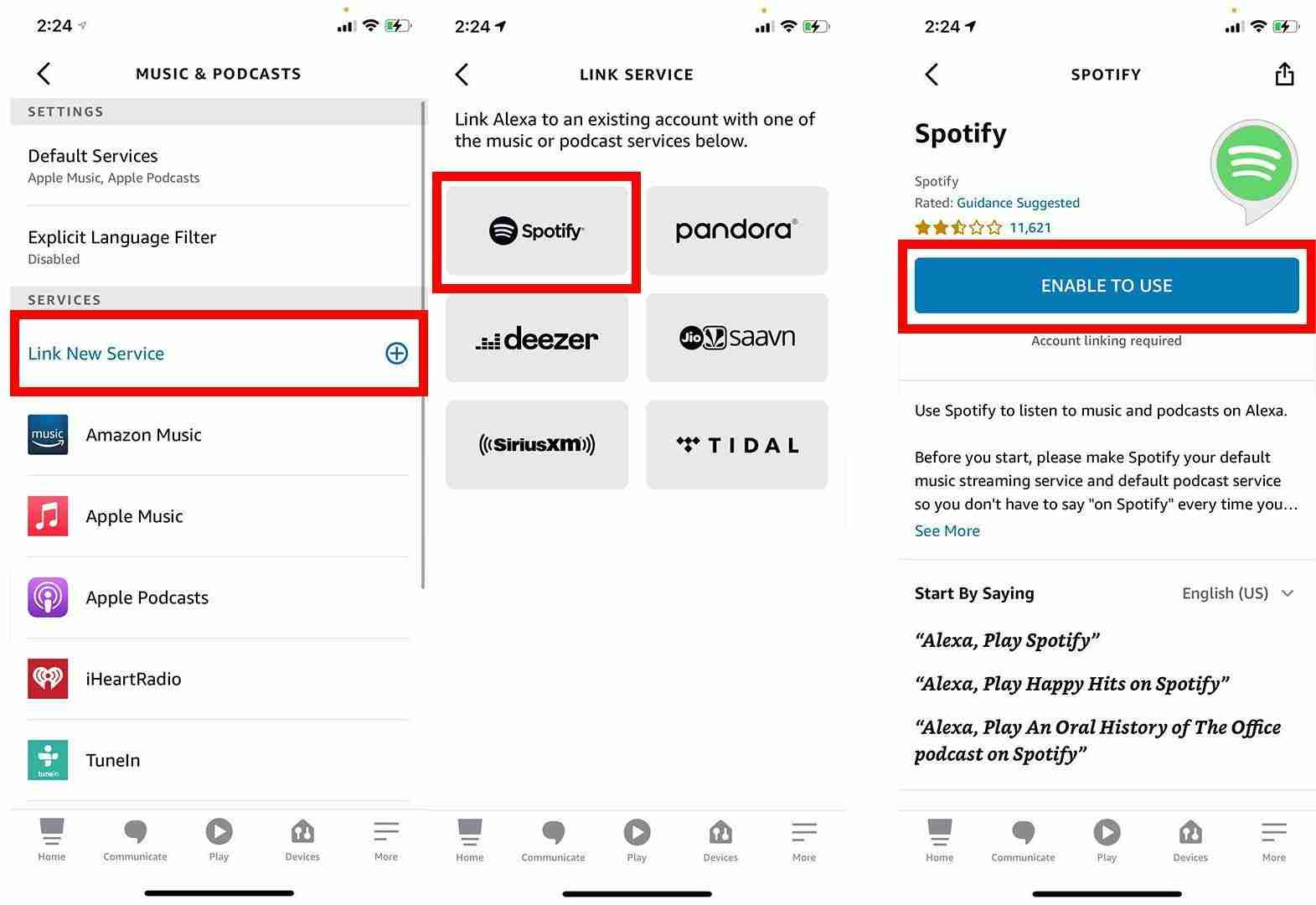
Step 4. Sign in to your Spotify account and agree to let Alexa access your data.
That’s all! Your Spotify account will be linked to Alexa. If you don’t want to use the phrase “On Spotify” each time you say your voice command to Alexa when you are looking to play music, you can make Spotify your default player. Here is the simple procedure.
Step 1. In the Alexa app, head back to the Music & Podcasts, and then select Default Services at the top.
Step 2. Tap Change next to Music and select Spotify to set as the default for playing music. You can also set Spotify as the default for Artist and Genre Stations and Podcasts.
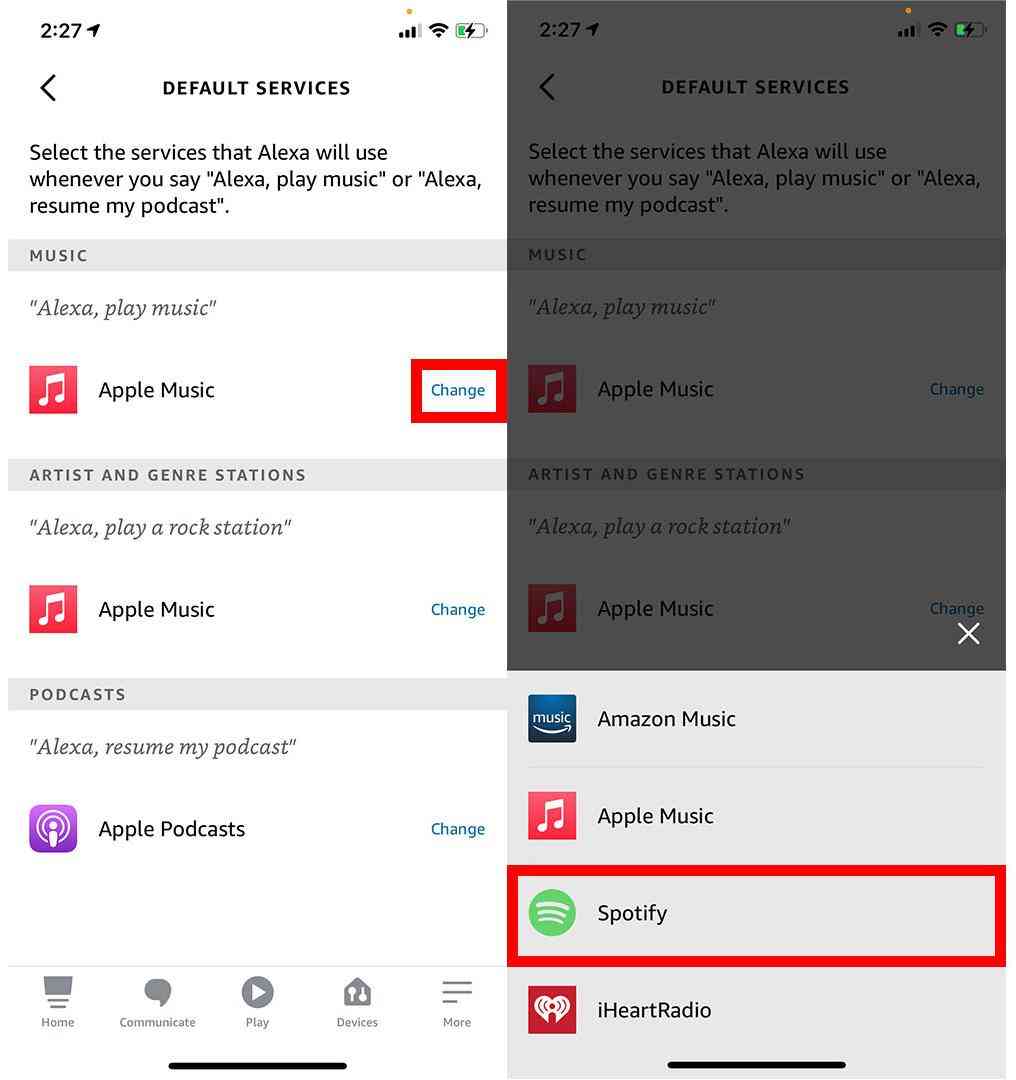
How to play Spotify music on Amazon Echo? Now that you have set the Spotify app as your default music provider, you can ask her to play a song or playlist, pause, stop, adjust your Amazon Echo’s volume, and more. For example, you can give Alexa specific music commands, like, “Alexa, play my Release Radar playlist,” or you can ask Alexa to play specific artists and albums.
Option 2: Play Spotify on Amazon Echo with Spotify Connect
Of course, voice commands aren’t always the most convenient option, especially when you are too far away from the device and Alexa doesn’t understand your voice clearly. Apart from listening to Spotify directly from your Amazon Echo device, you can stream songs from your mobile device or computer to the Echo speaker through Spotify Connect. In that case, you will use the Spotify app to remotely control listening on Amazon Echo device instead of voice commands. How to play Spotify music on Amazon Echo with Spotify Connect? The following steps will show you how to use Spotify Connect to play Spotify on Amazon Echo.
Step 1. Make sure both the device you are using Spotify from and the Amazon Echo device you wish to play music through are using the same Wi-Fi network.
Step 2. Next, open the Spotify mobile or desktop app and select your favorite song to play.
Step 3. Once the app detects compatible Amazon Echo speakers, a Devices Available icon appears at the bottom left of the screen. The same icon will appear in the bottom-right corner of the Spotify desktop app. Clicking this brings up a list of compatible devices on your network. Select the Echo device you’d like to use, and music will start playing from it.
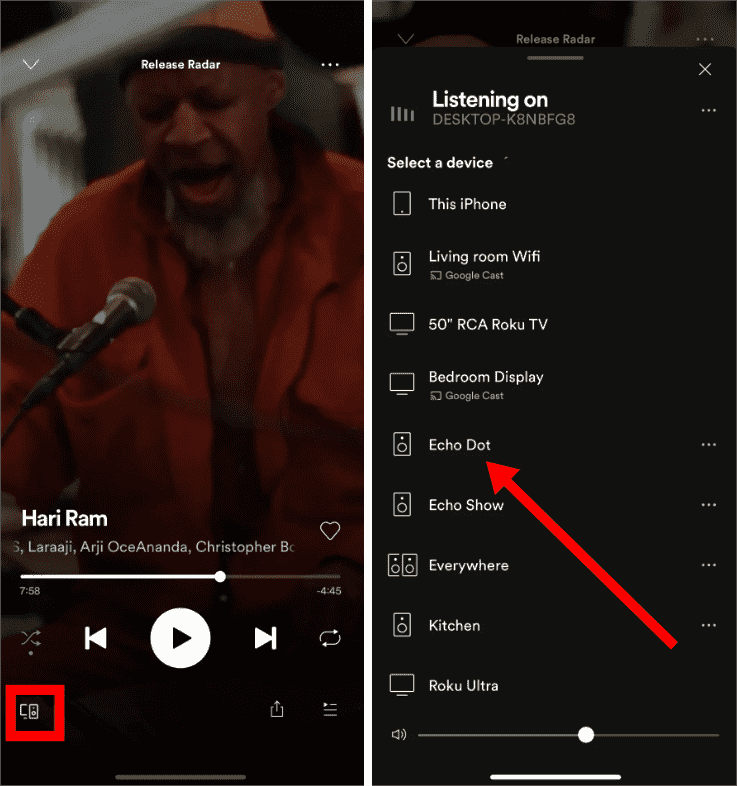
Option 3: Play Spotify on Amazon Echo Offline
Spotify on Amazon Echo speakers works well for Premium and free tier users to fill your house with music. However, the free tier of Spotify comes at the price of consuming advertisements. You will hear 15 or 30-second ad breaks while playing Spotify on Amazon Echo online. If you like to work with relaxing music in the room, nothing breaks the concentration more than a jarring ad coming out of nowhere.
How to play Spotify music on Amazon Echo without any pesky ads? Try to download music from Spotify to Amazon Music and play it offline! Without the Spotify app, you won't need to listen to audio or video ads between songs. However, only Spotify Premium subscribers can download music directly and play offline. Plus, Spotify downloads are all protected with Digital Rights Management (DRM), which is only accessible within the Spotify app. Meaning to say, it is difficult to download Spotify music to other devices and platforms for offline playing.
To move your desired music from Spotify to Amazon Music, you can use the tool of AMusicSoft Spotify Music Converter. AMusicSoft Spotify Music Converter can remove DRM from Spotify songs, playlists, albums and podcasts. Once DRM is removed, you can convert them to widely used audio formats like MP3, M4A, WAV, FLAC, WMA, etc. So you can download music from Spotify to MP3 player or any other device for offline streaming. After that, you can play Spotify music without the interruption of annoying ads.
AMusicSoft Spotify Music Converter is available to both Spotify Free and Spotify Premium accounts. In addition, this program maintains the quality of the songs as if they are the original tracks. You can get Spotify high quality streaming music up to 320kbps for free! AMusicSoft Spotify Music Converter will keep the ID3 tags and metadata of each track which will make it easier for you to organize your music library after conversion. Moreover, it is also known for its conversion speed of 5X which won’t take so much of your time waiting for the process to complete.
Now let's check out how to download Spotify songs for free before moving them to Amazon Music.
Step 1. AMusicSoft Spotify Music Converter is fully compatible with the latest Windows & macOS. No need for any Spotify Premium plan! Get it by clicking the free download button!
Step 2. Launch the AMusicSoft program when the installation process is over. Log into your account on its Spotify web player to access your music library directly. Now, you can drag and drop the podcast you want to play on Amazon Echo to the "+" button directly.

Step 3. Then click on the “Output” icon and select the format you want the converted files to have. Choose the output folder from the output folder icon.

Step 4. Then after that, click the Convert button.

Conversion might take minutes, depending on the size and the number of music you’re converting. The converted music will be saved in your local storage, and ready for uploading. Unfortunately, Amazon earlier discontinued the feature to upload local music to Amazon Music for listening. To upload local audio files, you need to use transfer services like Tune My Music. For more details, check our guide about How To Transfer Music From Spotify To Amazon Music.
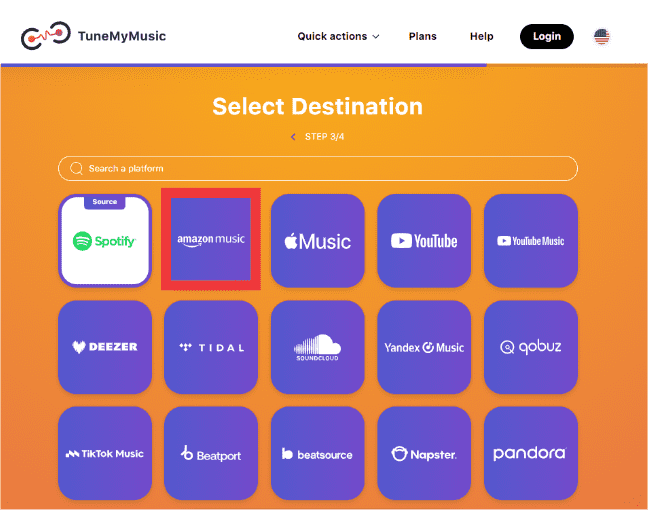
Once all downloaded Spotify songs are transferred to your Amazon Music account, you can create a specific playlist for these songs. By setting Amazon Music as your default player, you are ready to listen to your Spotify music on your Amazon Echo device easily while getting rid of ad interruptions.
Why Won't Alexa Play Spotify Music?
Why can't I play Spotify music on Amazon Echo? There are cases in which some users are encountering issues of Alexa not playing their chosen Spotify tracks. How can this be resolved? Here are some things to try if you’re having issues with Alexa not playing Spotify.
- Check your Echo device's volume: If the volume is zero, or just really low, Spotify may be playing as expected but you’re simply unable to hear it. So ask Alexa to turn the volume up or change the volume in the app, and then try playing Spotify again.
- Check the internet connection: Spotify won’t be able to play on your Alexa device if it is not connected to the internet. You can test that internet connection using your phone or other connected device. If your internet connection isn’t working, try restarting your router.
- Ensure Spotify is linked: The Spotify skill in Alexa must be linked to your Spotify account to be able to play Spotify on your Echo device. In some circumstances, Spotify may be listed as an active music service in the Alexa app, but your account may not be linked. Re-linking your account should fix the problems.
- Turn off the Profanity Filter: One setting that may stop your Spotify music from playing on Alexa is the profanity filter. This is intended to stop any content playing that contains inappropriate or explicit lyrics. If the song you’re trying to play contains this type of content, and the profanity filter is on, the song may not play. You can turn this setting off in the Alexa app and try playing the song again.
Conclusion
Now you may know how to play Spotify music on Amazon Echo in 3 ways. If you have a stable network connection, you can set Spotify as the default streaming service on your Amazon Echo with Alexa directly. Or using Spotify Connect links the Spotify app to your Echo device. But if you want to play music offline without ads, you can use AMusicSoft Spotify Music Converter to download and upload Spotify downloads to Amazon Music. Then you can enjoy your Spotify music with Alexa without limit and you don’t have to change the default music streaming settings. The converted Spotify downloads can also be played on other devices as you need. Click the link below to free your Spotify now.
People Also Read
- Multiple Ways To Get Spotify On VIZIO TV
- How To Play Spotify Music On Kodi [2 Easy Ways]
- How To Play Spotify On Samsung TV?
- How To Play Spotify On Sonos Speaker?
- How To Play Spotify Playlist On Alexa? [Alexa Skills]
- How To Play Spotify Music On Fitbit Versa: A Guide for You
- 3 Methods To Play Spotify On Apple TV HD/4K/1st/2nd/3rd Generation
Robert Fabry is an ardent blogger, and an enthusiast who is keen about technology, and maybe he can contaminate you by sharing some tips. He also has a passion for music and has written for AMusicSoft on these subjects.