How To Play Spotify On Sonos Speaker [2025 Updated]
Over the years, the Sonos smart speaker ecosystem has become very robust. Today Sonos supports voice commands via Google Assistant, Amazon Alexa, and Apple AirPlay 2, as well as many popular music streaming services such as Spotify. With Sonos, you can access all of your existing Spotify playlists and their entire catalog in every corner of your home.
Do you know how you can successfully play Spotify on Sonos? Are there any questions relating to this topic that is bothering you up to this point? Here we're going to show how to stream Spotify music on Sonos speakers directly from a computer and phone, along with an alternative way to listen to Spotify on Sonos for free. We also provide questions and answers about playing Spotify on Sonos Speaker.
Contents Guide Part 1. How to Play Spotify Music on Sonos Speakers?Part 2. How to Play Spotify Music on Sonos Without Premium?Part 3. FAQs about Spotify and SonosPart 4. Final Words
Part 1. How to Play Spotify Music on Sonos Speakers?
We have here the full tutorial on how you can play Spotify on Sonos. What do you need before streaming your favorite tunes on your Sonos speaker?
- Spotify and Sonos controller apps should be installed on your devices
- Wireless Sonos speakers should be connected to a Wi-Fi network.
- Subscribe to Spotify premium plans (Spotify Free users will hear ads and are limited to six song skips per hour.)
Add Spotify on Sonos Using iOS or Android
Step 1. Open the Sonos app on your iPhone or Android device.
Step 2. Tap the Settings > "Services & Voice" tab. Under "Music & Content", click the "Add a Service" button.
Step 3. Find Spotify. Tap "Add to Sonos."
Step 4. Then log in to an existing Spotify account or tap "Sign up for Spotify" to create a new account.
Step 5. Once you've successfully logged in, Spotify will now appear on your services master list.
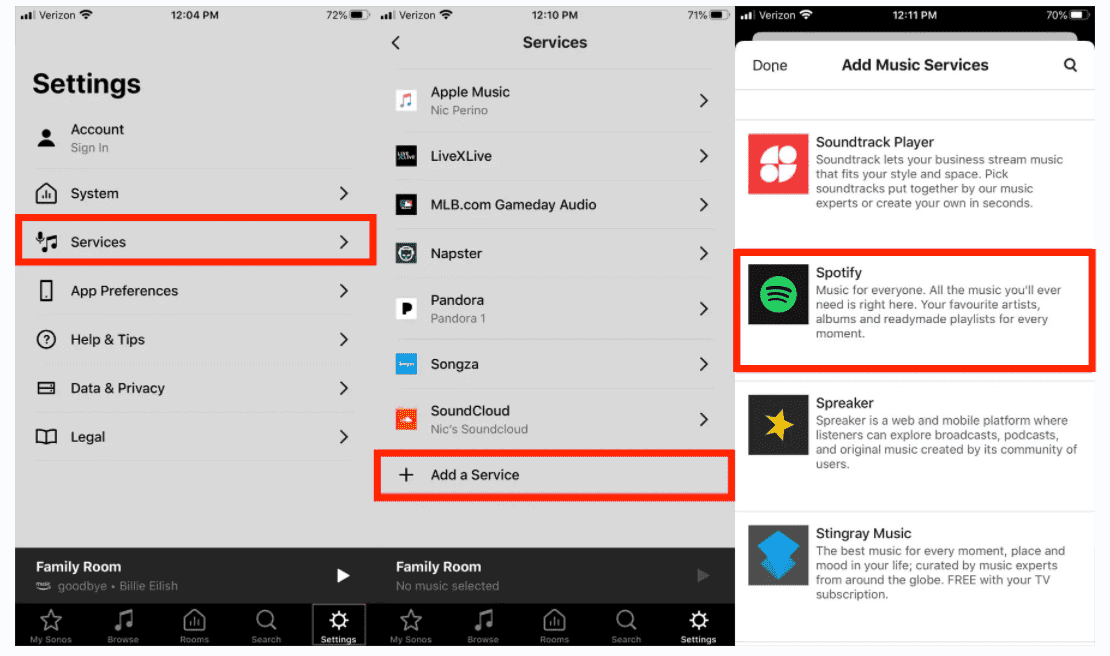
Play Spotify on Sonos Using iOS or Android
Now that you’ve finally added Spotify on Sonos, you can now start enjoying it! You should learn how you can control Sonos Spotify and here’s how.
Step 1. Open your Spotify app. Afterward, just select a song to play and move to the “Now Playing” screen.
Step 2. At the bottom, click the “Devices Available” option. From there, you just have to select your Sonos speaker.
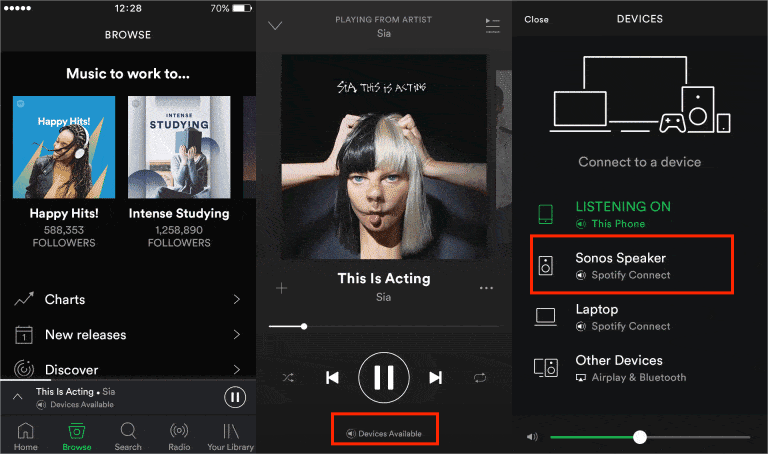
Add Spotify on Sonos Using Mac or PC
If you prefer to use the Spotify app on your PC, you can do that as well! The steps to play Spotify on Sonos speaker are easy. Let’s go.
Step 1. Open the Sonos app and head to “Select a Music Source”, then “Add Music Services”, and finally, choose “Spotify”.
Step 2. Continue and finish off by following the instructions displayed on your screen.
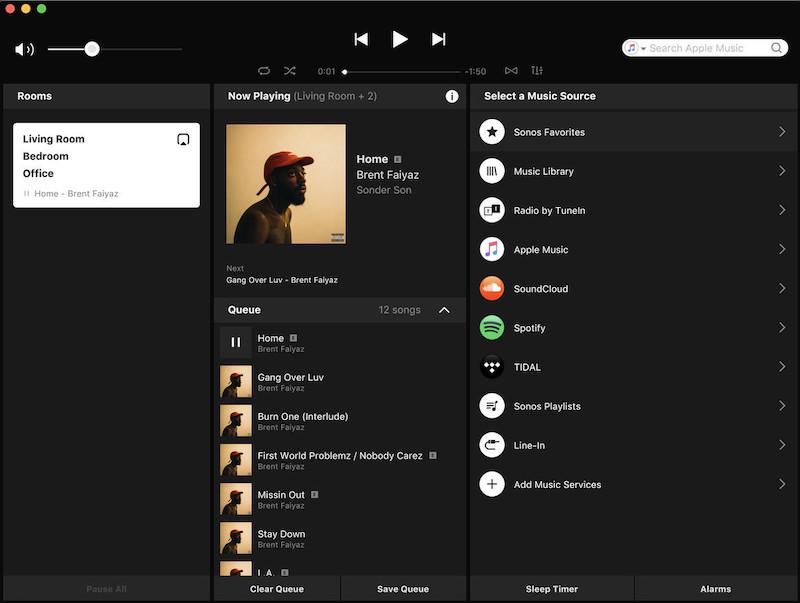
Play Spotify on Sonos Using Mac or PC
When you have opened the Spotify app and select the song to play, then you can click "Devices Available" to select Sonos from the device list to connect. Once the connection succeeds, the music can be played by the speaker directly.
Part 2. How to Play Spotify Music on Sonos Without Premium?
We mentioned above that Sonos supports Spotify free and premium accounts. However, when listening to music with a free Spotify account, you will be bored by ads and you’re limited to six song skips per hour. How to avoid the above hassles to play Spotify on Sonos without worrying about anything?
As the most popular paid streaming music service, Spotify allows premium users to download Spotify songs as local files, but there is a solution available to make the Spotify music as local files for free, then you can easily play Spotify music on Sonos Speakers. We know that Spotify songs are encrypted with DRM protection. You might be thinking that with this protection, it would be impossible to download Spotify tracks. Well, you’re thinking wrongly! The downloading of Spotify songs can easily be done through the help of amazing apps like this AMusicSoft Spotify Music Converter!
With the help of the AMusicSoft Spotify Music Converter, you can convert your most wanted Spotify songs to MP3, or other music file formats such as M4A, AC3, AAC, WAV, FLAC, and a lot more. After downloading the newly encoded songs, you may have them played on any device that you want. Added to that, all the files’ ID3 tags and metadata will be maintained even after processing will be done.
Here is how you can use the AMusicSoft Spotify Music Converter in downloading the Spotify tracks to finally play Spotify songs on Sonos. Now AMusicSoft offers a free trial, and you can click the download button below to try it.
- Once you have the AMusicSoft Spotify Music Converter on your PC, you have to select the Spotify songs. Adding tracks can be done by dragging and dropping them onto the platform.

- From the supported formats, you need to choose one that is playable by the Sonos speakers. Upon choosing one output format, it is suggested to define an output folder as well. By doing so, you will be having easy access to the converted files later on.

- Once the “Convert” button is ticked, the DRM removal will happen together with the conversion of the Spotify files from one format to another. This will only take some minutes so the songs should be ready after some time.

Once you have the converted songs, you can add them on your computer or phone, now enjoy Spotify on Sonos without any interruption or limitation! If you want to know more about the common issues with Sonos and Spotify, you can refer to the third part of this post.
Part 3. FAQs about Spotify and Sonos
In this part, we will be answering some common questions about Sonos and Spotify regarding the usual problems that are being faced by users.
Why won t Sonos Play Spotify?
For most users, one usual issue when they are trying to play Spotify on Sonos speakers is that the connection between the two cannot be made successfully. If you are facing the same dilemma, here are the possible reasons why and what you can do to solve it.
- Network Connection: Recheck if both the devices you are using are under the same WiFi connection. Recheck your internet connection as well. You might be having a slow WiFi connection. Try resorting to your mobile data connection and see if it will work.
- App Crashes: On your App Store or Google Play Store, you need to check if there are any updates available for the Spotify application. If there is, install the update.
- Outdated OS: There might also be a need to get the latest operating system for your device.
Why Can't I Find My Spotify Playlist on Sonos?
If in case you are facing this issue – not seeing your Spotify playlist on Sonos, there is of course an easy solution to that. Actually, if you have a created playlist and you made it public, it won’t still automatically appear on the list of any account user (even if you are under the same Family Plan). To fix this, you have two options that you can perform.
- You can send a link (of the playlist) to another user. Do this by clicking the “three-dot” symbol, then “Share”, and then copy the playlist link.
- You can ask the other user to just look for your profile (search) on the app to see all those playlists that you set in “Public” mode.
Once the user saw your playlist, they can simply hit the “Follow” button and save it to theirs.
How to Add Spotify Playlist to Sonos Favorites?
Another usual question is the adding of Spotify playlist to Sonos favorites. Actually, the Spotify app does not add the “Release Radar” to your playlists in the application of Sonos. To make it selectable, there is a need to “Follow” the playlist and then find the “Release Radar” on the Sonos app via ticking “Browse”, then “Spotify”, “My Music”, and finally, “Playlists”.
Once done (added to account), you have to make this a Sonos favorite. Do this by heading to the playlist in the Sonos app and look for the “three-dot” icon located at the top area of the screen then do the adding of the playlist.
How Do I Add Another Spotify Account to Sonos?
If you wish to add another Spotify account to Sonos, that is easy to do as well. You just need to log in the account (on your device) you will be adding as a second account. After that, you need to go to the Sonos app and head to “Settings”, “My music services”, “Add Another Account”, “Choose Spotify”, “Add to Sonos”, and then connect.
In order to play Spotify on Sonos, you either need to have a premium Spotify account or try converting the tracks using tools like AMusicSoft Spotify Music Converter (if ever you are a free Spotify user). Any of these options is good but we recommend the use of the latter so as to avoid the monthly Spotify fee while enjoying the tracks on your device forever (without expiration).
Part 4. Final Words
We’re glad to have shared with you the details you need to finally play Spotify on Sonos! Quality music makes your life easier. Remember that if you feel burdened about some issues while streaming your Spotify favorites on Sonos via the conventional way, you can always just download them through apps like this AMusicSoft Spotify Music Converter and listen to them without worrying!
People Also Read
- A Guide on How to Play Spotify on PS4
- Ways on How to Play Spotify on Apple TV
- How To Play Spotify On Samsung TV (2024 Updated)
- How to Play Spotify Music on Apple Watch in 2024
- Best Methods to Play Spotify on Google Home in 2024
- How To Download Individual Songs On Spotify (2024)
- How To Download Music From Spotify To Android Phone
- How To Download Spotify On iPod Nano In 2024
Robert Fabry is an ardent blogger, and an enthusiast who is keen about technology, and maybe he can contaminate you by sharing some tips. He also has a passion for music and has written for AMusicSoft on these subjects.