How To Fix Spotify Not Opening On Windows 10?
In case you have a penchant for music, it is highly likely that you are aware of Spotify - one of the most well-liked music streaming services which caters to various platforms including Windows and Mac. Nevertheless, you may come across an issue where Spotify not opening on Windows 10 , which can be quite vexing. However, there are multiple ways to address this issue, and in this write-up, we will delve into the probable causes behind this glitch and take you through the various steps that can help you overcome it. Thus, we recommend that you continue reading to discover the techniques to resolve this problem.
Contents Guide Part 1. Overview: Spotify App on WindowsPart 2. Why Spotify App Not Opening on Your Windows PC?Part 3. How to Fix Spotify App Not Opening on Windows?Part 4. The Best Way to Enjoy Spotify Music for Free!Conclusion
Part 1. Overview: Spotify App on Windows
Spotify is a well-known music streaming service that provides its customers with access to millions of songs as well as playlists and podcasts. You can sign up for one of two types of accounts – Free account or Premium (Paid) account. Under the Premium account, the Student plan also includes an ad-supported Hulu plan and SHOWTIME! Currently, there’s no other streaming platform that offers this kind of deal.
Users are able to listen to their preferred music on their desktop computers or laptops thanks to the fact that it is accessible on a variety of platforms, one of which is Windows 10. The UI of Spotify for Windows 10 is designed to be intuitive and user-friendly, making it simple for users to navigate Spotify's extensive music catalog. Users have the ability to search for their preferred musicians, create individualized playlists, and uncover new music based on their past musical preferences. In addition, the application provides users with a variety of features, including radio stations, customizable playlists, and a social sharing tool that enables users to share their favorite tunes with their friends and family members.
Despite the numerous benefits it offers, there is a possibility that users could have problems with Spotify not opening on Windows 10. In the following paragraphs, we will explore some of the possible explanations for this problem and then provide some potential strategies for addressing it. You'll be able to quickly go back to listening to all of your favorite music on Spotify on your Windows 10 device.
Part 2. Why Spotify App Not Opening on Your Windows PC?
For listeners, having Spotify not opening on Windows 10 may be an extremely irritating experience. In order to effectively diagnose and fix the issue at hand, it is essential to have a solid understanding of the factors that could have contributed to its creation. The following is a list of some of the most prevalent causes:
- Outdated app version: If you haven't updated the Spotify app in a while, it's possible that opening the app won't work properly or that it won't open at all. This problem may be fixed if the application is updated to the most recent version.
- Corrupted files: There is a possibility that files associated with the Spotify app can get damaged, which would result in the app being unable to launch. This might be the result of malware, an update that was not completely installed, or a system crash. This problem may be fixed by either reinstalling the application or fixing the installation.
- Firewall or antivirus: It's possible that the launching of Spotify is being prevented on your Windows 10 device by a firewall or antivirus program. This problem may be fixed by creating an exception for Spotify in your firewall or antivirus software or maybe even by temporarily deactivating those programs.
- Incompatible device drivers: Problems with the Spotify app may be brought on by device drivers that are either incompatible or perhaps out of date. This problem may be fixed by either updating the drivers or reverting to an earlier version of the software.
- Cache and temporary files: Cache as well as temporary files may build up over time, which might result in functionality difficulties with the Spotify app. This problem may be fixed by either reinstalling the application or perhaps even clearing the app's cache as well as temporary files.
- Third-party software conflicts: There is a possibility that the Spotify app may not launch if you have any third-party software installed on your device, since this might cause a conflict. This problem may be fixed by disabling or even perhaps removing the program that is causing the conflict.
Part 3. How to Fix Spotify App Not Opening on Windows?
If you are experiencing the issue of Spotify not opening on your Windows 10 device, here are detailed instructions on how to resolve the problem using the several methods available:
Restarting Spotify App
Sometimes, restarting the Spotify app can resolve the issue with Spotify not opening on Windows 10. To do this follow the steps below.
- On your device running Windows 10, right-click the taskbar and go to Task Manager.
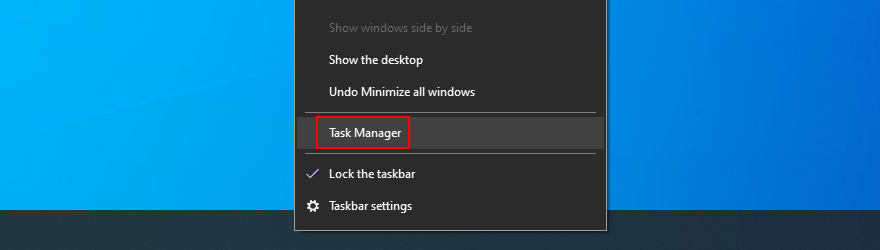
- In the Processes tab, find Spotify and make sure to select the entire process tree.
- Click End task.
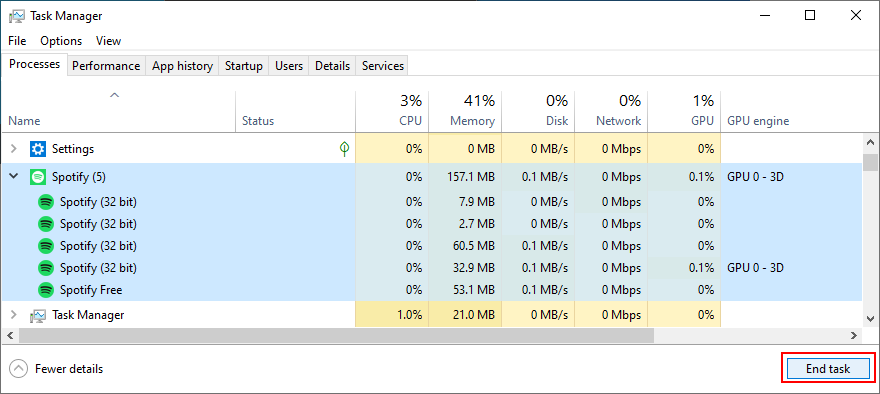
- Press the Windows key and type Spotify.
- Select Run as administrator.
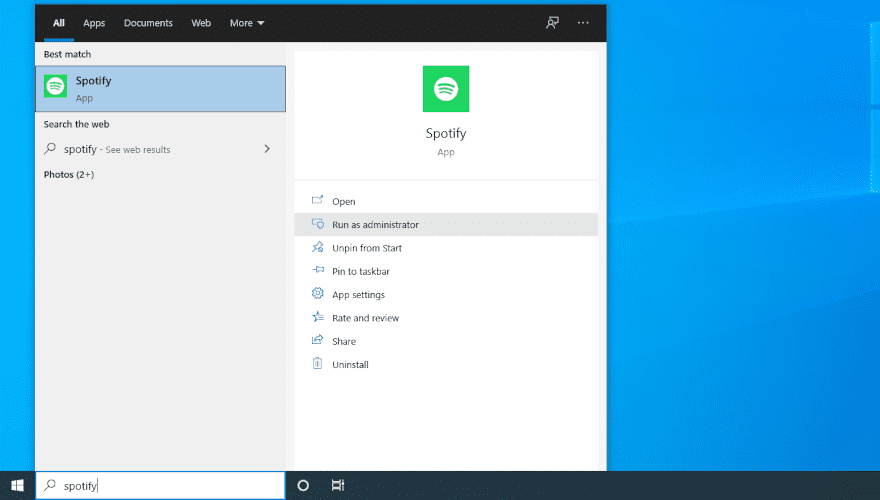
Updating Spotify Application
It is possible that upgrading the Spotify app to the most recent version can fix the problem if you are using an older version of the program. To bring the app up to date, you have to launch the Microsoft Store on the device you're using with Windows. Simply selecting the Get updates option will cause Spotify to look for as well then install any available updates.
Reinstalling Spotify app
If upgrading Spotify on your Windows PC does not cure the problem, you may try uninstalling and then reinstalling the application instead. To do this:
- Choose the Start menu and select Apps and Features on Windows 10.
- Then do a search for Spotify as well as then right-click on the application's icon. Subsequent to this, choose the option which then clearly points to "Uninstall."
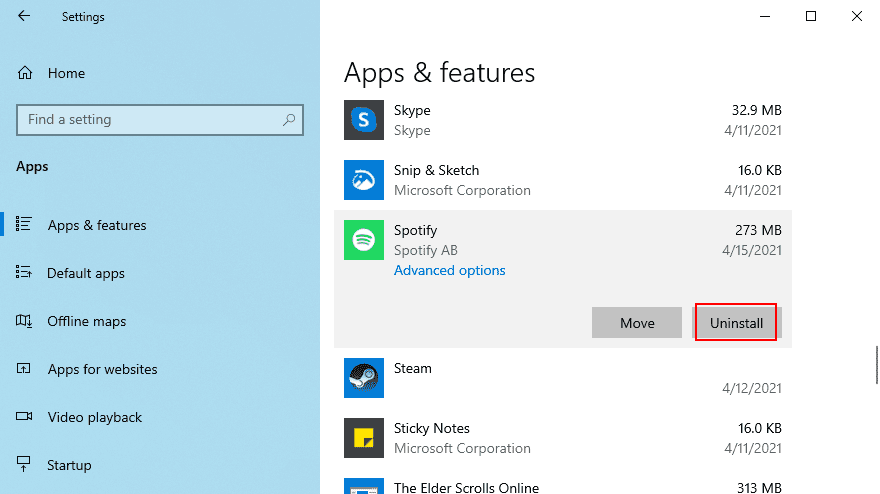
- Press Win key + E to launch File Explorer.
- Type the following address in the address bar to visit this location.
- Find, select, and delete all SPOTIFY.EXE files.
- After that, you go to the Microsoft Store to get the most recent version of the Spotify app and then proceed to install it.
Clearing out Cache and Temporary files
It's possible that problems with the Spotify app, caused by a buildup of cache and temporary files, may prevent the app from starting. In order to delete these files:
- On your device running Windows 10, you will need to choose Start from the menu in order to proceed.
- After that, you need to search for Run, and once you find it, you need to enter the Run dialog box.
- Following that, you will need to input "%appdata%" and then hit the Enter key.
- Following which, remove the Storage and Data folders by navigating to the Spotify folder and selecting them.
Updating the Device Drivers
The problem with Spotify not opening on Windows 10 may be brought on by device drivers that are either incompatible or out of date. To get the device drivers up to date:
- To access the Start menu on your Windows 10 device, click the Start button. After that, you will need to do a search for "Device Manager" and launch the associated application.
- After that, you will need to find the device that is in need of an update, and then right-click on it. Following this step, you will then pick the option to “Update” the driver.
- To download and install the most recent version of the driver, just follow the instructions that appear on-screen.
Disable Startup Programs
Sometimes, third-party programs that run at startup can interfere with the Spotify app and prevent it from opening. Disabling startup programs can help resolve this issue. To disable startup programs:
- The first thing you must do was to press Windows key + X and click on Task Manager. From that click on the Startup tab.
- Find any programs that you do not need to run at startup and click on them. After which click on Disable. Following that was restarting your device and try opening the Spotify app again.
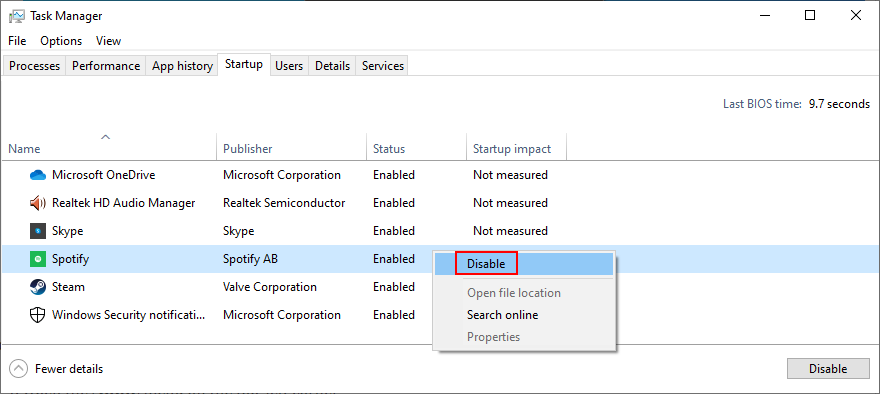
Part 4. The Best Way to Enjoy Spotify Music for Free!
When using the Spotify app on your device, there will always be cases when it would encounter an error or it will stop working. However, the issue with Spotify not opening on Windows 10 isn’t the only problem. For example, Spotify keeps skipping songs, Spotify shuffle sucks, local files not playing on Spotify, and more. So, to avoid that from happening about Spotify playing issues, you should have permanent copies of the music tracks and playlists on your device. In this way, you won’t have the need to access the application ever or connect your device to the internet in order to listen to Spotify music offline.
You can make use of a third-party tool known as AMusicSoft Spotify Music Converter. This tool enables you to download and convert your preferred Spotify playlists, songs, and albums into different audio formats like MP3, also FLAC, WAV, and many more. Any format available in AMusicSoft could be played anywhere. Even the speed of this app is very notable as it works 5x faster. The resulting converted files are also guaranteed to have high-quality audio.
AMusicSoft Spotify Music Converter is a hassle-free tool. The steps to download your favorite Spotify songs via this tool are simple and easy to follow.
- To start using AMusicSoft Spotify Music Converter, you need to first download and install the software on your computer. Once you have installed the software, launch it to begin the conversion process.
- The next step is to select the songs, playlists, or albums that you want to convert. You can browse through your Spotify library and choose the music that you want to convert.

- After selecting the music, you can choose the output format and customize the output settings as per your preference. AMusicSoft Spotify Music Converter supports various audio formats, you can select the format that suits your device and your listening preferences.

- Once you have chosen the output format and customized the output settings, you can click on the “Convert” button to start the conversion process. The software will convert the selected music into the chosen format and save it to your computer.

- After the conversion is complete, you can transfer the converted files to your device and start listening to them.
Conclusion
In conclusion, knowing how to resolve the issue of Spotify not opening on Windows 10 is important to ensure uninterrupted music streaming. Trying out various methods, including using AMusicSoft Spotify Music Converter, can help enhance the overall listening experience. By following these steps, users can easily troubleshoot the issue and continue enjoying their favorite music on Spotify.
People Also Read
- 10 Best Fixes For Spotify Not Showing Album Cover
- Why Is Spotify Not Showing Album Art And How To Fix It?
- Is Spotify On Oculus Quest 2? Play Spotify On Oculus Quest!
- Why Won’t A Song Play On Spotify? How To Fix?
- [Fixed] Spotify Not On Lock Screen On Android And iPhone
- Best 8 Fixes For Spotify Friend Activity Not Working/Showing
- 7 Ways To Fix Spotify Stopping When iPhone Locks Screen
- How To Stop Spotify From Starting Automatically On Android?
Robert Fabry is an ardent blogger, and an enthusiast who is keen about technology, and maybe he can contaminate you by sharing some tips. He also has a passion for music and has written for AMusicSoft on these subjects.