How To Set Up Spotify Timer On Mobile/Desktop?
Listening to your favorite music or podcast episodes can help you fall asleep peacefully. But you must be worried about draining your device’s battery by leaving the music on all night. Spotify launched this sleep timer feature for users a while ago. All users can use this feature to save battery and fall asleep while listening to songs and podcasts. This guide will show you how to set a Spotify timer for music and podcasts.
Contents Guide Part 1. Set Spotify Sleep Timer for Music (iOS and Android)Part 2. Set Spotify Sleep Timer for Podcasts (iOS and Android)Part 3. Set Spotify Sleep Timer on Windows and MacPart 4. To Summarize It All
Part 1. Set Spotify Sleep Timer for Music (iOS and Android)
For those who use their phones to listen to music before bed, we have outlined the steps to set a Spotify timer on the mobile app in this part.
Step 1. Log into your Spotify account via the Spotify mobile app.
Step 2. Go to the Your Library (Android) or Library (iOS) tab. Choose the playlist that you want to stop playing automatically.
Step 3. Tap the three dots on the playlist detail screen to access various options. From the list, tap Sleep timer.
Step 4. Pick the Spotify timer duration you’d like, such as 5 minutes, 10 minutes, 15 minutes, 30 minutes, 45 minutes, 1 hour, or until the end of the track. Once done, an on-screen notification will say "OK, your sleep timer is set."
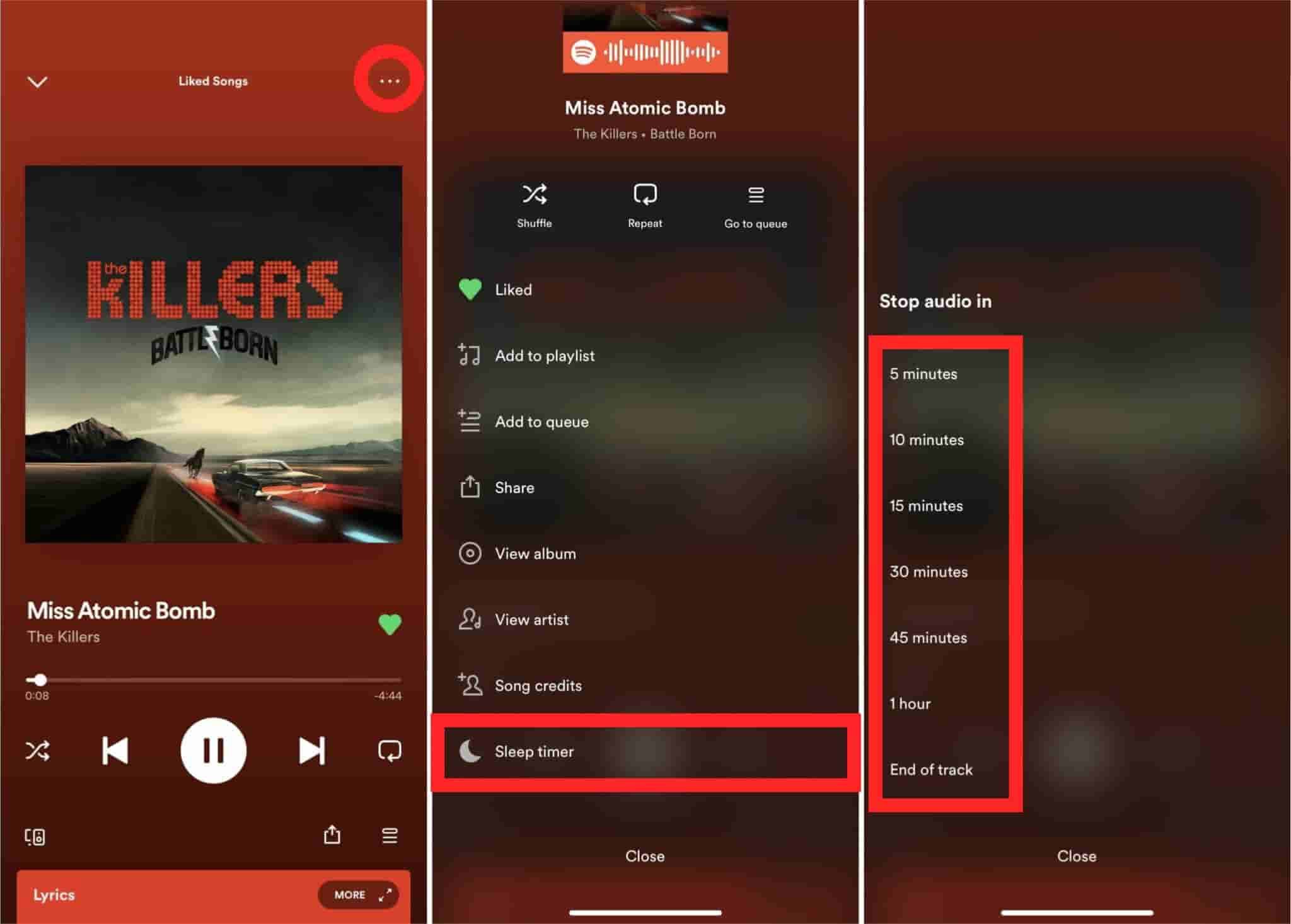
Now Spotify will automatically stop playing when that time limitation selected is reached. You don't worry about draining your phone’s battery by leaving the music on all night.
Part 2. Set Spotify Sleep Timer for Podcasts (iOS and Android)
Aside from music, you could also listen to podcasts or the radio to add to the relaxation that you have been wanting after a whole day of a tiring job or schoolwork. Can you set a Spotify timer for podcasts? Yes! This part will show you how to set a Spotify sleep timer for podcasts on your phone.
Step 1. Search for a specific podcast on the Spotify mobile app. Start playing it.
Step 2. Tap the Now Playing bar at the bottom of the app to expand the full screen. You will find a "moon" icon on the podcast detail page. Click it and you can directly set the sleep timer.
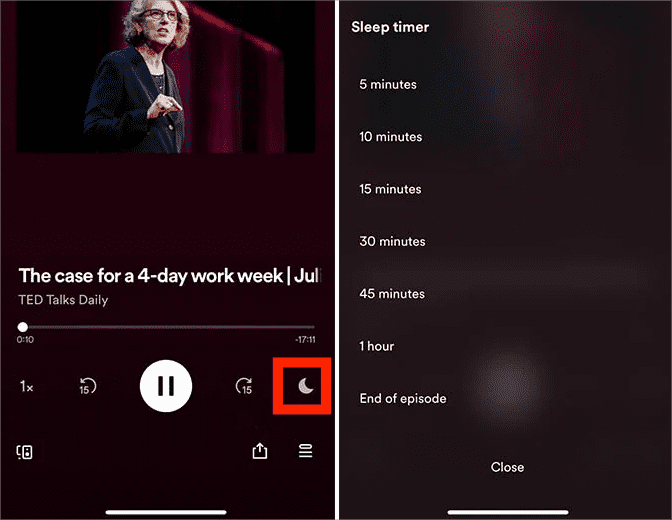
Part 3. Set Spotify Sleep Timer on Windows and Mac
Can you set a Spotify timer on the desktop app or its web player? Unfortunately, Spotify's sleep timer feature does not work with the web or its desktop app. It’s not clear why. In this case, you can download music to a local computer and then schedule your Mac or Windows PC’s native display sleep time to act like this feature. However, the downloading feature is exclusive for the Premium users alone, could it be possible as well for the free users to enjoy the same experience? To answer you positively, yes, it is also possible with the use of AMusicSoft Spotify Music Converter.
With AMusicSoft, you can remove DRM encryption from Spotify and download all your Spotify songs to your computer. And then you can transfer these downloaded Spotify songs to any device and play them without any limitations, such as a media player with built-in sleep timer. Alternatively, you can play these downloaded songs and customize the sleep timer on Windows and Mac. In this way, you can still enjoy restful and uninterrupted sleep with music.
AMusicSoft Spotify Music Converter is available to both Spotify Free and Spotify Premium accounts, so you can save a lot of money for keeping Spotify Premium accounts. In addition, this program maintains the quality of the songs as if they are the original tracks, as well as, the ID3 tag and metadata which keep them organized after download. Moreover, it is also known for its conversion speed of 5X which won’t take so much of your time waiting for the process to complete.
Here are the steps that you need to follow if you opted to use the AMusicSoft Spotify Music Converter for all your conversion needs.
Step 1. To move ahead with the first step, you must first download but also install AMusicSoft Spotify Music Converter on your Windows or Mac computer. After doing that, you have to launch the program as well as log in to your Spotify account.
Step 2. After that, you can drag and drop the songs, playlists, or albums you wish to convert to the interface of AMusicSoft.

Step 3. Set the output format, bit rate, sample rate, and channel you want.

Step 4. Click on “Convert” to be able to proceed with the conversion process, and for you to finally enjoy all the songs that you like.

Now your songs are DRM free which means that you can transfer Spotify songs to a media player with the built-in sleep timer. You can also set a Spotify timer directly from your device's system settings. The upside to changing sleep settings on Windows and Mac is that you can choose a period that is longer than Spotify offers. Here's how:
On Windows 11: Select Start > Settings > System > Power & battery > Screen and sleep. Choose how long the computer should wait before turning off the screen. Start playing downloaded music through any media player on your computer. The music will stop when your PC is in sleep mode.
On Mac: Choose Apple menu > System Settings, then click Battery (Energy Saver for desktop Macs) in the sidebar. Drag the "Turn display off after" slider to a preferred period.
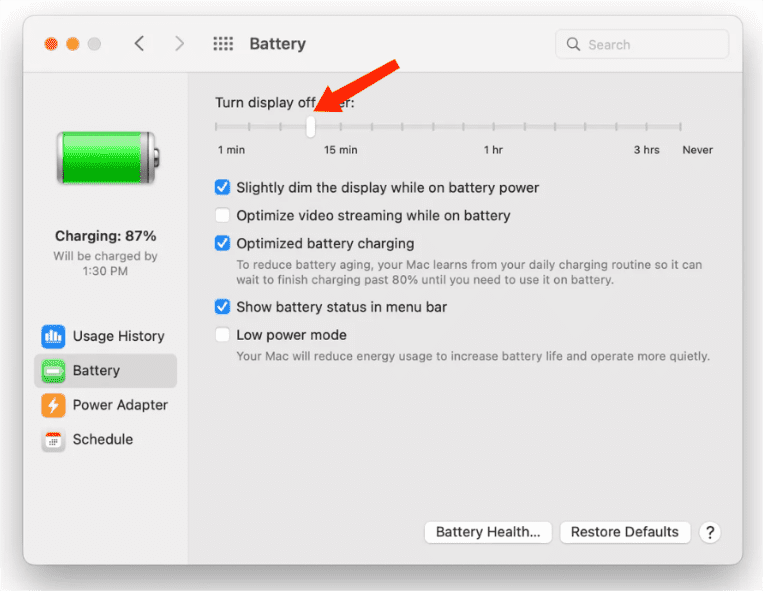
Part 4. To Summarize It All
The emergence of the Spotify timer helped us control the time that we can be able to listen to the songs that we want. It can help us release the stress and rest properly even though it is late and we are about to go to bed. We do not have to worry about going to bed and not turning off the music application before going to sleep. With the use of AMusicSoft Spotify Music Converter, an amazing tool for the conversion of songs, we can now be able to upgrade all our music experiences anywhere we are.
People Also Read
- How To Set The Best Equalizer Setting Spotify?
- Best Free Equalizer App For iPhone Spotify
- How To Use Spotify Equalizer Mac/Windows/iOS/Android
- How To Set Up Spotify Alarm iPhone And On Android Devices
- How To Set Ringtone From Spotify (Ultimate Guide)
- How To Change Spotify Profile Picture: An Easy Guide
- How To Set Spotify Connections In Waze
Robert Fabry is an ardent blogger, and an enthusiast who is keen about technology, and maybe he can contaminate you by sharing some tips. He also has a passion for music and has written for AMusicSoft on these subjects.