How To Fix The Spotify Error Code 4? Learn Techniques Here!
Spotify, Apple Music, SoundCloud, and even YouTube Premium are the go-to platforms when you want to listen to music. They all allow you to listen to music over the Internet. Premium services are available to grab songs for offline use.
If you don’t have Spotify Premium, you may get Spotify error code 4 from time to time. That’s because you don’t have the option to listen to music offline. Heck! This even happens when you’re streaming online with Spotify Premium.
So, what is Spotify error code 4? Fortunately, you’re in the right place if you’re getting this error in Spotify. We will teach you the techniques to help you get rid of the error forever. In the latter part of this article, we will teach you how to grab the tracks for life. Get ready with solving Spotify error code 4!
Contents Guide Part 1. What Is Error Code 4 On Spotify?Part 2. How Do I Fix Error Code 4 On Spotify?Part 3. How To Enjoy Spotify Songs When Connection Failed With Error Code 4?
Part 1. What Is Error Code 4 On Spotify?
Before we fix Spotify error code 4, let’s talk about what it is first. Like other streaming services that help you listen to music, the biggest drawback you can get from Spotify is you need a connection to the Internet. This is true, especially if you only have a free account with Spotify.
You may have the option to download the tracks to listen to them offline. However, you have a limit of 10,000 tracks for up to five devices. Plus, if you’re downloading and Spotify keeps stopping, the Spotify error code 4 comes up. This is an issue with your Internet connection.
The Spotify error code 4 typically appears when the desktop client cannot connect to the Internet. This can be caused by a lot of reasons, including faulty DNS settings. We’ll talk about the reasons why this error comes up in the following section.
Why Does Spotify Not Connect To Internet?
There are various reasons why Spotify won’t connect to the Internet. This will lead to Spotify error code 4. The main reason is an unstable or slow Internet connection. As such, you must talk to your Internet Service Provider (ISP) about this. Or, you may want to change your Internet provider all the way.
Another reason for this error is a disconnected Ethernet connection or Wi-Fi to that of your local network. Sometimes, the ISP has an outage as well. An issue with your DNS can be the cause of Spotify error code 4. In this case, you must change your DNS provider or clear out your cache with the DNS.
Firewalls or antivirus software can also cause issues with Spotify. Spotify utilizes the TCP port number 4070 in order to link its connection with that of its servers (on your desktop application). This typically defaults towards web ports 80 and 443, especially when a failure occurs. Generally, your firewall won’t block ports 80 and 443. This is because this will lead to total Internet failure.
But this isn’t a true guarantee. Spotify will utilize web ports when port 4070 is actually blocked. But, it will lead to troubles with your connectivity. It is important to check various open ports. If you notice that the 4070 port is actually blocked, you can make it work again using your network firewall or your Windows Firewall.
Sometimes, Spotify error code 4 happens because you are in a particular location or company wherein it is blocked. Corporate firewalls can be used to block the range of domain names and IP ranges that Spotify utilizes. If a school, company, or any institution is blocking Spotify, you may have to use a VPN or you may want to resolve the issue with your network administrator.
Part 2. How Do I Fix Error Code 4 On Spotify?

Are you having problems with Spotify error code 4? This section will teach you the techniques to help you fix the issue. Let’s check out the first solution, the easiest one.
Method 01. Checking Internet And Network Connections
One thing you can do before modifying settings is to ensure that the connection between the Internet Service Provider (ISP) and your computer is fine. This is called a local network connection. This can easily be checked. On Windows 10, you simply look for the icon on the right-hand taskbar near the time.
Typically, an Internet connection will look like a computer (for an Ethernet) and the common Wi-Fi signal (for Wi-Fi connections). If you don’t have an Internet connection, it will look like a globe (of the Earth) with a small cross within its corner.
What about Mac computers? If you don’t have an Internet connection on a Mac computer, you can check it on the network symbol. This can be found in the menu bar’s upper right portion. From that part, you can check the status of your Ethernet or Wi-Fi connection.
What if your connection is present, what do you do with Spotify error code 4? If you’re on a VPN, this can cause some issues. You can disconnect from the VPN and reconnect again. Or better yet, restart your computer first before reconnecting to the VPN. Try mobile hotspot as well, however, this can cause a hefty bill on your cellphones.
Method 02. Resetting Your DNS Cache
Another thing you can do to fix Spotify error code 4 is to reset your device’s DNS cache. DNS refers to Domain Name Servers and is an important element of the Internet. It’s essential to help your device with regards to finding the correct IP address of the webserver.
Various platforms, including Spotify, use DNS in order to modify servers. They also use it in order to spread a load of their servers by utilizing domain names. Thus, if your DNS has a problem, you can get Spotify error code 4.
In this case, before you modify your DNS servers, try clearing out the cache first. Then, reconstruct it back again. Here are the steps to do that:
- Open Windows PowerShell. Launch a new window for PowerShell. To implement this, right-click the Windows Start menu. Then, choose Windows PowerShell (Admin).
- Type The Right Command. PowerShell windows will be displayed. Type the following (without the period) and then press the Enter key afterward: ipconfig /flushdns.
Here’s how to flush your DNS on a Mac computer to fix Spotify error code 4:
- Launch Terminal. Open a new Terminal using your LaunchPad.
- Type The Right Command. Type this command into the Terminal without the period in it: sudo dscacheutil –flushcache; sudo killall –HUP mDNSResponder.
- Press Enter. Now, activate it by pressing the Enter key.
Method 03. Modifying Your DNS Settings
If flushing your DNS cache doesn’t work to fix Spotify error code 4, you can change your DNS settings. Here are the steps to do it on Windows computers:
- Open Settings. Go to the Start menu and type in Settings. Open the app when its icon shows up.
- Choose Properties Of Your Network. Now, you are in the Settings menu. Choose the option for Network And Internet. Then, select Status. After that, click the option for Properties.
- Visit IP Settings. Now, scroll towards the bottom part until you find the section for IP Settings. Choose the label that says Edit.
- Change Settings To Manual. Find the option where you can edit your IP settings. Change this option to that of Manual.
- Toggle IPv4 Slider. After that, toggle the slider of IPv4 to the position that says On.
- Type A DNS Provider. Now, you can type in a DNS provider that’s public. You will type this in the boxes of Alternate DNS and Preferred DNS. You can use 8.8.4.4 or 8.8.8.8.
- Save Settings. Now, opt to click Save in order to make changes.
Here are the steps to fix the Spotify error code 4 on your Mac:
- Launch DNS Settings. You can find this within your System Preferences.
- Choose Network. Once you are in System Preferences, choose the option for Network. Go to the menu for Network.
- Choose The Connection. Now, choose the particular connection you’re using.
- Choose Advanced. Then, select the option for Advanced.
- Add A New Public DNS. Now, visit the tab labeled DNS. Choose the icon for Add. Now, type in 8.8.4.4 or 8.8.8.8 or any other public DNS provider you want.
- Save the changes by clicking OK.
After you have finished changing settings for your DNS, make sure you clear its cache using Method 02 in this part of the article. Then, restart the Windows PC or Mac computer.
Method 04. Reinstalling Spotify
Another method to fix the Spotify error code is to reinstall it. You can simply uninstall it, then restart your device. After that, install it back again. Another way to fix this error is by using another platform of Spotify. So, if you’re using the desktop app, try the web player.
Method 05. Fixing Your Windows Firewall
To fix Spotify error code 4 on Windows thru the Firewall, do the following:
- Launch Control Panel. You can simply type this in the Start menu.
- Visit Firewall. Visit System And Security. Then, go to Firewall. Then, visit Allowed Apps.
- Allow Spotify. Find the app for Spotify and make sure it is allowed through the Firewall.
- Save the Settings. Click OK.
Method 06. Deactivating AntiVirus Software
Some antivirus software will block Spotify’s connection to the Internet. So, the thing is, depending on your antivirus software, you should deactivate it. This can be a very dangerous thing to do. But, you can just try if it will work. Or, you can allow the Spotify app through the settings of your antivirus software. In this way, it won’t regard the Spotify app as malware or dangerous.
Method 07. Modifying Proxy Settings
Another thing you can do is to modify proxy settings within the Advanced Settings of your Spotify app. Update Proxy on the proxy settings on your Advanced Settings. Make sure you select Autodetect. And then, click Update Proxy.
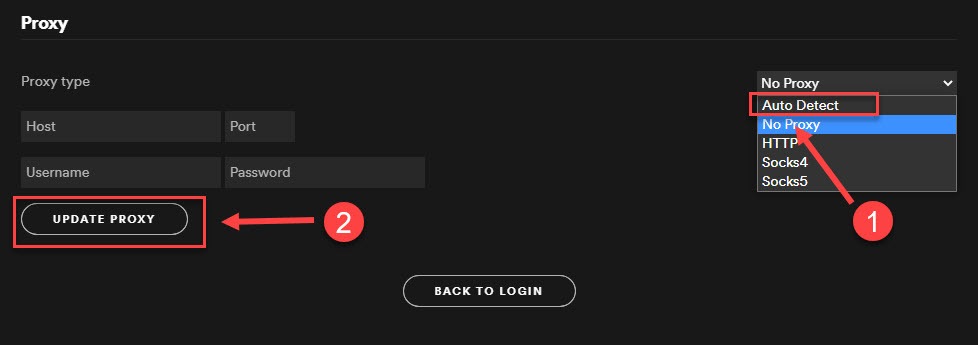
Part 3. How To Enjoy Spotify Songs When Connection Failed With Error Code 4?
So, how do you enjoy Spotify tracks and bypass the Spotify error code 4? We will teach you here. You should grab AMusicSoft Spotify Music Converter in order to listen to music offline. Plus, this will allow you to listen to all your tracks on different devices.
AMusicSoft Spotify Music Converter helps you grab all the tracks, albums, and playlists you want on Spotify. In this case, you will get a local file on your hard drive (or device). Thus, you can easily listen to it offline. Plus, you can transfer it to multiple devices you own.
This Spotify-centered tool can help you convert tracks to MP3, AAC, FLAC, and WAV. Plus, it can grab songs in high-quality. So, you don’t have to worry about having low-quality sounds on your device. And, there are no limits to the number of Spotify tracks you can download. As such, this is a great advantage to Spotify’s 10,000 track limit.
So, here, we have discussed how to get rid of Spotify error code 4. This code is about not having an Internet connection or having a faulty one. Some of the methods you can use in order to fix Spotify error code 4 are checking your Internet connection, resetting your DNS cache, modifying your DNS settings, reinstalling Spotify, and fixing your Windows Firewall.
Other options include deactivating your antivirus software and modifying your proxy settings. With all that being said, the best way to enjoy Spotify tracks without limits is through AMusicSoft Spotify Music Converter.
This is a tool that will help you grab all the songs you need from Spotify. You can listen to them offline, transfer them to other devices, and have a local copy you can use for life. Grab AMusicSoft Spotify Music Converter to fulfill your entertainment needs today!
People Also Read
- Spotify Error Code 6: The Things That You Need To Know
- Solved: Spotify Not Playing Next Song Automatically
- [SOLVED] Spotify Failed To Migrate Some Of Your Data Error
- 10 Fixes For Spotify Says Offline Even When Connected To WiFi
- [EXPLAINED] How To See Who Follows Your Spotify Playlist
- [EXPLAINED] How To Disconnect Spotify From Facebook
- How to Play Spotify Music on Kodi: A Guide for You
- Tips On How To Stop Spotify From Adding Songs
Robert Fabry is an ardent blogger, and an enthusiast who is keen about technology, and maybe he can contaminate you by sharing some tips. He also has a passion for music and has written for AMusicSoft on these subjects.