Solved: Spotify Not Playing Next Song Automatically
Spotify is one of the most popular online music streaming sites of today, but even the best has its flaws sometimes. Have you ever encountered a problem wherein Spotify not playing next song automatically? It could be so annoying if you already have paid for the Premium version and cannot even enjoy everything to the fullest.
Why does Spotify not play next song after one song? How to make Spotify go to the next song automatically? In this article, we will discuss the possible reasons why isn't Spotify playing continuously and solutions to play the next song on Spotify. So, get started and open your Spotify app!
Contents Guide Part 1. Why Does Spotify Not Play Next Song Automatically?Part 2. 8 Solutions to Fix Spotify Won't Play Next SongPart 3. To Summarize It All
Part 1. Why Does Spotify Not Play Next Song Automatically?
Some Spotify users encounter issues when they try to play songs and playlists. One of the most widely reported playback issues for that app has an error message that says, “Spotify not playing next song”. What could be the possible reason for Spotify doesn't play continuously? We have listed some possible below..
- Autoplay Disnabled: By disabling the Autoplay feature, Spotify will stop playing your music after one song.
- Outdated Spotify App: If the Spotify application that you are using is not updated, the app can not work properly. Some bugs can't be fixed.
- Weak Internet Connection: Streaming music on Spotify will require a fast and strong network connection to load the content. If you use shared or public WiFi, it will limit the speed of your visit to online services. The same goes for the usage of unstable mobile data.
- Corrupted Spotify Cache: Though Spotify is powered by a strong operating system, sometimes the Spotify app can act erratically and not function as it should. It may be corrupted files, or cache errors causing Spotify to not play the next songs or tracks automatically.
- Copyright Restrictions: Some songs in your region are prohibited by Spotify. Alternatively, if the licensing agreements expire and are not renewed, those songs will no longer be available on Spotify. So Spotify won't go to the next greyed-out song automatically.
Part 2. 8 Solutions to Fix Spotify Won't Play Next Song
Why can't Spotify next song automatically? Now that you've known the possible causes, the solutions below can also work to help you fix the error. Let’s look at different ways to fix it!
Solution 1: Turn on Autoplay on Spotify
You can also try to check if the Autoplay feature is enabled already to fix a issue of Spotify not playing next song automatically. Once turn Autoplay on, Spotify automatically plays similar songs when you reach the end of an album, playlist, or selection of songs, so the music never stops. How to enable Autoplay on Spotify? You have to follow the steps below:
Using Desktop: Open the Spotify application on your desktop > Click your profile picture > select Settings. Then scroll down to Autoplay and switch on.
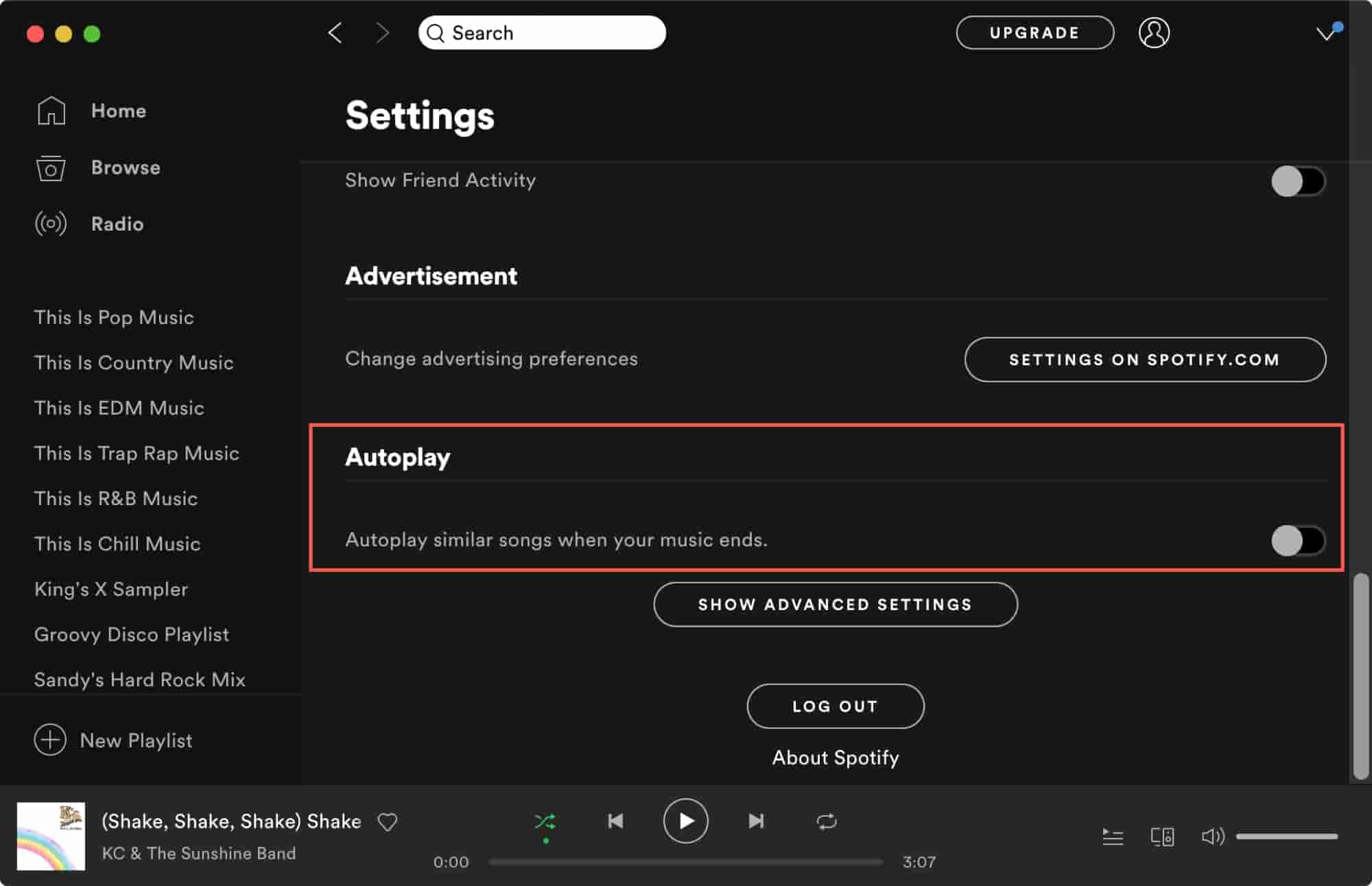
Using Mobile and tablet: On the Spotify mobile app, tap your profile picture > settings and privacy. Under Playback, scroll down to Autoplay and switch it on.
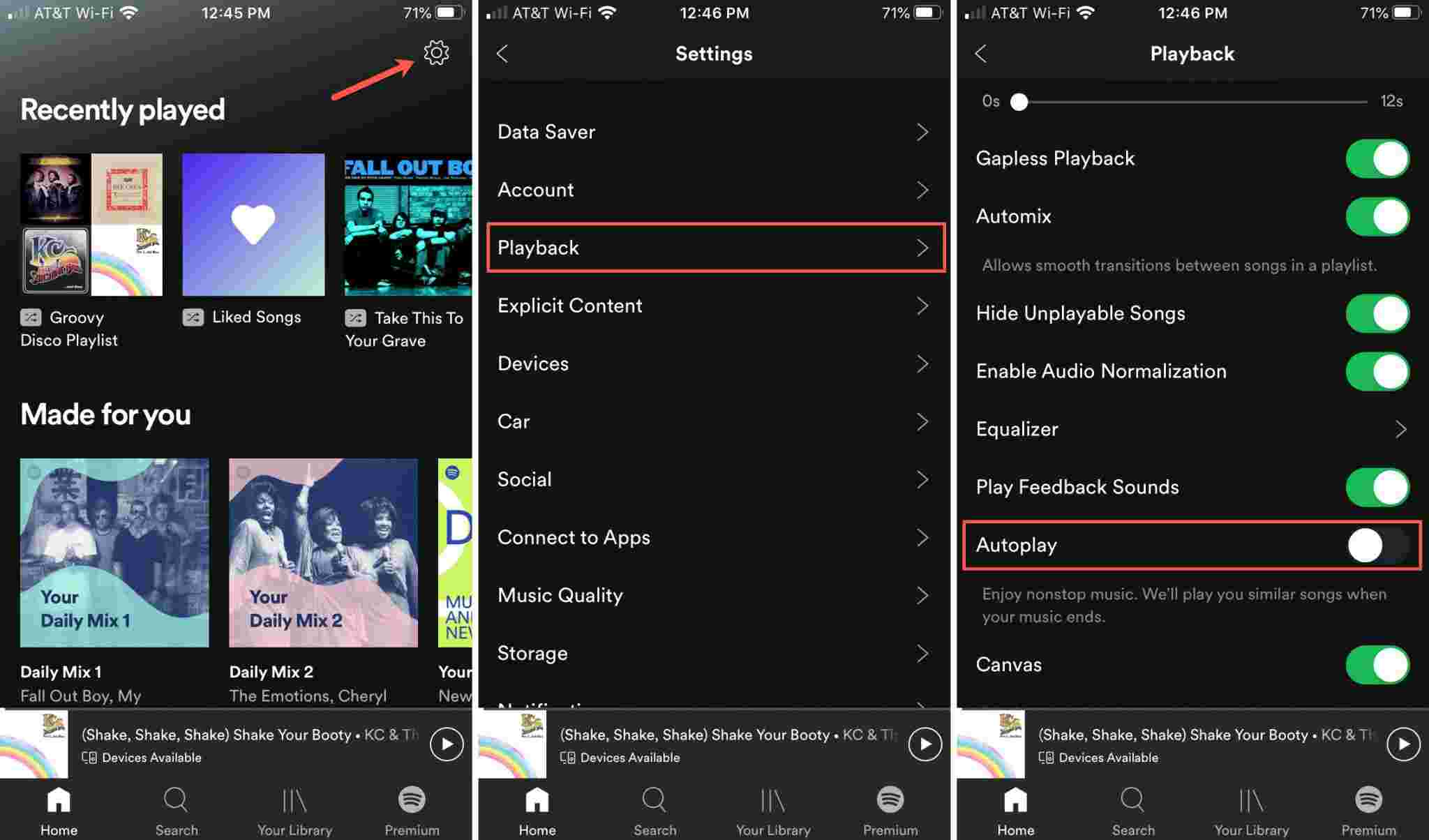
Solution 2: Update Your Spotify Application
Aside from the Autoplay feature, another possible reason why Spotify not playing next song could be because the Spotify application is not updated. Make sure that you have a stable internet connection before starting the upgrade. So what you need to do is to go to the Play Store or App Store if you are using an Android or iOS device and look for a possible update.
To update Spotify to the latest version on the desktop, you can click on the three dots located in the top left corner of the app interface. Then, select Help > About Spotify. You will see a dialog box showing your current version using. If your app requires an update, a button with a download link will appear just below the app version number. Click on the link to download the update.

Solution 3: Check Your Internet Connection
Another one of the major causes why Spotify won't play next song automatically is because of the slow and weak internet connection. Try to run other apps like Instagram on your device to test if the internet connection is stable. If you find the signal is weak, switch to a different WiFi or data (for mobile users), and vice versa. You can also restart the router when you are at home or office. Some shared or public networks, such as schools/offices restrict access to certain services. You can contact the IT department to check for restrictions.
Solution 4: Play Spotify Songs on Other Players
Spotify Premium users can download music for offline listening if the network is unstable. Spotify will play their playlists continuously. However, for free users, there is no way to download music from Spotify. So Spotify not playing next song automatically on a weak network connection. But with the help of a professional converter, the AMusicSoft Spotify Music Converter, all users can download music from Spotify and play it continuously.
It will be difficult to transfer songs from Spotify to other devices if you have downloaded them on Spotify. This is because these songs are protected by Digital Rights Management (DRM). AMusicSoft program will remove DRM from Spotify audio files and convert your music files to more versatile file types like MP3, MP4, M4A, AAC, WAV, or FLAC. So that you can add Spotify downloads to any music player for non-stop playing. Of course, you don't have to upgrade to Spotify Premium plan anymore for offline listening because free users can also download any content via AMusicSoft's built-in Spotify web player! AMusicSoft Spotify Music Converter has its versions for both Windows and Mac.
Step 1. Once you have the AMusicSoft software installed on your Windows/Mac computer, just launch it and wait until it loads the Spotify web player then enter your account details. After that, you can freely select the songs that you want to download simply by dragging and dropping them into the program’s main interface.

Step 2. After adding music, choose a suitable output file format. To play music on media player, here we recommend MP3. Then you can pick the output location for your converted songs.

Step 3. Click on “Convert” to start to download Spotify songs to MP3. Wait for it to finish, and check for the files in the output folder you chose.
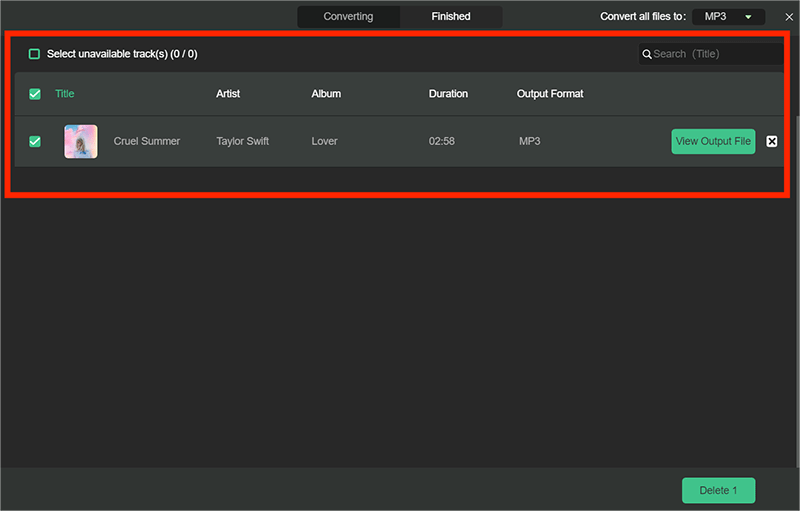
The entire download and conversion process by AMusicSoft could be done at a very fast speed of 5x faster. AMusicSoft Spotify Music Converter also ensures you high-quality music streaming as well as the possibility of the songs’ accessibility on almost all devices.
Solution 5: Delete Spotify Cache
Spotify stores your listening history and downloads in the cache. Hence, it's easier for Spotify to load them and put them to stream frequently. Another way to help you when Spotify not playing next song automatically is deleting the Spotify cache. See How To Clear Spotify Cache on your computer and mobile. After that, exit the application and then restart it to see if the error about the playback is still being experienced.

Tips: You may be worried that clearing the cache may result in losing all your downloaded tracks, yes it may happen, but it is good to know that your playlists will still be kept via AMusicSoft software! Try it free to download Spotify playlists at once and keep them forever!
Solution 6: Use a VPN
There are times when you can’t play a particular song because of geographical limitations. Thus, these songs will be greyed out on your playlist. Spotify won't go to next song like these automatically. To make sure some songs can be played within your location, you can try a Virtual Private Network (VPN) to bypass these country restrictions.
Solution 7: Wrong Formats of Local Files
Spotify allows users to upload local audio files on the Spotify desktop app (Windows and Mac). If you’re a Spotify Premium subscriber, you can listen to them on desktop and mobile. For local files, Spotify only supports MP3, M4P, MP4, M4A, or ALAC formats for syncing. If you use an incompatible format, Spotify doesn’t recognize your music files. As a result, you may be unable to play or stream those songs.
Related Topics: >> How To Add Local Songs To Spotify
Solution 8: Disable Hardware Acceleration
Some users say that the error “Spotify app won't go to next song automatically” can be fixed by turning its hardware acceleration off. Hardware acceleration is enabled by default in Spotify to improve Spotify’s performance. However, this may not work on older machines, especially those with lower-end video cards and hardware that cannot support this feature. You may lag with playing songs. Here are the steps on how to disable Hardware acceleration on Spotify:
- To find Hardware Acceleration, open the Spotify desktop app.
- Click on the three dots located in the top left corner of the app interface.
- Select View, then uncheck the label Hardware Acceleration.
- Click OK on the window that prompts you to restart Spotify.

Part 3. To Summarize It All
It is frustrating to have a playback issue that will bother you when you want to listen to all songs continuously. We have given you eight different methods to fix the error “Spotify not playing next song automatically”. The issue might be due to a weak network, outdated apps, or corrupted cache, among others. However, the best way to fix the issue is to download music as local files and play them on other music players. You can opt for AMusicSoft Spotify Music Converter to help you grab music for free and listen to it offline for free forever. Plus, it enables you to convert to popular formats such as FLAC, MP3, and WAV, etc. Get your AMusicSoft Spotify Music Converter now!
People Also Read
- Local Files Not Playing On Spotify: How To Fix [6 Methods]
- Fixed: Spotify On PS4 Not Working [Solutions Updated]
- Spotify Not Responding Error: Learn Here How to Fix It
- Best 5 Solutions To Fix When Spotify Shuffle Sucks
- Fixed: Why Is Spotify Offline Even When Connected To Internet
- Best 8 Fixes For Spotify Friend Activity Not Working/Showing
- How To Stop Spotify Keeps Playing Suggested Songs
Robert Fabry is an ardent blogger, and an enthusiast who is keen about technology, and maybe he can contaminate you by sharing some tips. He also has a passion for music and has written for AMusicSoft on these subjects.