Easy Way Of Adding Music To Slideshow [2025]
To attract the viewers' attention, we often use pictures and videos in the slideshow. Adding music to slideshow is also a great way to spice up your project when creating a slideshow presentation. The choice of the music and also the rhythm now determines the value of the slideshow to the image. It also moves it to the next level especially when it’s of commercial value.
Are you looking forward to enhancing the appeal of the slide show? If, yes then make your presentation more attractive, engaging, and unique just by using the built-in music features of Google Slides. In this guide, we will find out some of the best ways you can explore adding music to the slideshows. Read on and get to know more details on the best app and some of the inbuilt solutions that you can also use.
Contents Guide Part 1. Conditions Necessary for Adding Music to a SlideshowPart 2. How to Convert Music from Apple MusicPart 3. How to Add Music to the SlideshowsPart 4. Conclusion
Part 1. Conditions Necessary for Adding Music to a Slideshow
Google Slides is a surprisingly powerful free presentation tool with excellent features, a sleek interface, and unmatched tools for online sharing and collaboration. You can access Google Slides on any of these browsers: Chrome, Firefox, Microsoft Edge, Internet Explorer 11, and Safari (for Mac).
Adding music to a Google Slide Presentation can spice it up and keep your audience engaged. Do you have an idea for adding music to slideshow? There are several ways that a user can add music to their Google Slides presentation. As Google has further developed the service, it has become easier to do. The easiest way to add music to your Google Slides presentation is by adding audio directly from your Google Drive. Before you embark on that it’s important to get to know some of the conditions that you need to meet.
- To use Google Slides, you will need an active Google Account. If you don’t currently have one, you can create one for free by going to their signup page.
- You’ll also need a Google Drive account to store both your Google Slides presentation and the audio files that you’ll be using in the methods listed below. Sign-up for Drive is also free and can be made through their Google Drive signup page.
- The music files must be compatible with the device, unlike PowerPoint, Google Slides doesn’t directly support audio and music files. Google Slides supports MP3 and WAV audio formats, if not then you need to engage a music converter as discussed in part 2 of this article.
If you have songs in a format that Google Slides won't play, how to add music to your Google Slides? Due to music file incompatibility, we will introduce a toolkit in the next part that supports the music format conversion process with minimal effort.
Part 2. How to Convert Music from Apple Music
Is there an easy way of adding music to slideshow if I have an Apple Music collection? You should know that it is very easy to upload audio to Google Drive from a Mac or PC. However, you have to figure out how you can have your Apple Music favorites transferred to your Google Drive account. Because Apple Music tracks are protected by Digital Rights Management (DRM). So, for you to upload music to Google Drive, removing the protection and converting the tracks is a must. Don’t worry, we will teach you how to remove Apple Music DRM and convert songs.
There would be bunches of web recommendations but to ease the burden on your side, we’ll be sharing how this great app, the AMusicSoft Apple Music Converter, can be very helpful to you. AmusicSoft Apple Music Converter supports all the conversion processes, especially from converting iTunes files to MP3 format, the toolkit runs on an interactive interface ideal for all users irrespective of their level of experience. Moreover, the all-in-one digital solution not only converts music files but also audiobooks.
AmusicSoft Apple Music Converter is indeed capable of making your Apple Music favorites free from DRM protection making them accessible on all devices. Besides it supports several music file formats that include AAC, 4A, M4B, AAX Audible AA for audiobooks respectively. It takes pride in the conversion speed of 16 X. it also enjoys losslessness and which means that it maintains the quality of the music files.
- Download, install and run AmusicSoft Apple Music Converter on your device.
- Begin adding the tracks by previewing and selecting the songs to be processed.

- Click the Output Format to choose the file format from the drop-down list that appears on the interface.

- Click “Convert” to start the conversion process and wait until you get to see the current status of the application.

The conversion and DRM removal procedures shall be completed by the app within just a few minutes. Since those are DRM-free already, you can save them on your USB drive. Apart from adding music to slideshow, you can also add converted music to Premiere Pro, GoPro Studio, Capcut and more video editing software to make video fun.
Part 3. How to Add Music to the Slideshows
Once you have the transformed and non-DRM Apple Music songs, you just need to upload them to your Google Drive account before you can add them to your presentation. To finally complete the process of adding music to slideshow, follow the list of steps below.
- Open your browser and go to Google Drive. Click New > File upload.
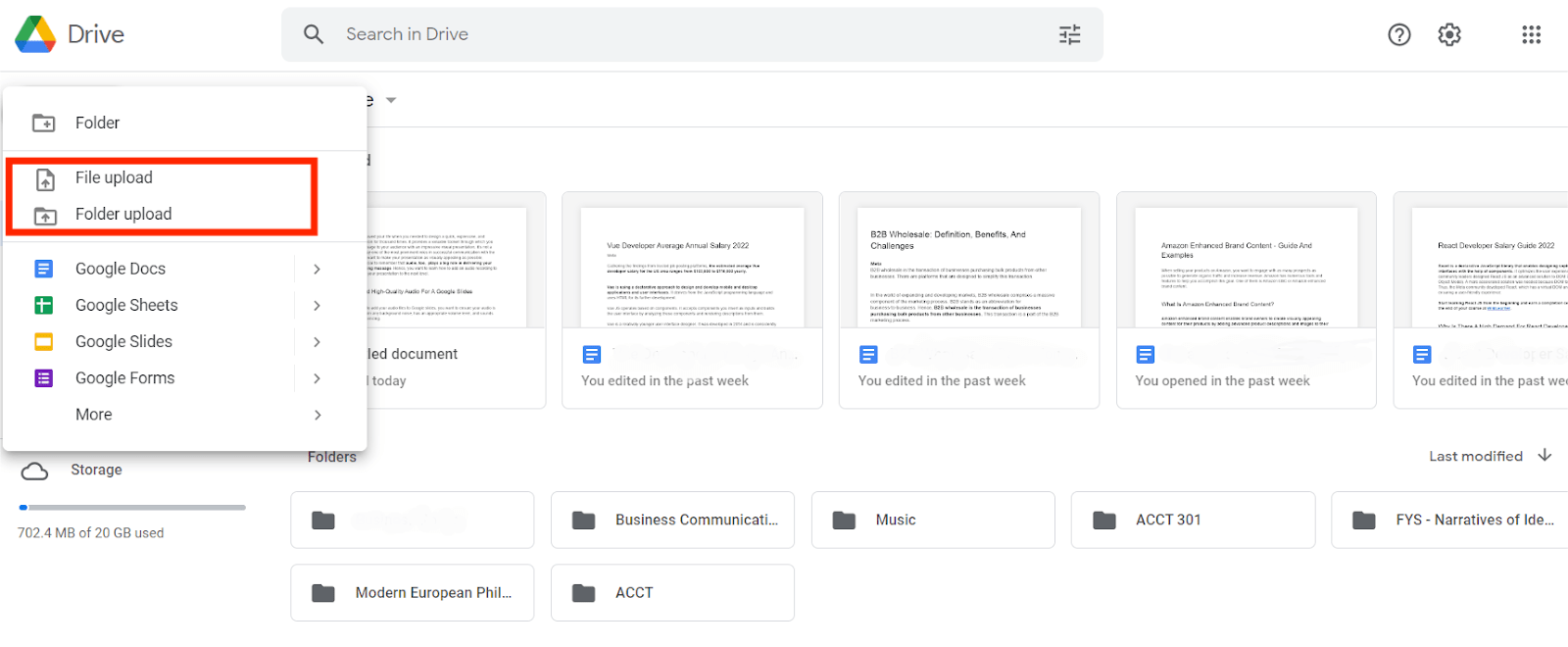
- Select the converted MP3 or WAV audio file on your computer and upload them to your Google Drive.
- Open a Google Slides presentation. Find and open the presentation to which you want to add audio.
- Click Insert in the upper-left corner of the menu bar. Then select Audio.
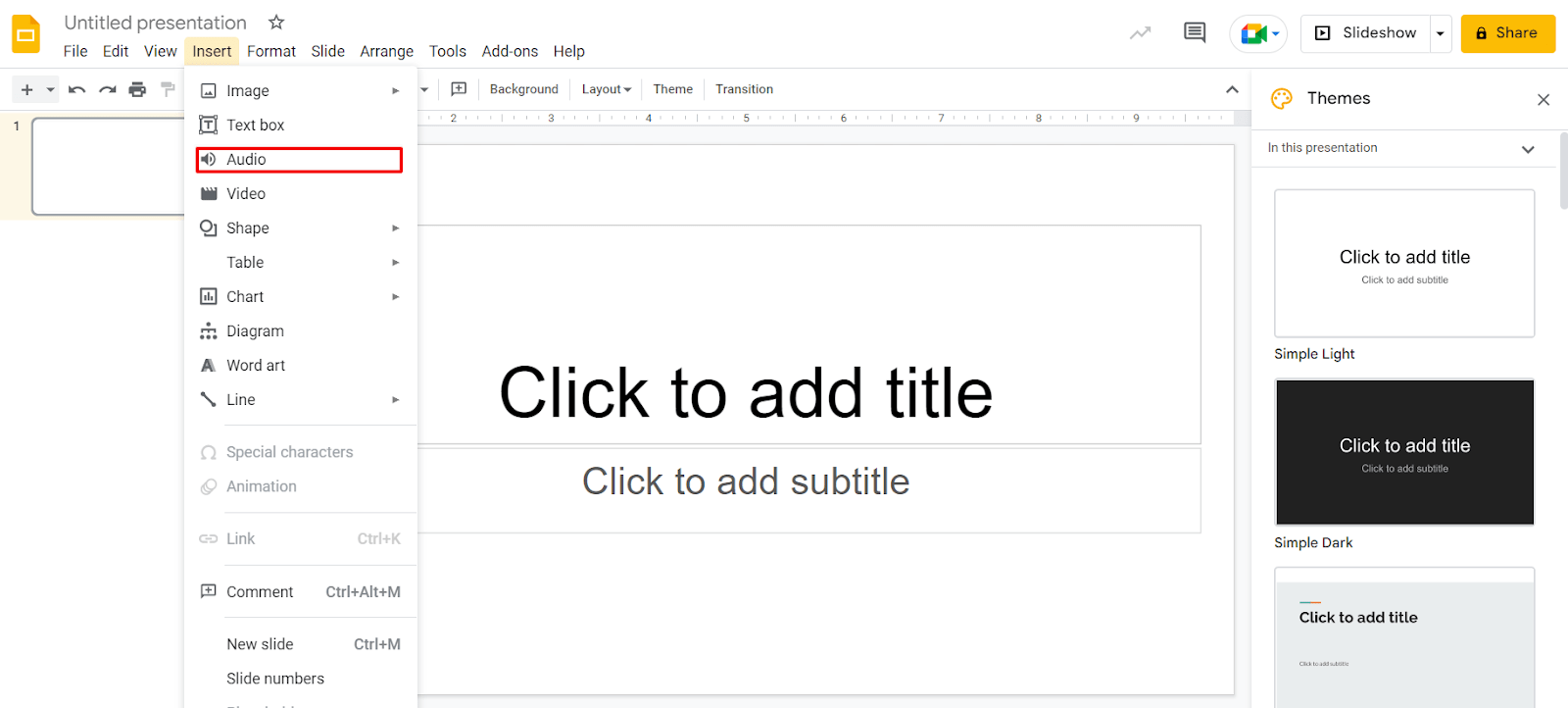
- You’ll be shown a window containing all the usable audio files currently on your Google Drive. Scroll down to find the audio you wish to use. Alternatively, you can type in the name of your file on the search bar, then click on the magnifying glass icon. Once you find your file, click on it.
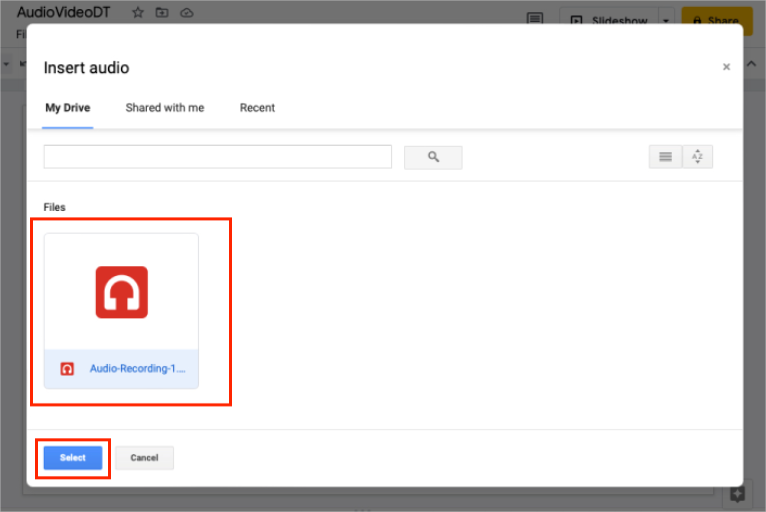
- Your audio file will now appear in your slide as a small sound icon. To resize the icon, click on it and drag one of its corners outward or inward.
When adding music to slideshow using the “Insert Audio” method, you are given several handy options that you can use to determine how the music itself will be played back. When you click on the sound icon, a sidebar menu will appear on the right side of the slide. From here, you can customize a number of sound and design elements like audio playback, reflection, shadow, color, and more.
Part 4. Conclusion
Music can be a great way to help bring your recorded presentation to life and more fully immerse your audience in your message. The shared method of adding music to slideshow above is the most effective and the simplest for you. By making sure that the guide is followed correctly, you can achieve the results that you want. In case you aren’t subscribed to Apple Music plans, you may use AMusicSoft Apple Music Converter to download and get the Apple Music tracks that you wish to add to your presentation.
People Also Read
- How To Connect iPhone To Echo Using Alexa And Bluetooth
- How To Make Song Available Offline In Apple Music?
- Top 4 Methods To Enjoy Music On Samsung Galaxy
- Detailed Guide On How To Add Music To Premiere Pro
- Learn The Detailed Guide On How To Cut iTunes Songs
- Can You Download Apple Music On A Roku TV?
- Detailed Guide About How To Use Apple Music On TikTok
- Let Us Learn How To Play Apple Music On VLC In 2024
Robert Fabry is an ardent blogger, and an enthusiast who is keen about technology, and maybe he can contaminate you by sharing some tips. He also has a passion for music and has written for AMusicSoft on these subjects.