How to Convert iTunes Audiobook to MP3 Format
Audiobooks from iTunes can only be played on Apple devices. That’s really annoying especially if you want to play your audiobooks in the car. Unless you hook up your iPhone, there won’t be any problem. What if your car only has a regular audio player? Well, the first thing you would have to do is to convert iTunes audiobook to MP3 .
MP3 is the best file format to use for a wide range of audio players. This article will show you how you can convert your iTunes to that particular file format so that you can play your audiobooks on a non-Apple device.
Contents Guide Part 1: What is iTunes AudiobookPart 2: Convert iTunes Audiobook to MP3 with AMusicSoft Apple Music ConverterPart 3: Convert iTunes Audiobook to MP3 Use iTunesPart 4: Convert iTunes Audiobook to MP3 Use the Online UniconverterPart 5: Conclusion
Part 1: What is iTunes Audiobook
The iTunes Store is a good source for audiobooks. The only issue with buying audiobooks from the iTunes Store is that they can only be played on Apple devices. With iTunes being an Apple service, that’s not surprising at all.
The audiobooks from iTunes are in a DRM-protected file format. Hence, it is the reason you cannot play, let alone, transfer them to a non-Apple device. You would have to convert them to a DRM-free file format, like MP3, to be able to play them devices other than Apple.
Part 2: Convert iTunes Audiobook to MP3 with AMusicSoft Apple Music Converter
How do I convert an audiobook to mp3 ? Thanks to various programs, you can easily convert the audiobooks you bought from iTunes to MP3. There are three different methods that you can use to convert your audiobooks from iTunes to MP3. Take a look at the methods listed below.
For the easiest way to do it, use the AMusicSoft Apple Music Converter. This is much more than an Apple Music Converter. It converts audiobooks as well.
The nice thing about using the AMusicsoft Apple Music Converter is that it’s very easy to navigate it. It’s all you need to convert your iTunes audiobook to MP3. Unlike other programs that require you to launch iTunes, this one works alone to get the job done. It only takes a couple of seconds for the AMusicSoft Apple Music Converter to get everything done. The steps below will show you how you can use it.
- Install and Launch the AMusicSoft Apple Music Converter
- Add Audiobooks
- Select the MP3 Format
- Download MP3 Version of Audiobook
Continue reading the detailed steps below.
Step 1. Install and Launch the AMusicSoft Apple Music Converter
After downloading the AMusicSoft Apple Music Converter, install and launch it on your computer. This will only take a couple of minutes to complete.
Step 2. Add Audiobooks
Take your cursor to the left side of the AMusicSoft Apple Music Converter and click on Audiobooks. This is the nice thing about using this particular tool, you won’t have to launch iTunes. You can add your audiobook from the AMusicSoft Apple Music Converter. When you click Audiobooks, a list will appear. Choose the audiobook you want to convert to MP3.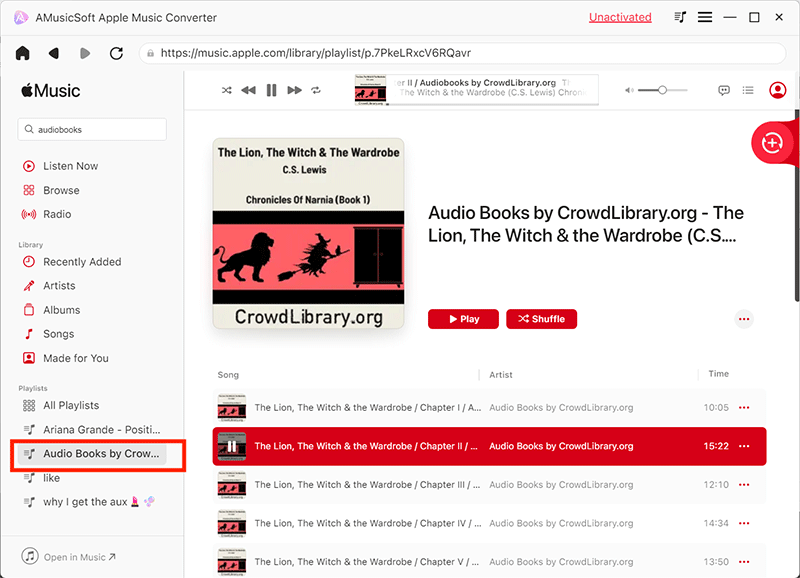
Step 3. Select the MP3 Format
Go to the Output setting area and look for the Output format. Choose the MP3 file format for your output format.
Step 4. Download MP3 Version of Audiobook
Make sure to choose a destination for your MP3 audiobook output. After all that is done, you can finally download your MP3 audiobook.
Part 3: Convert iTunes Audiobook to MP3 Use iTunes
You can also use iTunes to convert the audiobooks to MP3. The steps below will show you how to go about it.
Step 1. Go to Preferences in iTunes
Open iTunes. Take your cursor to the top menu and click on the iTunes tab, which is beside the File tab. A drop-down menu will appear. Select Preferences from the drop-down list.
Step 2. Open the General Window
Once a new window appears, click on the General tab. Then click on the Import Settings on the lower part of the window.
Step 3. Choose MP3 Encoder
When the Import Settings window is open, choose MP3 Encoder on the Import using field. Set a higher bitrate on the Setting field. Click on the OK when you’re done.
Step 4. Convert Audiobook to M4A.
Go to your audiobook and from there, right-click and select Show in Finder from the drop-down list. Convert iTunes audiobook to MP3 by pressing down on the Command and I keys. This will prompt the information window to appear. Go to the Name & Extension field at the lower part of the window and change the file extension to M4A.
Step 5. Create an MP3 Version
Go to the audiobook with the M4A file format and highlight it. Then go to Advanced on the top menu and click on Create MP3 version.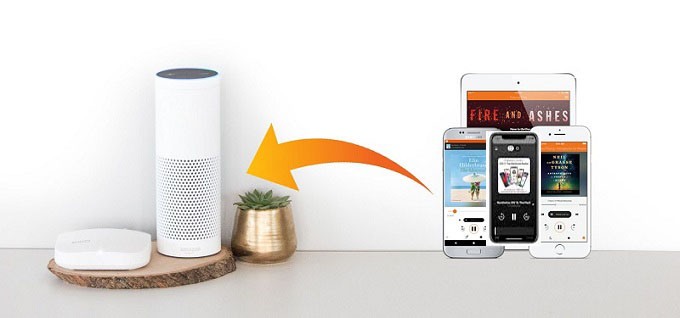
Part 4: Convert iTunes Audiobook to MP3 Use the Online Uniconverter
There are also web-based programs that you can use. One such program is an online unit converter called Media.io. Take a look at the steps below to see how you use it to convert iTunes audiobook to MP3.
- Go to their website. You will be given options to download the program to your desktop or add it as an extension. Nonetheless, you can also use their online tools.
- Scroll down to the main page to choose which online converter to use. Select Audio Converter.
- Drag and drop your audiobook onto the page or you can click on the + sign to add it. Choose the MP3 format for output. Then click on the Convert
Part 5: Conclusion
Converting iTunes audiobooks to MP3 is something that you can do. For the easiest method, you can never go wrong with the AMUsicsoft Apple Music Converter. With its friendly interface, you can convert your iTunes to any file format that you prefer. Have you ever tried converting your audiobooks from iTunes? If yes, how were you able to do it? We would love to hear your thoughts on this topic. Feel free to share them with our readers.
People Also Read
Robert Fabry is an ardent blogger, and an enthusiast who is keen about technology, and maybe he can contaminate you by sharing some tips. He also has a passion for music and has written for AMusicSoft on these subjects.