How to Use AMusicSoft Apple Music Converter
Part1. Download, Install, and Register
You can download the installation package from its product page or simply by clicking the download button provided here. AMusicSoft Apple Music Converter is supported on Mac and Windows devices currently.
Note: If you want to know about the system requirements for downloading AMusicSoft software, you can click Here to view the system & hardware requirements for your Windows or Mac.
To buy AMusicSoft Apple Music Converter's license, you can navigate to the AMusicSoft Online Store. AMusicSoft has three subscription plans for you to buy license codes, including a monthly plan, a yearly plan, and a lifetime license. Choose the plan you need and finish the purchase online.
Launch AMusicSoft Apple Music Converter after installation, which is integrated with the Apple Music web player. Please make sure you are signed into your Apple Music account using your Apple ID to successfully access your full music library. To activate the converter, just click the "Unactivated" in the right corner, then enter the email address that you used to buy the license and license code in the pop-up free trial window.
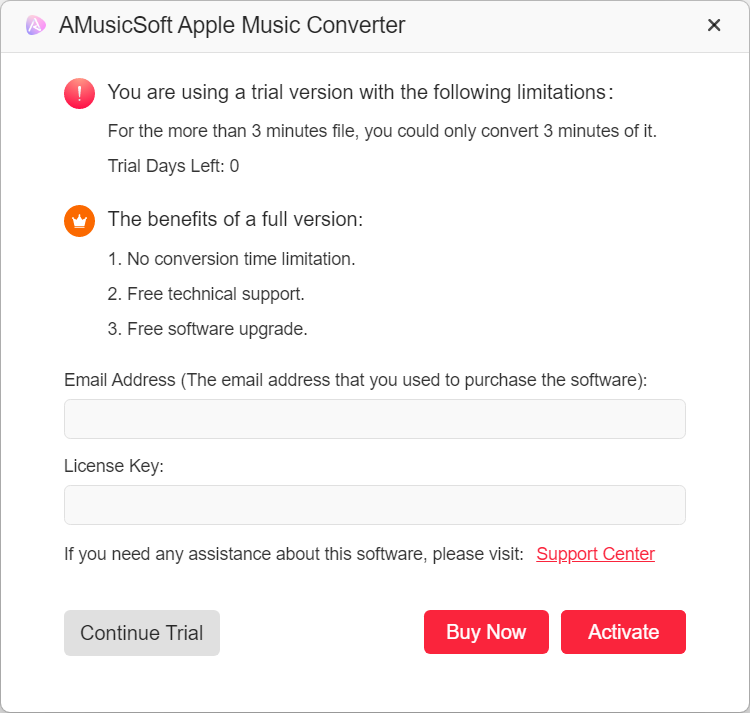
Part2. How to Convert Music to MP3
A simple UI design makes AMusicSoft Apple Music Converter easy to use for everyone. Now you can follow this part to download favorite songs and playlists from Apple Music on your computer.
Step 1. Choose Songs to AMusicSoft Apple Music ConverterLaunch AMusicSoft. On its main interface, search and select the songs you want to download and convert. You can also choose the song, playlist, or album you like by dragging them to the “+” button.
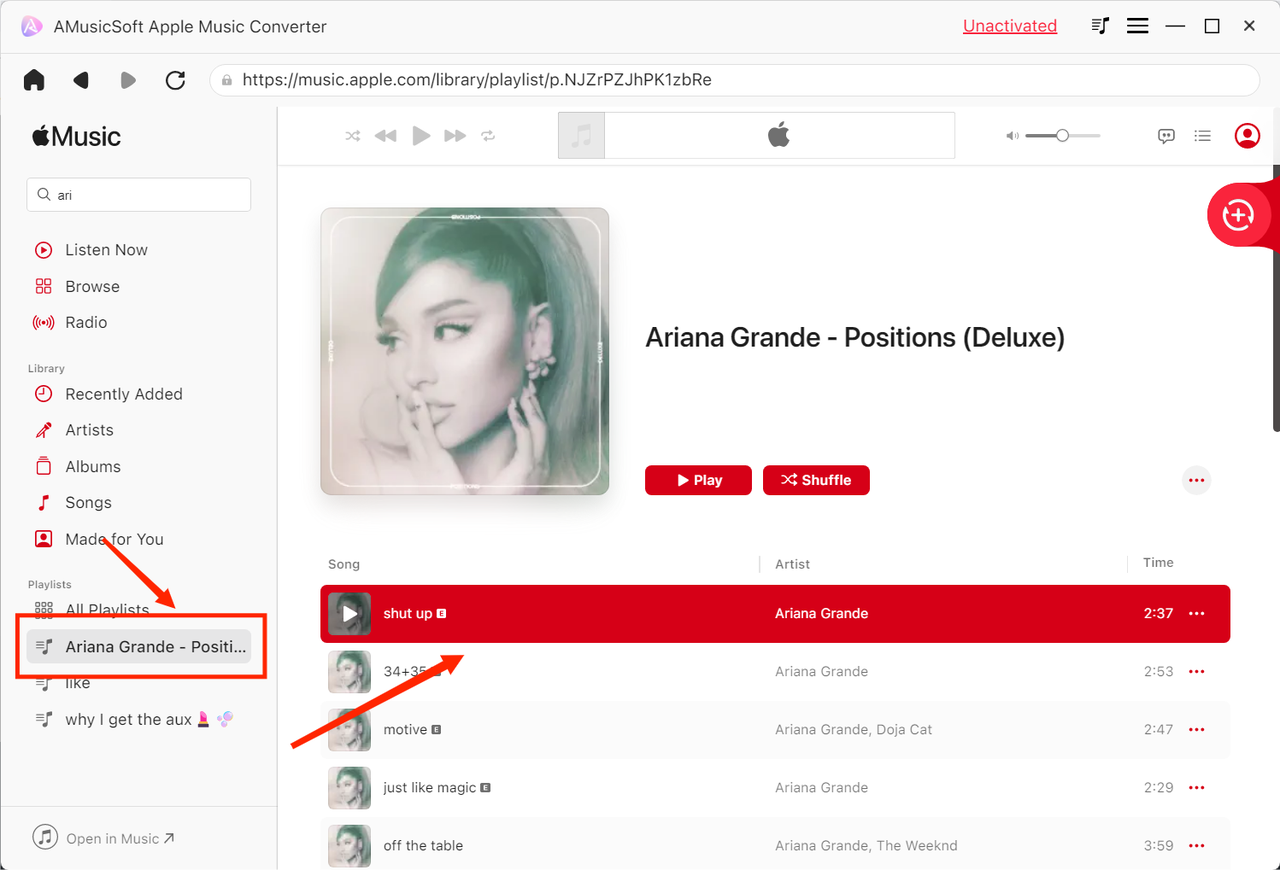
AMusicSoft Apple Music Converter supports common output formats, including MP3, AAC, M4A, AC3, FLAC, and WAV. In the Convert window, you can choose the output format you like, output quality, and more. In Output Setting, you can also choose the output path for converted files.
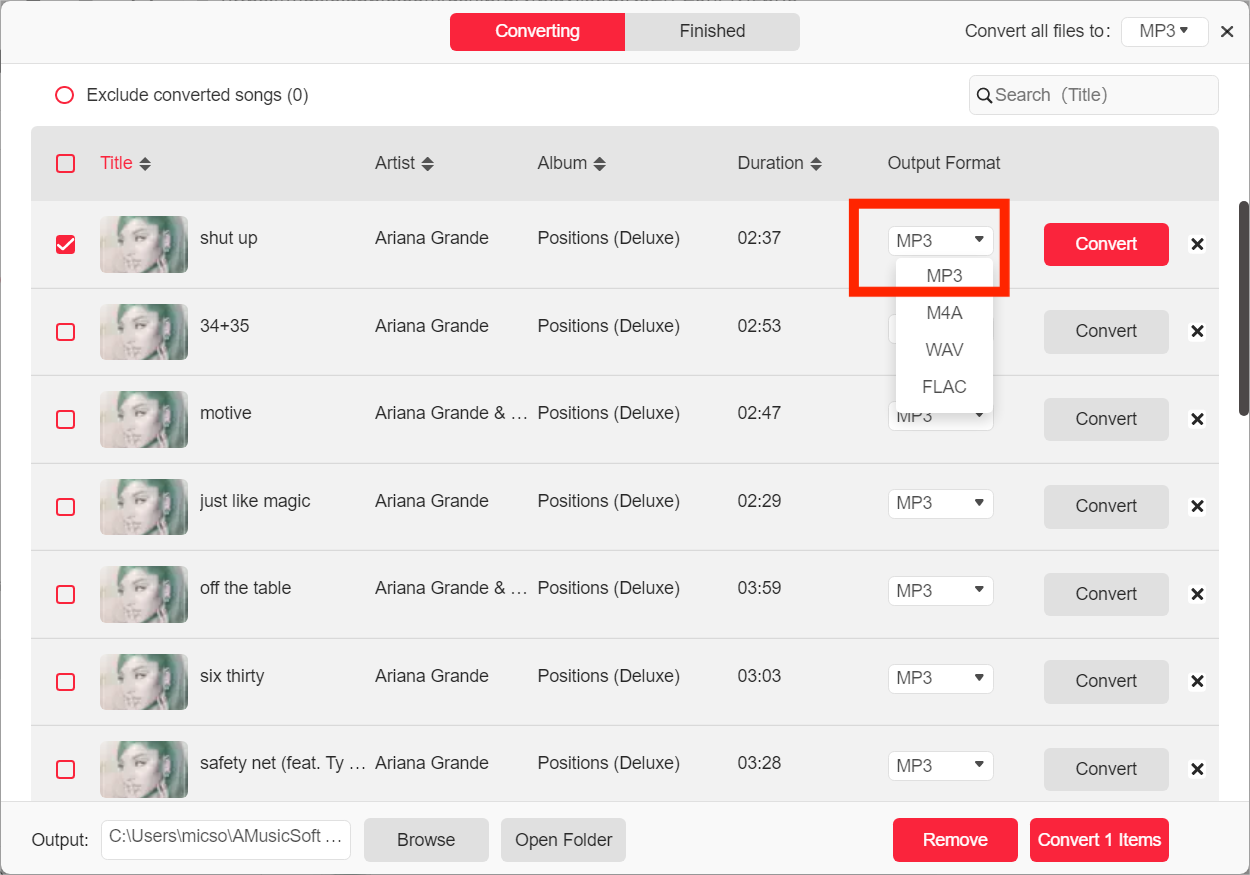
Finally, directly click the "Convert" icon, and the selected songs will be converted to MP3 and other select output formats immediately. AMusicSoft Apple Music Converter also supports batch conversion, and you can check the "Title" box, then click the "Convert All" icon.
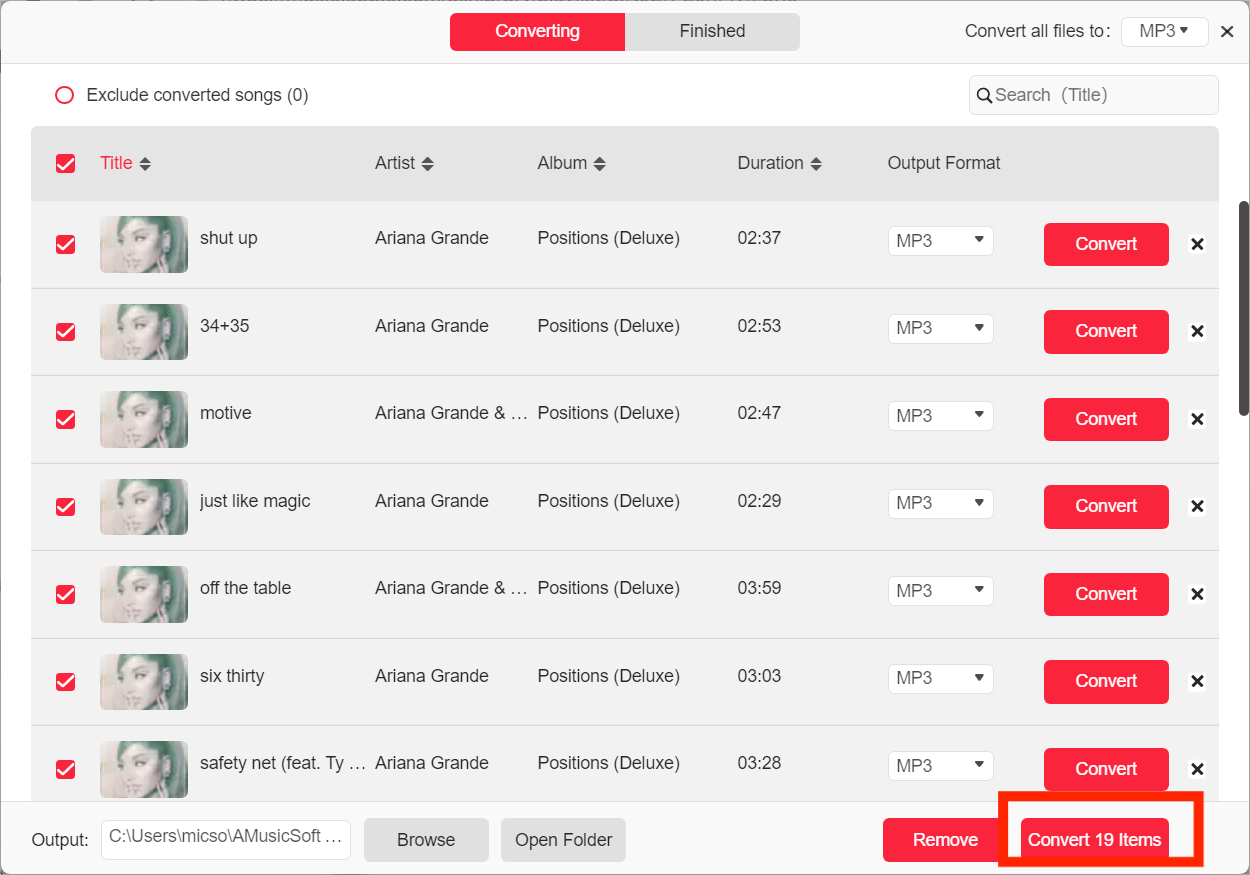
Once the conversion is done, you can check the converted music files by clicking the "Finished" tab. Click the "View Output File", and you will go to the folder that you set in the previous step. Now you can browse all the downloaded Apple Music tracks.
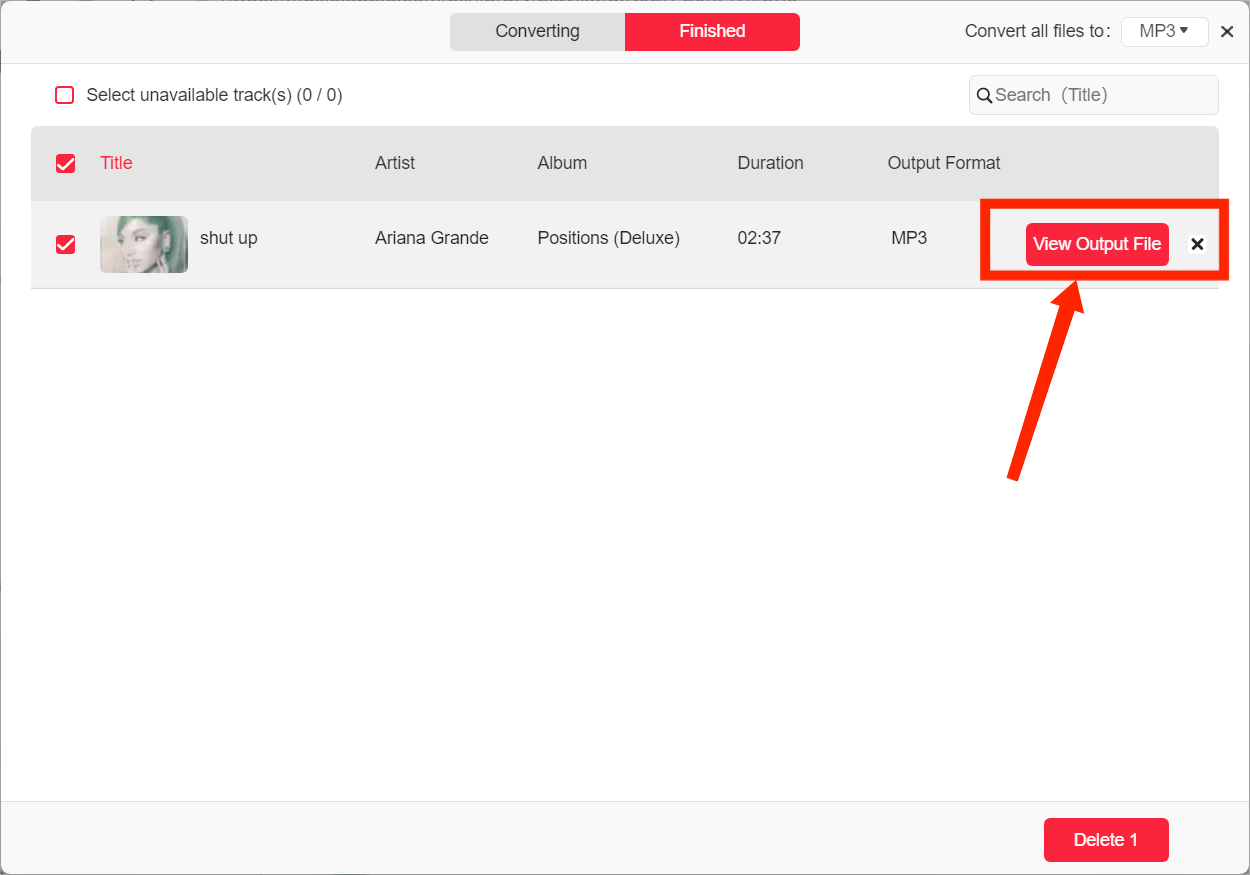
Part3. Hot Topics about Apple Music
As the most popular music streaming service in the world, Apple Music also integrates with many other media or social services to provide a greater music experience for users. To learn more about the hot topics about Apple Music and other media services, you can refer to the posts below.