Solved: How To Delete All Music From My iPhone
Music takes up a lot of space on your iPhone, and over time, you may find that you need to delete some or all of it to free up space for other things. Are you looking to clear out your music library on your iPhone? It's easy! In this article, we'll show you how to delete all music from my iPhone in just a few simple steps. Whether you're looking to clear out your entire music library or just get rid of a few select songs, the process is simple and straightforward. Read on to learn how to free up storage space on your device
Contents Guide Part 1. How Much Storage Does Apple Music Take Up?Part 2. How to Delete All Songs from Apple Music on iPhone?Part 3. What Happens If I Delete Music From My iPhone?Part 4. Wbest Way to Build Your Music Library and Listen to Them OfflinePart 5. Conclusion
Part 1. How Much Storage Does Apple Music Take Up?
Why I should learn how to delete all music from my iPhone? You might not think of how much space you have left on your iOS device when you try to download music or movie until you hit a wall. As a subscriber to Apple Music, you have the ability to download songs, playlists, and albums from Apple Music‘s vast catalog onto your iPhone or iPad, which allows for listening when you’re offline. While this makes for some fun listening when you have no cell signal, it will quickly eat up internal storage space.
The amount of storage space that music takes up on an iPhone can vary greatly, depending on the number of songs and their file size. On average, a single song can take up anywhere from 2 to 10 MB of storage space, with higher-quality tracks taking up more space. This means that a library of 100 songs could take up anywhere from 200 MB to 1 GB of storage space. Of course, this is just an estimate, and your mileage may vary depending on the specific songs and albums you have stored on your device.
If you have downloaded several songs to your iPhone, then you may be curious about how much space they are using. You can check the amount of storage space taken up by music files on your iPhone by following these steps.
- Go to Settings > General.
- Tap on iPhone Storage. From here, you’ll see a breakdown of how storage space on your iPhone is being used, where it is divided up into apps, system files, media files, photos, messages, and so on. It will also show you a list of apps installed on your device.
- Tap the Music section.
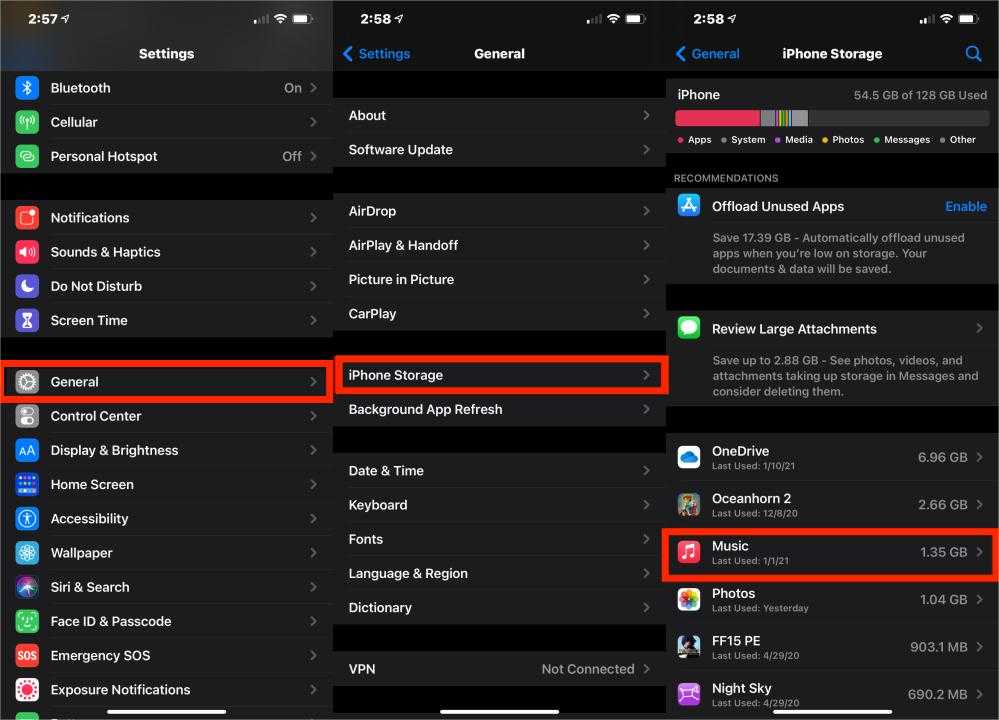
The "Music" section will show you the amount of storage space being used by your music files, including both the music app and any music that may be stored in the "Files" app. You can use this information to get an idea of how much storage space your music is taking up on your device and plan accordingly.
Part 2. How to Delete All Songs from Apple Music on iPhone?
Why do you need more storage? Photos and videos in particular take up a lot of space, along with podcasts, music, and large apps such as games. If you haven't listened to downloaded songs or watched any saved videos from your Apple Music subscription in a long time, you’re probably getting a message on your phone about low storage space. How to delete all music from my iPhone to free up storage? There are two ways to delete audio files and videos in Apple's own app.
Delete Single Song from Apple Music App:
- Open the Music app on your iPhone.
- Go to Library > Downloaded, you'll see music that's stored locally and taking up space.
- Long-press on a song or tap the three-dots icon next to its name.
- A pop-up menu will include the Remove Download option and Delete from Library option.
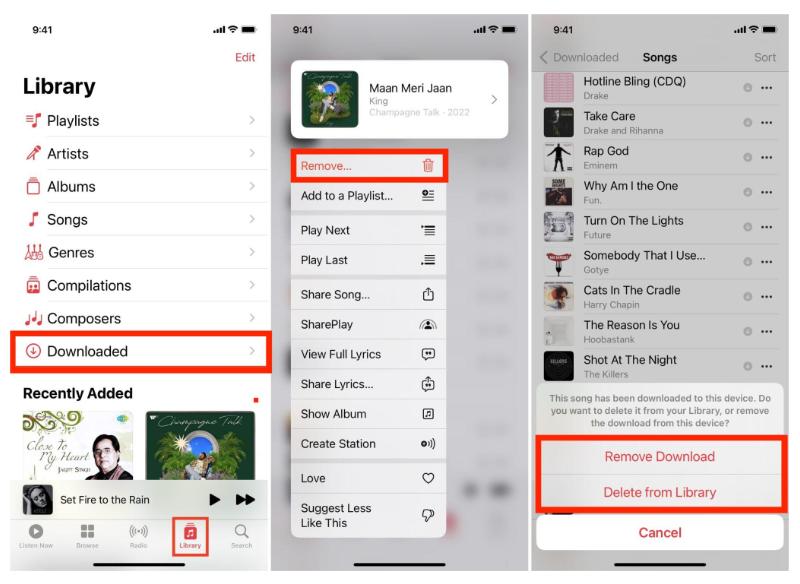
The Remove Download option only deletes the downloaded file from your iPhone. The Delete from Library option removes the downloaded file (if it was downloaded in the first place) and also removes that song from your Apple Music profile. As a result, the song disappears from all your iPhones, iPads, Mac, Android phone, or any device where you have signed in to Apple Music.
Mass delete is a handy feature in many situations. But you can’t mass delete songs when you’re in the Music app. How to delete all music from my iPhone? Luckily, you can bulk delete all songs in the Settings on your iPhone. Here’s how to access it.
Delete All Song from Setting App:
- Open the Settings app on your iPhone.
- Tap the General > iPhone Storage > Music.
- Click Edit.
- Click the minus symbol next to All Songs.
- After tapping the minus sign, tap Delete and the song will disappear. You can also select an artist to delete his/her album and song.
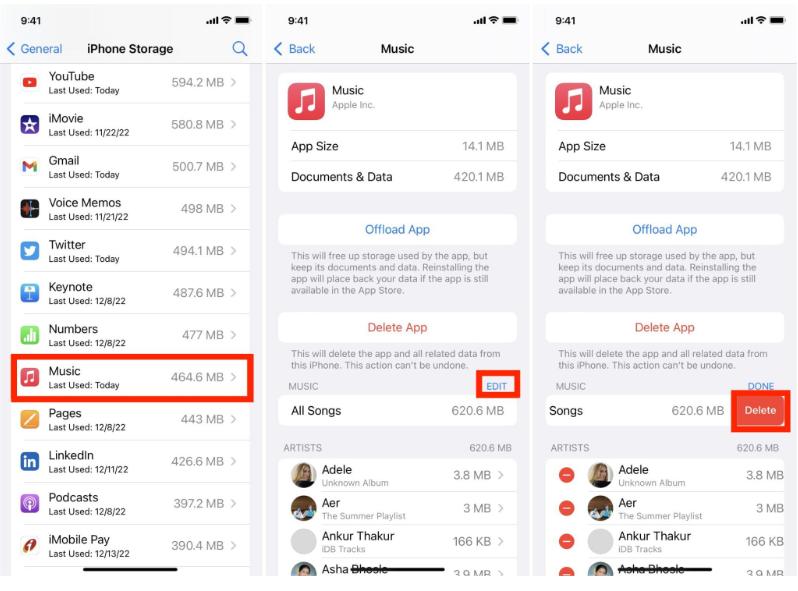
Part 3. What Happens If I Delete Music From My iPhone?
What happens if I do the process of how to delete all music from my iPhone? Deleting your iPhone music library can have several benefits, including:
- More storage space: Music files can take up a significant amount of storage space on your iPhone, so deleting your music library can free up a lot of storage space that you can use for other things, such as new apps, photos, or videos.
- Improved performance: Deleting music files from your iPhone can improve its performance, especially if you have a lot of music files stored on your device.
- Streamlined library: Over time, you may have accumulated a large number of music files that you no longer listen to. Deleting these files can simplify your music library, making it easier to find and listen to the music that you do enjoy.
- Fresh start: If you're looking to start fresh with your music library, deleting all of your music files from your iPhone can be a great way to do it. You can then start from scratch, adding only the music that you want to listen to, and building a new library that better reflects your current taste in music.
When you delete songs from your iPhone, do you want those songs still to be kept in the iTunes library? If you have no Apple Music or iTunes Match subscription, then the library on your iPhone and notebook is not synced automatically on iCloud Music Library through the internet. How to back up Apple Music songs after deleting them from my iPhone? Through the solutions below, you will not have to worry anymore about them being removed forever.
Part 4. Best Way to Build Your Music Library and Listen to Them Offline
Now you have learned how to delete all music from my iPhone to free up storage, but can you back up them to other media players after removing them? DRM, or digital rights management, is a form of technology that protects digital content, such as Apple Music tracks, from unauthorized use. These tracks are stored in a protected .m4p format and cannot be played on other music players. However, with the help of AMusicSoft Apple Music Converter, you can remove the DRM protection and convert the tracks to a different format. This allows you to listen to Apple Music songs offline and on other music players, even after canceling your subscription.
AMusicSoft Apple Music Converter is an all-in-one solution for converting both music and audiobooks. You can convert purchased iTunes or Audible audiobooks and customize the output audio file name format. With just one click, you can convert your entire iTunes library and audiobooks to MP3, M4B, or other formats.
AMusicSoft is dedicated to providing the best music tool possible, and their software is both easy to use and powerful. With a 16X fast conversion speed, you can convert your favorite playlists without sacrificing quality in minutes, without having to spend time waiting for the conversion to finish. The process of using AMusicSoft Apple Music Converter is relatively straightforward, but the exact steps may differ based on the version you are using. Here's a general idea of the procedure:
- Download and install AMusicSoft Apple Music Converter on your PC or Mac, then launch it.
- Once the software is open, click the "Add Files" button to import your Apple Music tracks.

- Select the desired output format, including MP3, M4A, or WAV. Adjust output settings: Optionally, adjust the output settings such as bit rate and sample rate to control the quality and size of the files. Then choose the location where you want the files to be saved.

- Click the "Convert" button to begin the conversion process and remove DRM protection.

- Once the conversion is done, you can find the files in the specified location and transfer them to other devices for offline playback.
Part 5. Conclusion
In conclusion, the process of how to delete all music from my iPhone is simple that can be done through the Apple Music app or directly on your iPhone. By deleting all music, you free up valuable storage space on your iPhone, allowing you to keep more important files and apps on your device. You also learned that using AMusicSoft Apple Music Converter can help you rebuild your music library once again. You can grab the tool today at AMusicSoft.com!
People Also Read
- How To Purchase Songs From iTunes Store
- Easy Way Of Adding Music To Slideshow
- Why Can’t I Download Songs On Apple Music? How To Fix It?
- How To Make Song Available Offline In Apple Music?
- Top Three Methods On How To Add Music To Google Slides
- Easy Fixes For Apple Music Not Syncing To Mac Issue
- Fix Apple Music Not Downloading Songs To iPhone Problem
- Top Methods To Export iTunes Playlist To Excel
Robert Fabry is an ardent blogger, and an enthusiast who is keen about technology, and maybe he can contaminate you by sharing some tips. He also has a passion for music and has written for AMusicSoft on these subjects.