How To Backup Apple Music Library Forever (3 Ways)
Despite being known as a famous music streaming service, Apple Music is still prone to some problems and glitches. For example, your added or downloaded song has disappeared suddenly from Apple Music. It is complex processing to restore your missing music library, so you should develop the habit of backing up your music regularly.
How to backup Apple Music songs and playlists forever? In today's article, we will help you keep a backup copy of your favorite music, no matter what device you use. What are you waiting for now? Just scroll over to learn various Apple Music library backup methods.
Contents Guide Why You Should Back up Apple Music Library?Solution 1. Back up Apple Music Library as XML FileSolution 2. Back up Apple Music Library on ComputerSolution 3. Back up Apple Music Library to iCloud DriveConclusion
Why You Should Back up Apple Music Library?
Why do we need to learn how to backup Apple Music library? In some cases, the songs suddenly disappear in your library without you being notified. It might be caused by an internet connection or an expired subscription. Once your subscription to Apple Music has expired, your music library will be empty leaving no traces of your downloaded playlists and albums. So, you better make sure that you have backed up your music library right before the subscription ends. If you back up music on your device, you can still play Apple Music songs offline even without WiFi and subscription.
Plus, if you download too many songs on your device, especially mobile phone, the song data and info will take up the amount of device storage space. Once you exceed the storage allowance, you can't download more new content or apps to your device. In this case, you need to back up music to other players to free up your device space.
Solution 1. Back up Apple Music Library as XML File
How to backup Apple Music songs and playlists? The first method to keep your music collection is to save a copy of it using iTunes or Apple Music app. You can export your playlist as a copy in an XML format to use on a different computer or in another app like Garageband and iMovie. Follow the steps below and see how to get it done properly.
Step 1. On Windows or Mac (macOS Mojave or earlier), open the iTunes app. If you are using a Mac running macOS Catalina or the latest, open the Music app.
Step 2. If you need to save a copy of a single playlist, select the playlist, choose File > Library > Export Playlist, then choose XML from the Format pop-up menu.
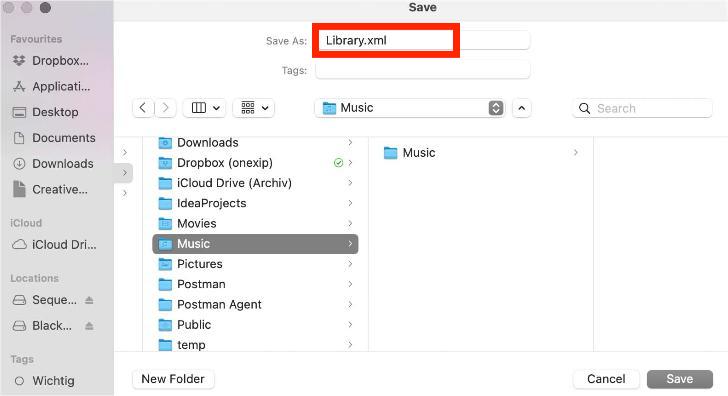
Step 3. If you need to save a copy of all your playlists, choose File > Library > Export Library. The exported information is saved in XML format.
Keep in mind that the actual songs or videos aren’t included in the XML file, just the information about them or the playlist. If you happen to find your XML file incomplete, it’s possible that some music was either not found, not contained within the library, was played in iTunes or Apple Music without adding it to the Library, or that some other issue occurred with the reference music data.
Solution 2. Back up Apple Music Library on Computer
What should you do if your device does not support XML files? For example, some portable music players can't open and read XML files because XML only stores data info. How to backup Apple Music library to a more accessible format so that you can play music directly on your device? The second method to keep Apple Music songs and playlists forever is to download them as MP3 files.
However, the DRM copy-protection encrypted into the songs by Apple protects the copyright of audio files and prevents unauthorized modification or distribution. Thus it is difficult to download Apple Music songs to MP3. To convert Apple Music songs to MP3 or other common audio formats, we highly recommend AMusicSoft Apple Music Converter. It will not just help you keep a copy of music, but it can make streaming much more fun and unlimited for you.
AMusicSoft Apple Music Converter can remove DRM from Apple Music songs and download your library at 5X faster speeds while keeping lossless audio quality. Also, AMusicSoft software supports several audio formats that you like, including MP3, FLAC, AAC, WAV, M4A, etc. Wonderful right? So you won’t have to worry about Apple Music not playing songs on your device. You can transfer music to any player you like. It is also worth mentioning that AMusicSoft Apple Music Converter has built the Apple Music web player inside to download music directly without installing the Apple Music app again.
AMusicSoft Apple Music Converter is a leading DRM-removal software and music downloader on the market. Work with Windows and Mac! Free download this program to back up Apple Music songs to unencrypted files without losing the quality!
Step 1. Launch AMusicSoft Apple Music Converter on your computer. Sign in to your account on the built-in Apple Music web player. After logging in, you can see all your music library. Now, you can pick out the songs you want to back up.

Step 2. Once songs are selected, simply choose the output format you want to convert from the display. Here we choose MP3 because it is the most flexible audio format. Do not forget the output folder for your final files.

Step 3. How to backup Apple Music library? Once you are done with the setup, you can allow AMusicSoft Apple Music Converter to start the conversion process by clicking the “Convert” button. Simultaneously, you should expect that the DRM removal will also happen.

Once you have the converted files, you need to go to the "Finished" tab and click the "View Output Files" to find well-downloaded music files from the folder you set. Once MP3 music is on your computer, you can back up it on any device you want.
Solution 3. Back up Apple Music Library to iCloud Drive
How to backup Apple Music library forever? If you are a loyal Apple user, you must know iCloud. iCloud is a cloud service developed by Apple, enabling users to store and sync data across devices. You can use iCloud Drive to back up converted Apple Music songs on Mac and other Apple and Windows devices. With iCloud Drive, you can access music files anytime, and share them with others.
Step 1. Head to iCloud Drive on iCloud.com, and drag music files converted by AMusicSoft Apple Music Converter from your computer to the iCloud Drive window. Now the music files are back up in iCloud service.
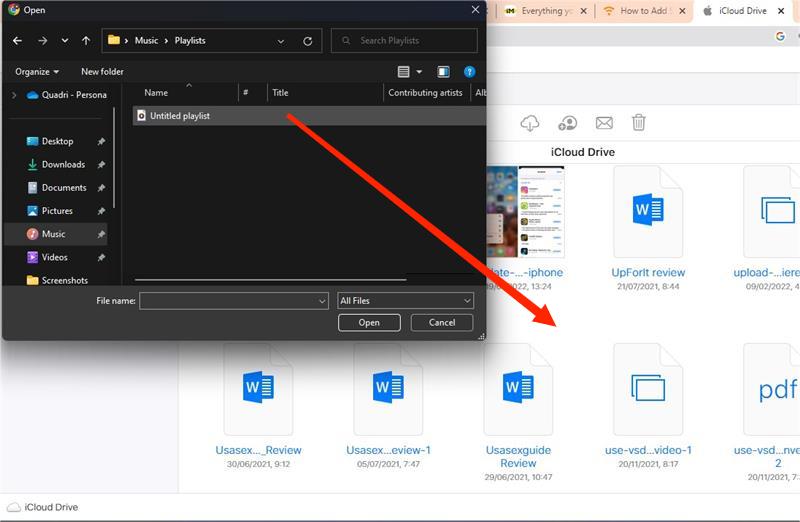
Step 2. Now you can enable iCloud Drive on your iPhone, iPad, iPod touch, Mac, and Windows computer. But first, you should make sure that you are signed in with the same Apple ID on each device. Otherwise, you will not be able to access your music backup on those devices.
- On your iPhone or iPad: go to Settings > Your profile> iCloud. Tap iCloud Drive, then turn on Sync this [device] (For iOS 15, iPadOS 15 or earlier: Turn on iCloud Drive). To view your music files and folders, open the Files app and go to the iCloud Drive section.
- On your Mac: Choose Apple menu > System Settings, click your profile at the top of the sidebar, click iCloud, click iCloud Drive, then turn on Sync this Mac. When you select or turn on the Desktop & Documents Folders option, you can access the files on your desktop and in the Documents folder on any device that has iCloud Drive turned on. To get your DRM-free music files, open the Finder, then click iCloud Drive in the sidebar.
- On Windows: Open iCloud for Windows. Select iCloud Drive, then click Apply. If you need to find your music back up files, open File Explorer, then click iCloud Drive in the Navigation pane.
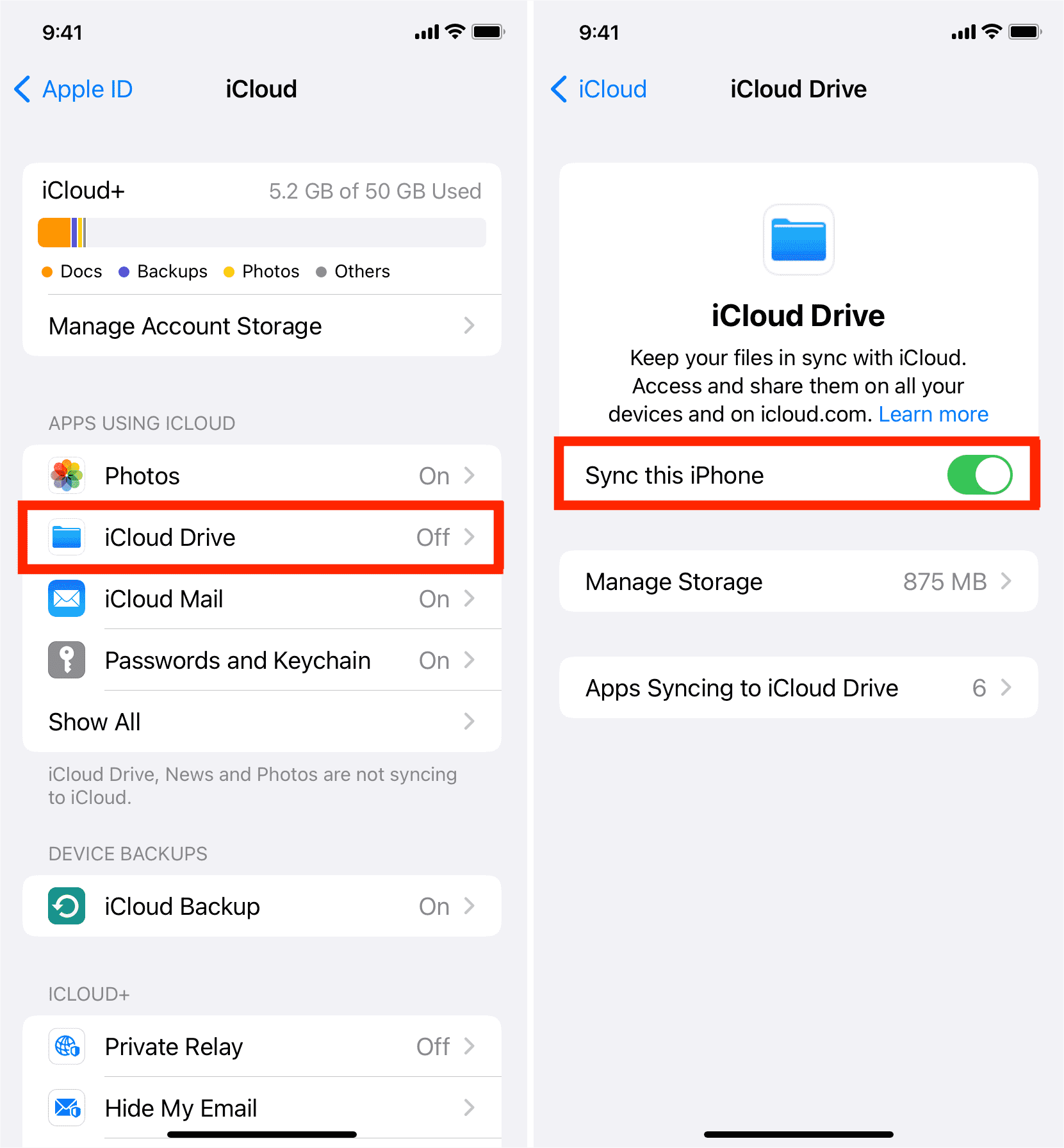
Keep in mind that you can store files in iCloud Drive as long as they're 50 GB or less in size and you don't exceed your iCloud storage limit. iCloud offers users 5 GB of free storage only. If you need more iCloud storage, you can upgrade to iCloud+ to get storage options of 50GB, 200GB, 2 TB, 6TB, and 12TB.
You may be interested: Apart from iCloud Drive, there are many great cloud storage services on the market, for instance, Google Drive, OneDrive, or Dropbox. You can also back up converted Apple Music songs to the cloud storage service you like. See How Can You Share Music On Dropbox From Apple Music >>>>
Conclusion
I hope you have now come to know how to backup Apple Music library easily with the assistance of iTunes, iCloud, and AMusicSoft Apple Music Converter. However, if you use iTunes, you still won't be able to access them once your Apple Music subscription expires. So, if you want to make an unlimited streaming experience with Apple Music, try AMusicSoft Apple Music Converter. AMusicSoft offers free upgrades for a lifetime to all users. So just stop hesitating and download the free trial version right now.
People Also Read
- How To Transfer Music From iPod To Computer Without iTunes
- How To Export iTunes Playlist To MP3 With/Without iTunes?
- How To Copy iTunes Library To External Drive For Backup
- How To Export iTunes Backup Contacts To CSV
- Top Methods To Export iTunes Playlist To Excel
- How to Transfer iTunes Backup to iCloud?
- How To Backup Your Playlists Via Apple CD Burner
Robert Fabry is an ardent blogger, and an enthusiast who is keen about technology, and maybe he can contaminate you by sharing some tips. He also has a passion for music and has written for AMusicSoft on these subjects.