How To Play Spotify On PS4 While Gaming (Latest 3 Ways)
For the times when you don’t really care about in-game soundtracks or want to find more audio that matches your game, you can get Spotify on your PlayStation console. Spotify is now available on PS4. It means that PlayStation 4 owners will now have a catalog of over 100 million songs at their fingertips and play music in the background while gaming. In this article, we’ll show you how to play Spotify on PS4. If you’ve never tried this before, give it a go and find a different mood of music while you play.
Contents Guide Part 1. Can I Play Spotify Through My PS4? Part 2. 3 Options to Play Spotify While Gaming on PS4Part 3. FAQs for Playing Spotify on Your PlayStationPart 4. Conclusion
Part 1. Can I Play Spotify Through My PS4?
PlayStation always picks up more and more multimedia apps and features as they go along, allowing you to do things other than just play games. One of the cooler features of the PS4 that was added in its later years was the ability to stream music from Spotify, something which the PS5 can do too. Of course, this isn’t just referring to the act of opening the Spotify app and streaming music like you would on any other device. You can actually stream your favorite playlists or tracks while you’re playing games on the PS4 and PS5.
To play Spotify on PS4 and PS5, you simply need to download the app and log in with your Spotify credentials to start listening. If your PlayStation console like PS3 doesn't have a Spotify app built in, we can also share with you how to listen to Spotify while gaming. Just keep reading!
Part 2. 3 Options to Play Spotify While Gaming on PS4
Having trouble listening to Spotify on your PS4? Bravo! In this part, you'll find three methods that actually work.
Option 1. Play Music on PS4 Directly Using Spotify App
Since its release, PlayStation 4 has been a fan favorite among gamers. One of the best extra features of the PS4 is its ability to operate as a streaming entertainment hub. The console supports a wide range of media apps, including Netflix, Disney Plus, and, of course, Spotify. If you’re wondering how to play Spotify on PS4 while you’re playing a game, it’s actually pretty easy to set up. Here we’ll walk you through what to do step by step.
Step 1. On PS4, go to PlayStation Store and search for Spotify to locate and download the app.
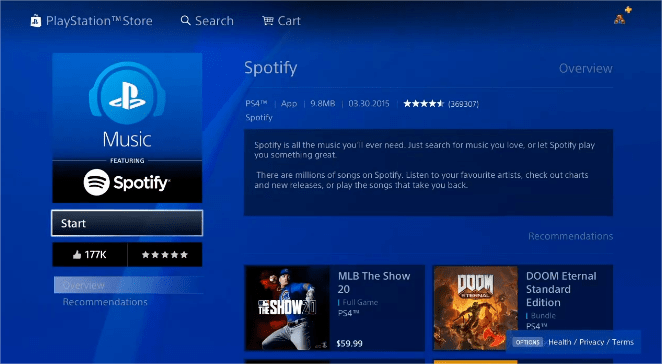
Step 2. Once you've downloaded Spotify, open it, then sign up or log in to your Spotify account.
Step 3. The next step is to connect your Spotify account to your PlayStation Network. To do it, open Settings on your PlayStation 4 and click Account Management > Link with Other Services.
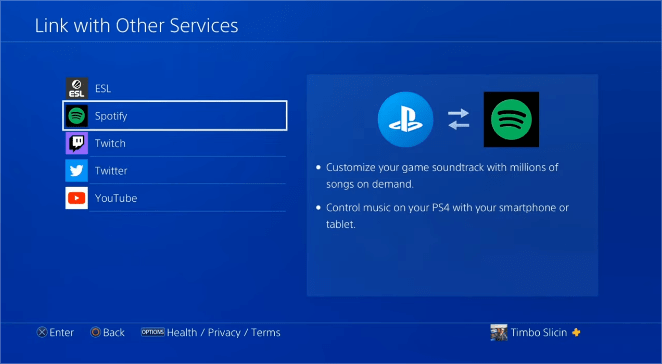
Step 4. After that, choose Spotify to link your music account on your PS4 console.
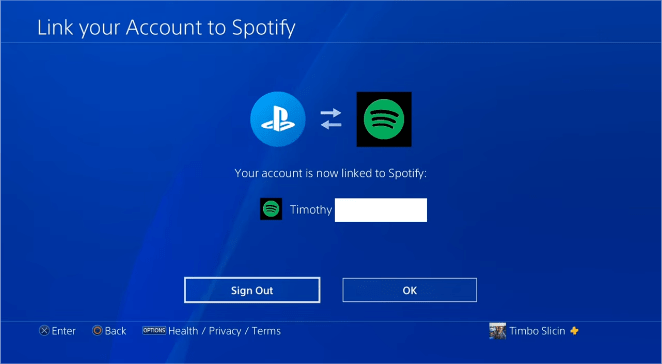
Step 5. To play your favorite music while playing PS4 games, simply press and hold the PS button to bring up the Quick Menu. Use the D-Pad to scroll to the Music button on the bottom row of items and press it to open up the Spotify menu. Find your favorite music and start playing the songs on your PS4 using Spotify. Now, you can return to your game by pressing the PS button again and the music will continue to stream while you play. Enjoy!
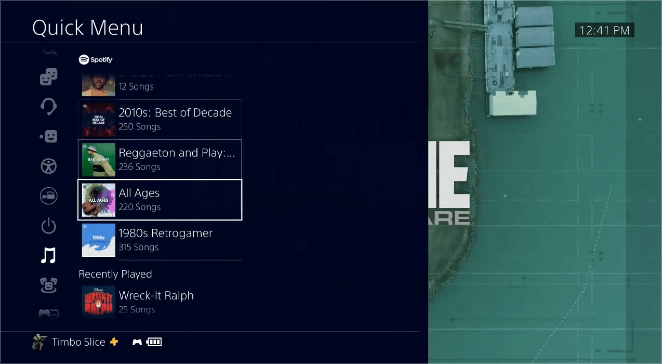
Note: If you want to play Spotify on PS4 when streaming games, the game should be compatible with both PS5 and PS4. Otherwise, you can't open the quick menu to control music playback while gaming.
Option 2. Play Music on PS4 via Spotify Connect
Not all games on PS4 will support listening to Spotify when streaming games. In this case, you'll instead need to use the Spotify Connect feature. Here will show you the detailed steps on how to cast Spotify to your PS4 via Spotify Connect:
Step 1. To play Spotify on PS4 with Spotify Connect, make sure that your PS4 and your device are connected to the same Wi-Fi network.
Step 2. Log into Spotify on your device and start playing music.
Step 3. Once the app detects compatible PlayStation console, a Devices Available icon appears at the bottom left of the screen. The same icon will appear in the bottom-right corner of the Spotify desktop app. Clicking this brings up a list of compatible devices on your network. Select the Echo device you’d like to use, and music will start playing from it.
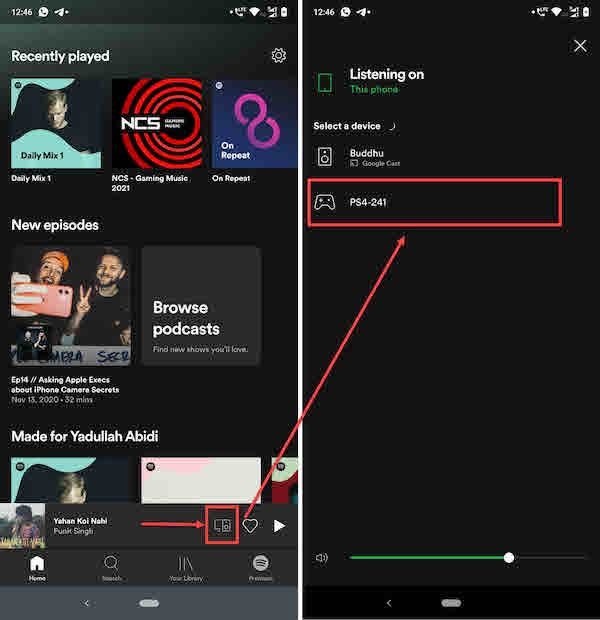
Option 3. Play Spotify Music on PS4 Offline Using USB Drive
Some people will find the process of casting a screen to be extremely difficult. If you have a device that does not support Spotify Connect, listening to music on PS4 in this way is also not a pleasant experience. One other way to play Spotify on PS4 is to use a music converter to convert the songs to a playable output format for PS4. Once you convert the songs you want from Spotify, add the music files to a folder accessible on PS4 using a USB drive. Then you can play converted Spotify songs on any PlayStation console. Not only PS4, you can also listen to Spotify on Xbox 360 and Xbox One offline with this method.
Here you can turn to AMusicSoft Spotify Music Converter. This tool can help you download your favorite music track on your Spotify with ease because one of its features is it can remove the DRM protection that is encrypted on each Spotify track, allowing you to download them even if you don’t upgrade to Spotify Premium. AMusicSoft supports getting audio files in MP3, AAC, FLAC, WAV, AIFF, or ALAC format. All of these formats could be accessed on any media player with convenience and ease.
AMusicSoft Spotify Music Converter is available to both Spotify Free and Spotify Premium accounts. In addition, this program maintains the quality of the songs as if they are the original tracks. You can get Spotify high quality streaming music up to 320kbps for free! AMusicSoft Spotify Music Converter will keep the ID3 tags and metadata of each track which will make it easier for you to organize your music library after conversion. Moreover, it is also known for its conversion speed of 5X which won’t take so much of your time waiting for the process to complete.
Step 1. AMusicSoft Spotify Music Converter is fully compatible with the latest Windows & macOS. No need for any Spotify Premium plan! Get it by clicking the free download button!
Step 2. The second step is for you to click “Open Spotify Web Player” once you see it. Then log in to your Spotify account. Choose a playlist you want to play on PS4. Simply by dragging it to the "+" button, the software will fetch data from Spotify.
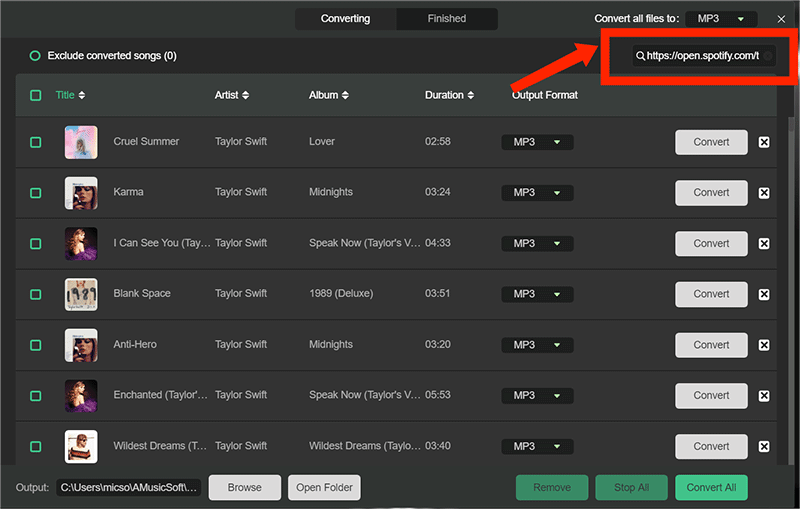
Step 3. Then click on the “Output” icon and select the format you want the converted files to have. Choose the output folder from the output folder icon.

Step 4. For the last step, click the “Convert” button and wait for a few minutes to have all your music files converted.

Step 5. Connect the USB drive to your computer and create a folder where you are to save the converted music files.
Step 6. Plug the USB drive into your PS4. Your PS4 should recognize it within a few seconds. When your Media Player app is open, you’ll see the USB stick as an available device.
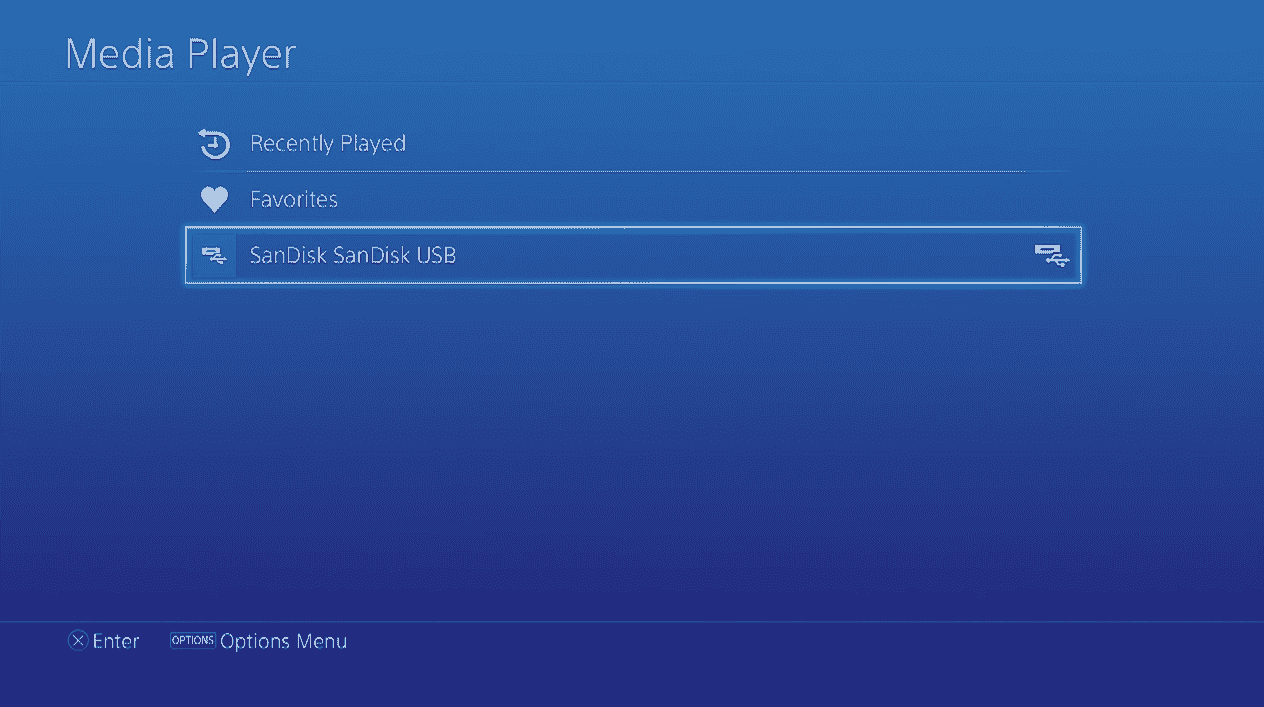
Step 7. Select the files you want to listen to on your PS4 while gaming. Alternatively, if you have plenty of files saved in the folder, you can press the “Options” menu, and then choose the “Play” button. By doing all, all those the folder has will be played.
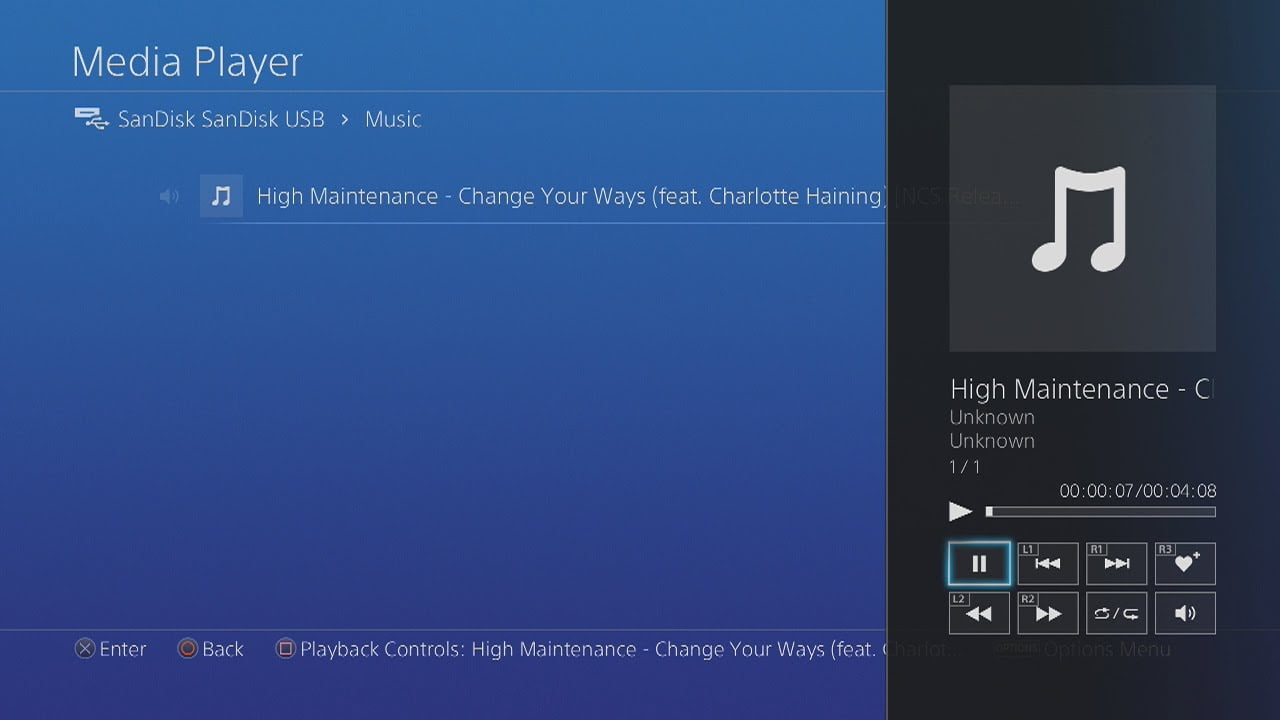
Part 3. FAQs for Playing Spotify on Your PlayStation
Q1. Why can't I play Spotify on PS4?
Some users also have complained about issues with Spotify on PS4 not working, such as the app not launching properly, the playlist not loading, or even crashing when trying to play music, etc, which can seriously disrupt the gaming experience. Fortunately, there are multiple solutions available, so read more below.
- Check your internet connection
- Reconnect Spotify and PS4
- Re-login to Spotify account
- Restart your PS4
- Uninstall and reinstall the Spotify app
- Make sure your countries/regions that support Spotify on PlayStation
Q2. Do you need Spotify Premium for playing music on PS4?
Spotify's music library is free to listen to on PS4 and PS5, however, to get better sound quality and ad-free music playback, you should upgrade to Spotify Premium.
Read more: How To Upgrade To Spotify Premium >>>>
Part 4. Conclusion
Playing games while listening to your favorite music is an excellent way to lift the mood and immerse yourself in the virtual game world. Spotify is simple to use on your PS4 and PS5, whether you’re streaming some exhilarating background music while you game or want to create an intense gaming playlist. On top of that, you can use AMusicSoft Spotify Music Converter to play Spotify on PS4 offline. This tool allows you to download Spotify songs to your computer and then transfer the downloaded tunes to your PS4 consoles via a USB drive. So turn on the music and have fun with your next gaming session! Good luck!
People Also Read
- How to Play Spotify Music on Apple Watch
- How To Play Spotify On Samsung TV?
- How To Transfer Spotify Music To iPad For Offline Playing
- How To Play Spotify Music On Kodi [2 Easy Ways]
- How To Play Spotify Music On Fitbit Versa With/Without Premium
- How To Connect Spotify To Alexa On Amazon Echo
- 3 Best Ways To Play Spotify On Xbox One (Full Tutorial)
Robert Fabry is an ardent blogger, and an enthusiast who is keen about technology, and maybe he can contaminate you by sharing some tips. He also has a passion for music and has written for AMusicSoft on these subjects.