2 Quick Methods to Play Spotify on Google Home Speaker
While Google (YouTube Music is Google's primary brand for music streaming) and Spotify are competitors in the realm of music streaming services, they collaborate to let you listen to Spotify on Google's line of smart speakers. Integrating Spotify with Google Home opens up a world of possibilities for music lovers. So in this article, we will explore how you can play Spotify on Google Home. Not only can you enjoy your favorite tunes from Spotify's vast library, but you can also take advantage of Google Home's seamless integration to enhance your listening experience.
Contents Guide Method 1. Link Spotify Account to Google HomeMethod 2. Play Ad-Free Spotify on Google Home Without PremiumWhy Google Home Won't Play My Spotify Playlist?Summary
Method 1. Link Spotify Account to Google Home
Can I play Spotify on Google Home? Luckily, once you set up Spotify on your Google Home, you can use a Google Home as an ordinary Bluetooth speaker and pull up the song you want to listen to on your phone. Better yet, any free and Spotify Premium users can link their account to Google Home. This is very simple to do. You just have to follow the following:
Link Spotify to Google Home
Step #1. Download and open the Google Home app on your Android or iOS smartphone if you haven't have it.
Step #2. From the homepage, tap + in the top-left corner, then scroll down to Google Assistant Services and choose Music.
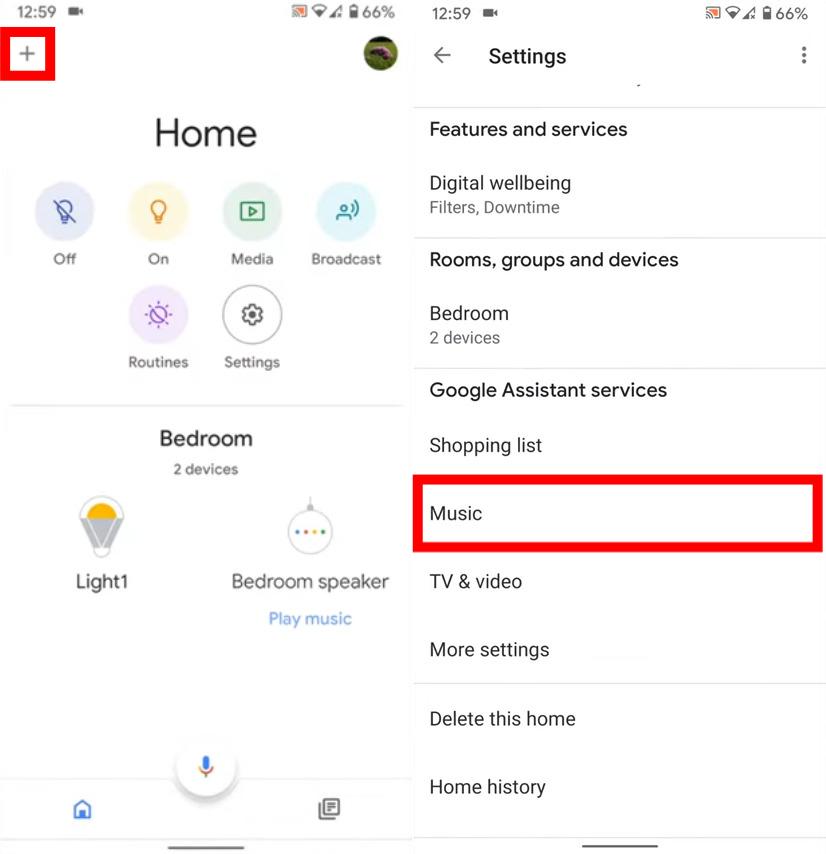
Step #3. Choose Spotify from the list of available services. Once you’ve selected Spotify, the application will ask you to link your Spotify account.
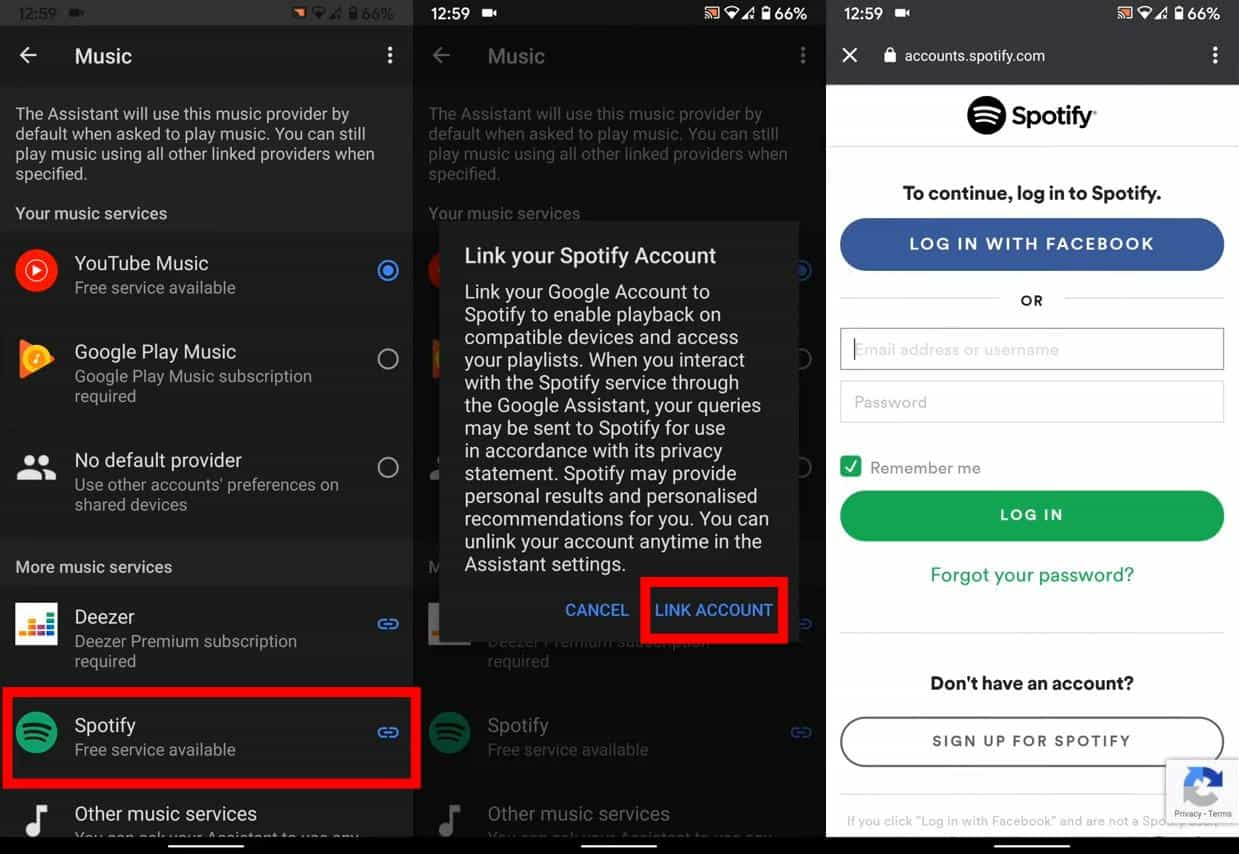
Step #4. Then, you will have to agree to give Google specific permissions. Click the big green Agree button at the bottom of the page to proceed.
Step #5. After you've followed the above steps, Spotify will move up into the section called "Your music services" in the Music screen, where you can select it as the default option. If you want to switch to another music service, tap Unlink underneath Spotify and unlink your account.
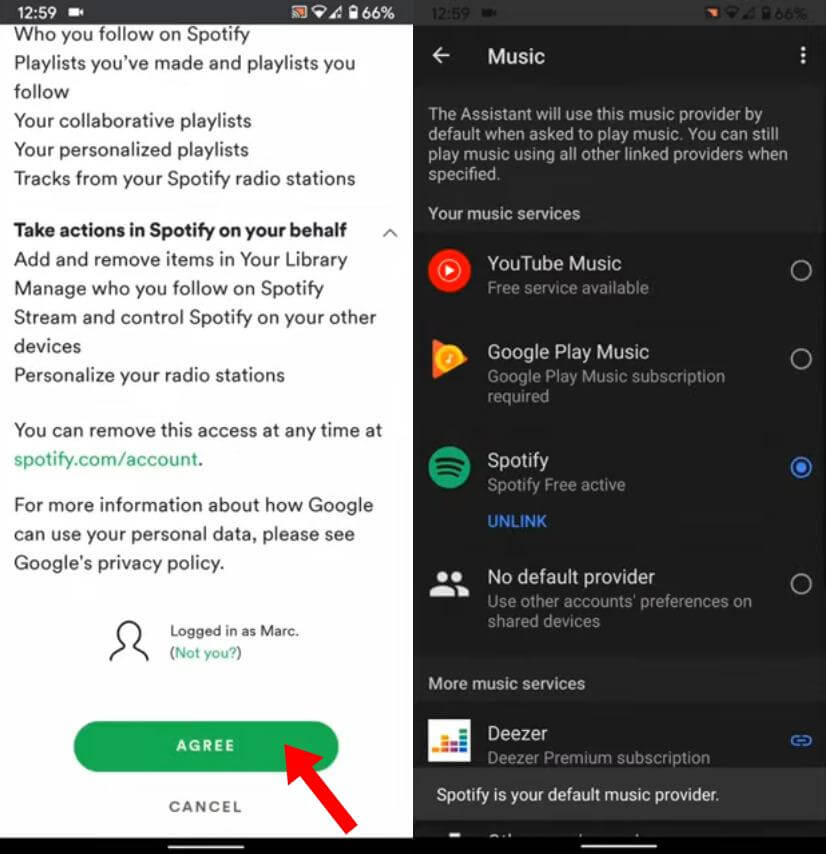
Play Spotify Music on Google Home Using Voice Commands
Are you ready to play Spotify on Google Home? After linking your account, Spotify will be the default music provider. Now it's time to make the most out of your Spotify on Google Home smart speakers. If you don't know how you can ask Google Assistant for play Spotify, here are some vocice commands you can try:
- Hey Google, play some hip-hop music
- Hey Google, play [song/album/playlist name]
- Hey Google, play The Weeknd's new album
- Hey Google, stop/skip the song
- Hey Google, shuffle my playlist
- Hey Google, volume up/down
- Hey Google, who sing this song
- Hey Google, when did this album come out
- ......
Method 2. Play Ad-Free Spotify on Google Home Without Premium
If you play Spotify on Google Home with a free account, you'll get an interrupted music experience on your smart speaker by limited features. For examoly, you and your guest might listen to body wash ads suddenly when you playing a party playlist from Spotify using Google Home.
How to play Spotify music on Google Home without ads? Well, the easier way is upgrading to Spotify Premium as it offers an ad-free listening experience. However, in July 2024, Spotify increased the price of its Premium plans without offering a Hi-Fi feature. Your monthly Spotify bill will be going up and is it still worth using Spotify Premium? To play ads-free Spotify without Premium on Google Home devices, you cannot miss AMusicSoft Spotify Music Converter.
This app can do the removal of DRM protection and can convert the Spotify songs to supported formats while maintaining the original quality of the tracks and keep even the ID3 tags and metadata information. After that, you can get all the Spotify DRM-free downloads and listen to Spotify offline for free forever on all your devices. You can also upload them to your mobile smartphone and pair your Google Home device with your phone via Bluetooth. Then you can ask Google to play local music from your mobile phone without ads.
How to Use AMusicSoft Spotify Music Converter:
Step #1. Upon installation, you have to open your AMusicSoft Spotify Music Converter installed on your PC. Once you are at the main screen, you need to import the Spotify playlist that you wish to convert and download.
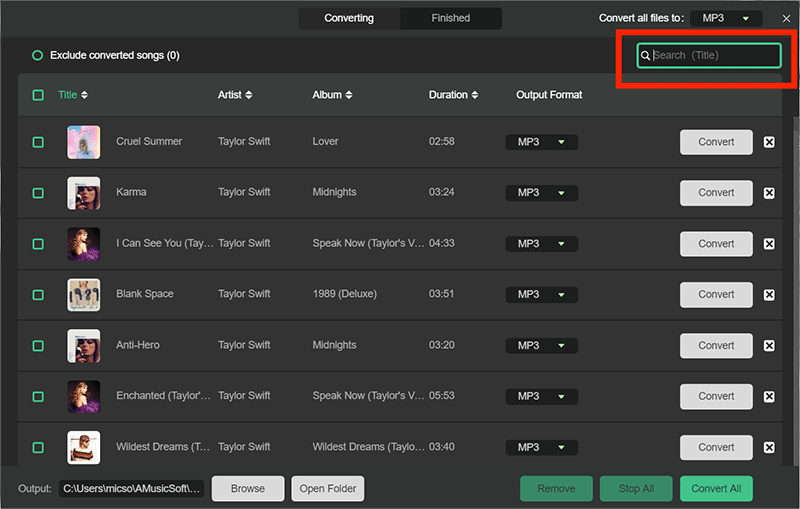
Step #2. Once done with the uploading, you have to choose a supported format from those listed on the app’s output formats list. Defining an output folder will also help you easily see all the downloaded Spotify songs.

Step #3. The conversion and DRM removal will only take a few minutes. You just have to wait until this process is over to finally have the converted files ready for streaming!

Play Spotify Music on Google Home Using Bluetooth
In just a few minutes, you’ll convert Spotify songs to MP3 online for free, and this music is available for uploading to mobile devices. Then you can pair your smartphone or tablet with Google Home via Bluetooth, and easily stream Spotify downloads directly from your device to the smart speaker. Here's how to do play Spotify on Google Home without ads using Bluetooth:
Step #1. Connect your mobile phone to your computer. Transfer these DRM-free Spotify songs to it.
Step #2. Open the Google Home app on Android or iOS. Tap the Devices button in the top right corner or in the left menu. For the Google Home speaker you wish to pair, tap the action overflow button in the top right corner of the card and select Settings. Scroll to the bottom and tap Paired Bluetooth devices. Then, in the bottom right corner, tap Enable Pairing Mode.
Step #3. Now it’s time to pair your Google Home to your mobile device.
- On Android: Open Bluetooth settings on your phone and look for the Google Home speaker, which will appear as the name you have given it in the Google Home app.
- On iOS: Open the Settings on your iPhone and tap on Bluetooth. Scroll down to see Available Devices. Tap on your Google Home device. Although it may take a moment, your devices will pair.
After you've paired your mobile device with the Google Home, it will work like any other Bluetooth speaker. You can play DRM-free Spotify songs locally stored music from your mobile device.
Why Google Home Won't Play My Spotify Playlist?
It is really bothering and irritating if you cannot play Spotify on Google Home, right? Have you ever been into a situation? What have you done to fix it? Or, are you still thinking about a way to do it? If you're finding that your Google Home is not behaving as it should then follow these tips to fix the issues.
- Reboot your Google Home speaker
- Unlink/link your Spotify account
- Try another music source
- Casting with Google Home instead
- Try clearing your cache on your phone
Summary
It is simple to play Spotify on Google Home! Even the linking and unlinking procedures are easy to follow and do. Also, you can always rely on tools like this AMusicSoft Spotify Music Converter especially if you do not want interruptions while streaming via your free version.
People Also Read
- How Can You Play Spotify On Twitch?
- How To Play Spotify On PS4 While Gaming (Latest 3 Ways)
- How To Listen To Spotify On Xbox 360? 100% Working
- 3 Best Ways To Play Spotify On Xbox One (Full Tutorial)
- How To Play Spotify Music On Amazon Echo And Alexa Devices?
- How To Play Spotify Music On Fitbit Versa With/Without Premium
- 3 Methods To Play Spotify On Apple TV HD/4K/1st/2nd/3rd Generation
Robert Fabry is an ardent blogger, and an enthusiast who is keen about technology, and maybe he can contaminate you by sharing some tips. He also has a passion for music and has written for AMusicSoft on these subjects.