iTunes Not Syncing To iPhone? Easy Solutions To Fix It!
iTunes features a music library. The software supports importing digital audio tracks that can then be transferred to iOS devices. Synchronizing media content from one device to the other is a challenge even to tech experts. Have you encountered issues like iTunes not syncing to iPhone when using iTunes to transfer music?
This article gives you practical solutions to iTunes not syncing to your iPhone. At the end of the day, you will have go-to options when faced with such challenges. Besides, we will also move a step further and look at a conversion toolkit that also comes in handy to solve the incompatibility issues. Read on and get to know more details on how to solve this issue.
Contents Guide Part 1. Solutions to Solve iPhone Not Syncing with iTunesPart 2. How to Back up iTunes Songs on Any Device?Conclusion
Part 1. Solutions to Solve iPhone Not Syncing with iTunes
iTunes is a software program that acts as a media player, media library, and mobile device management utility. iTunes's main focus was music, with a library offering organization and storage of users' music collections. If you're using macOS Mojave or earlier or a Windows PC, you can use iTunes to sync content to your devices, such as songs, playlists, movies, TV shows, photos and videos.
However, sometimes, you may encounter the issue of iTunes not syncing to iPhone. Why won’t iTunes sync music to iPhone and how can you fix it? Keep reading and this part will give you an answer.
Solution 1: Update Your iTunes to the Latest One
One of the most causes of iTunes not syncing to your iPhone is when the iTunes app on your device is not up to date. Outdated software and operating system always bring you errors and bugs. Try and update your iTunes device to accommodate the latest drivers and also remove any outdated versions.
On Windows, you can update to the latest version of iTunes for Windows 10. From the menu bar at the top of the iTunes window, choose Help > Check for Updates. Follow the prompts to install the latest version.
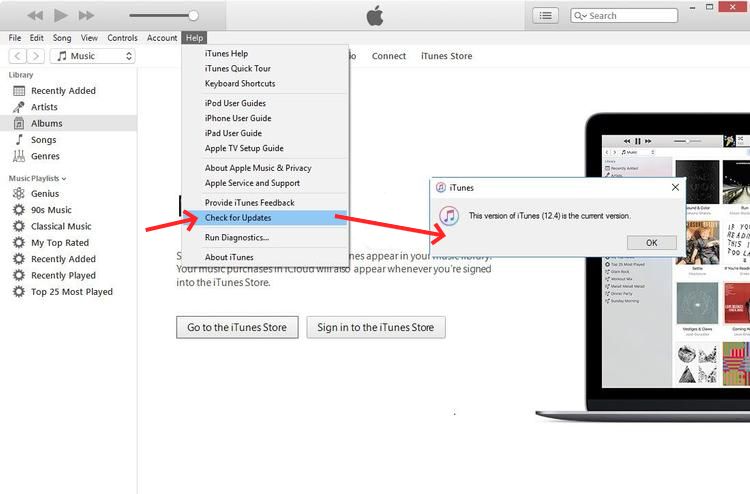
The iTunes app is no longer available on Mac. If you have not updated to macOS Catalina for your Mac, you can open the App Store and click Updates at the top of the App Store window. If any iTunes updates are available, click Install.
Solution 2: Change the USB Cable
If you’re having trouble transferring data from your computer to your phone or other devices using a USB cable, it could be because the cable is only charging and not transferring data. Check on the USB cable which may be a charging cable with no option for data synchronization. Sometimes USB ports go bad, and though it's pretty rare it's very easy to rule out. Ensure you check on the USB connection to ensure it's well.
Solution 3: Re-Authorize iTunes & the Computer
If the content on iTunes not syncing to iPhone, iPod, or iPad, you can refresh the authorization and authorize it again. The authorization means you are permitted to access music and download files. The apps, music, and media you have purchased belong to you, and you have the rights to them thus that media can be copied and synced to your iOS devices.
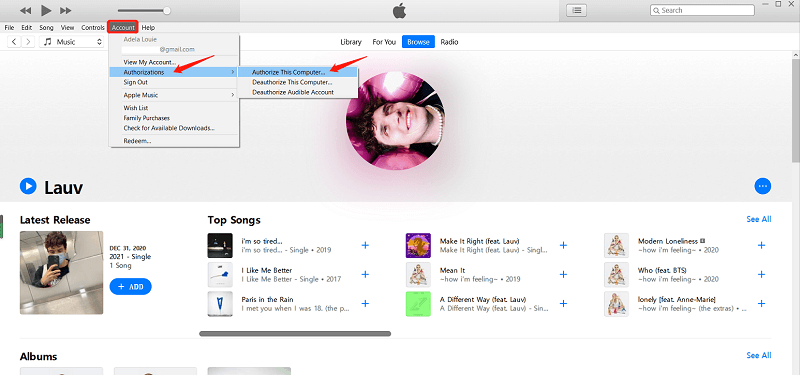
Solution 4: Restart Your iPhone, iTunes, and Computer
Rebooting all the devices you own can solve the iTunes not syncing to your iPhone issue. That comes in handy in case you may have made some changes to the system that cause the system error. During the reboot process, there is a possibility to update the recent changes in your devices, which assist you in proper synchronization of your iPhone with the iTunes platform.
Solution 5: Try out Wireless Syncing
If iTunes not syncing to iPhone when using a USB cable, you can change the synchronization method and use the wireless option. With wireless syncing, be sure that both the iOS device and the computer are on the same wireless network. It will not work if they are not joined to the same network. In the device summary dialogue, scroll down to choose the "Sync with This iPhone over Wi-Fi" option.
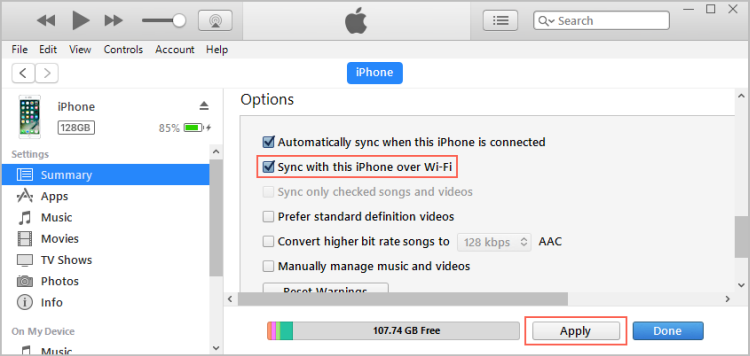
Solution 6: Turn on iCloud Music Library
If iCloud Music Library on your iPhone/other iOS devices is off, iTunes may fail to sync to your phone. Go to Setting on iPhone > Tap Music > Turn on Sync Library.
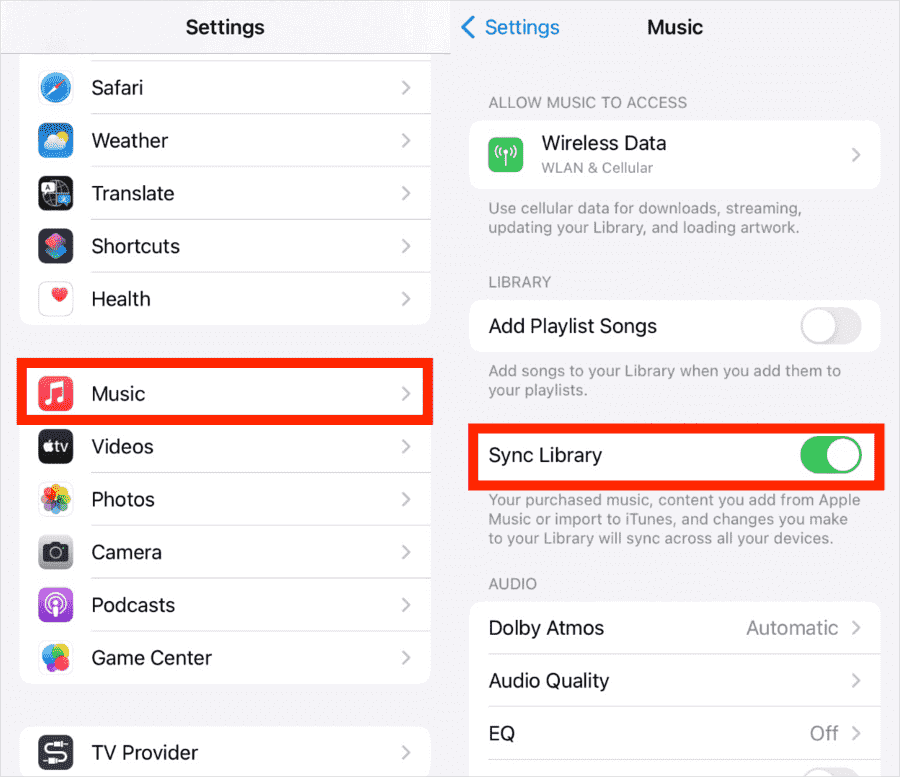
To fix iTunes not syncing to iPhone, now back to iTunes, Click the phone icon > Choose Music > Tap “Sync Music” & “Entire music library”, then apply the music settings and recheck whether your sync session is successful.
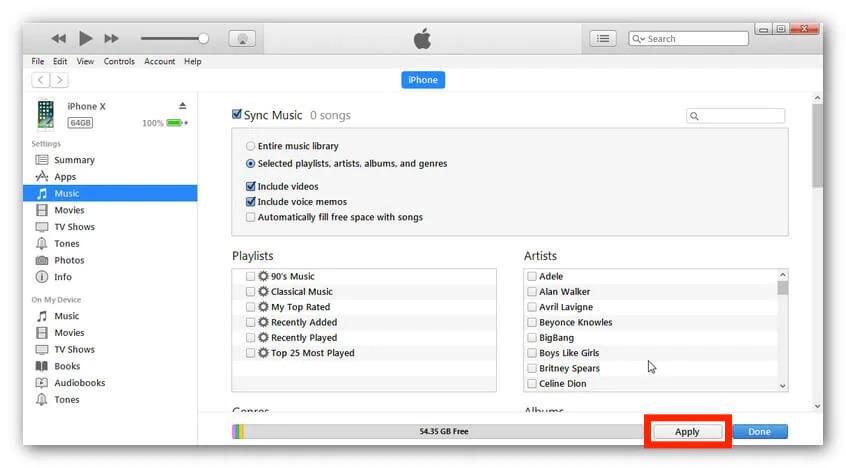
Part 2. How to Back up iTunes Songs on Any Device?
If you cannot synchronize your iPhone to iTunes, even after trying out various techniques then finally attempt this method. The file formats can also cause the issue of iTunes not syncing to iPhone. The file from iTunes may be not accessed on iPhone because of the wrong formats. That is why a music converter comes in handy at this point.
If syncing fails, the music file may be lost. You need to back up them immediately. AmusicSoft Apple Music Converter is your go-to tool that supports downloading songs from iTunes and Apple Music for free. The process of DRM removal is only possible if you will use a professional third-party application like AMusicSoft Apple Music Converter. So, you can play iTunes on Alexa, Google Play, MP3 players, and more.
In addition, the procedure to conduct using this tool is just very easy to manage. When it comes to the audio formats that you may have, MP3, FLAC, AAC, WAV, M4A, and AC3 are all available in AMusicSoft. Another best feature of AMusicSoft is to help you burn CDs on iTunes.
Check out the procedure that must be followed in using AMusicSoft to convert iTunes music files into supported formats so that problems in relation to issues when using iTunes could be permanently avoided.
- Download, install and run AmusicSoft Apple Music Converter on your device and wait until it shows the current status of the application.
- Choose the Apple Music /iTunes songs that you want to convert.

- Click the “Output Format” menu to choose the file formats supported on the interface and also the output folders.

- Click Convert to start the conversion process and wait until its complete whereby you will see the current MP3 files.

- If the songs are already converted, click the Converted menu above and download all the songs.

Conclusion
That’s all for the fixes to iTunes not syncing to iPhone. Hope the solutions can help you out. Some of the solutions also come in handy not only to solve the issue but also to help you manage other challenges that come with the system error. To transfer files from computer to iPhone in a lossless way, you can also try the best iTunes alternative - AMusicSoft Apple Music Converter. If this guide helps you, please share it with others.
People Also Read
- Solved: Why Does Apple Music Shuffle Play The Same Songs?
- How To Play Apple Music On Peloton: Guides And Procedures
- Google Play Vs iTunes Store: Which is Better?
- How To Add Apple Music To WMP (Windows Media Player)
- Why Is My Apple CarPlay Not working? Best Ways to Fix
- Three Ways To Upload iTunes Music To Google Play
- Is Apple Music PC Download Possible?
- Easy Guide On How To Purchase Ringtones From Apple Ringtone Store
Robert Fabry is an ardent blogger, and an enthusiast who is keen about technology, and maybe he can contaminate you by sharing some tips. He also has a passion for music and has written for AMusicSoft on these subjects.