How to Set Apple Music as Alarm Song
Waking up in the morning may seem difficult to some especially when you hear the same alarm all over again.
But what if you hear your favorite track on apple music starts to play, will it make a difference? or perhaps you want to set an alarm for any occasion so you can easily identify what it is and you want it the one you’ve just recently heard from Apple Music, that’s why you are looking for a guide if it is possible to set Apple Music as Alarm song.
Thus, you are in the right place because we will be going to discuss how to set Apple Music as Alarm song in this post, and in this way, we will make your alarm to the next level. Moreover, can you imagine how many soundtracks from different artists that you can use from Apple Music since it has millions of available tracks in its music catalog? Are you getting excited to find out? Then let’s get started.
Contents Guide Part 1. How to Set Apple Music as Alarm Song on iPhone?Part 2. How to Make a Song as Your Alarm on iPhone without Apple Music?Part 3. What to Do When Alarm Not Working?Part 4. To Sum up Everything!
Part 1. How to Set Apple Music as Alarm Song on iPhone?
Already have a particular song in mind that is available in Apple music that you wish to be your alarm tone be like? Then just refer to the following steps that I provided below how to set Apple Music as alarm song.
- Open your Music App that is available on your iPhone.
- Tap on the Search tab.
- Enter the title of the song that you want to set as the sound of your new alarm. (You can also enter a part of the lyrics if you can’t remember the title of the song itself).
- Tap on or click the Apple Music button that is visible just under the search field for it becomes highlighted.
- There will be a list of results that will appear. If you find the song that you like, just tap on the plus (+) button that is visible just beside the track, so you can include it in your music library. Then a cloud icon will be going to appear, tap on it so you can download the music on your device.
- Afterward, open your iPhone’s Clock app Next and then select the Alarm tab that is visible at the lower portion of your screen.
- Then, if you want to set a new alarm just tap on the plus (+) button in the top-right portion of the screen, or you can use your edit your existing alarm that is already on your list by tapping on Edit that is on the top-left of your screen.
- Tap on or click on Sound.
- Select Pick a Song.
- Tap on Songs that are under Select Music
- Look for the song that you have downloaded in your music library and tap on it, so you can use it.
- Once you are satisfied, tap on Back that is visible at the top-left of your screen.
- Click on Save to confirm the changes.
- Easy right? Once you’ve done to set Apple music as alarm song, then you can finally hear it being played whenever the alarm is due. You can always refer to these steps if you want to change the song as much as you want so you can have a different sound of your alarm depending on your preference or on your mood.
Set Your Local Song as Your iPhone Alarm
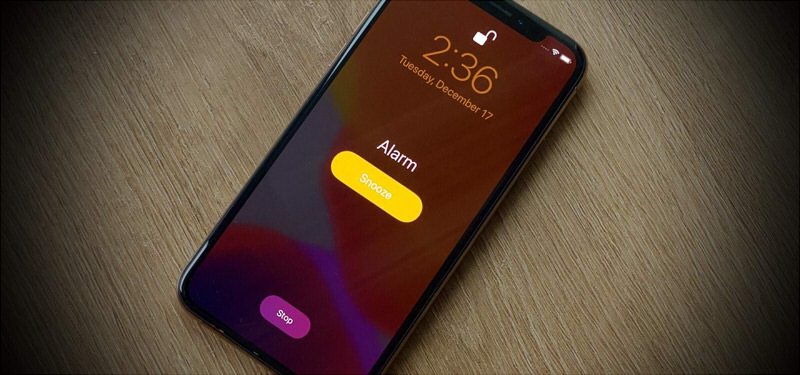
If you want to use the song that is already available on your iPhone other than set apple music as alarm song such as the collections of songs that you have transferred from your Mac to your device or the ones that you have purchased from your iTunes, then you may also do so. The steps are just quite the same. See the following steps below as your guide.
- Open your Alarm app on your device.
- Choose either you will create a new alarm set or edit the existing alarm from your list.
- Select the alarm and then again choose Sound.
- From there, click on Pick A Song, then select the Downloaded Music option on the screen.
- Select Downloaded music from the choices.
- From there, you can now browse for the songs that you have transferred and downloaded that are already available locally on your device. Choose the album and select a song.
- Alternatively, you can also use the “Search” bar, if happens to be you want to easily look for the song without going through the process of scrolling on your entire downloaded music.
- Then, tap the plus (+) button alongside the song so you can set it as your alarm tone.
- When you are satisfied with your chosen song as your alarm, select the “Back” button and tap on “Save” to set the changes that you’ve made.
Just by following the steps above, you can finally enjoy to set apple music as alarm song as well as the ones that are already locally available on your device.
Part 2. How to Make a Song as Your Alarm on iPhone without Apple Music?
After knowing how to set Apple Music as alarm song, do you know that you can also make a song as your alarm even without Apple Music? Yes, you can! This is also helpful if you are also out of a subscription. For you to do this, you have to save the song to your iPhone Music Library and secondly, you have to install and download GarageBand.
Step 1. Remove DRM from Apple Music and Save Songs to iPhone Music Library
Since most of us know that the tracks in Apple Music are protected and we can’t just save it to our device local storage, we need to use a tool to remove DRM from Apple Music and the most powerful tool that I recommend is the AMusicSoft Apple Music Converter. This software has its feature that can easily remove the DRM of the songs from Apple Music once converted. Once you launch this software, it will automatically scan your available Apple Music list, so all you have to do is select the song after the scanning is complete and download it.

Step 2. Use GarageBand to Make Ringtone
Once the song is already saved on the local storage of your device and it is no longer protected, we can now proceed with the following steps below using GarageBand to make a ringtone.
- First, install and open the GarageBand app on your iPhone.
- You will notice that there will be a variety of instruments here such as Drums, AMP, Keyboard, etc. Choose any instrument that you like.
- Play the instrument by tapping the red circular record button on the app. You don’t have to worry about what you record; we are just trying to access the full audio editor. Once done playing, just simply tap the green triangle.
- To get inside the full editor, look for the button that is similar to a brick wall, and tap on it.
- Click the tiny plus (+) icon that is on the upper right of the screen, for you to set the length of the project. It is set to 8 bars as default which is equivalent to 16seconds. Select it and change it to Automatic, or you can also set the length of the project as Manual.
- Then, select the loop icon. You will see three subheadings here; Files, Music, and Apple Loops. Tap on Music to choose the song that is already available on your music library and tap on the Songs.
- Next, you can preview the song by tapping it. We have to touch and hold it for a few seconds so that we can import the song into GarageBand.
- Tap on the green audio bar twice and then remove your initial recording by tapping on Delete.
- Customize the start point of the song that you had selected dragging a long vertical bar. You can do this by using the play button to get the timing of your tone’s starting point.
- Tap the song twice and select Split when you finally decided on the starting point. You can also cut or divide the song by dragging the scissors at your preferred point.
- To delete the unused part, just tap the part twice and select Delete.
- Select the down arrow icon that is on the upper left and choose My Songs. The customized ringtone will be saved as a project.
- Next, tap and hold on to the song that you saved. Then select Share, tap on Ringtone, then click on Continue, then you can [Set a name if you wish], once you set the name proceed to Export and just tap OK.
You may have mastered this skill of setting Apple Music as alarm song by now.
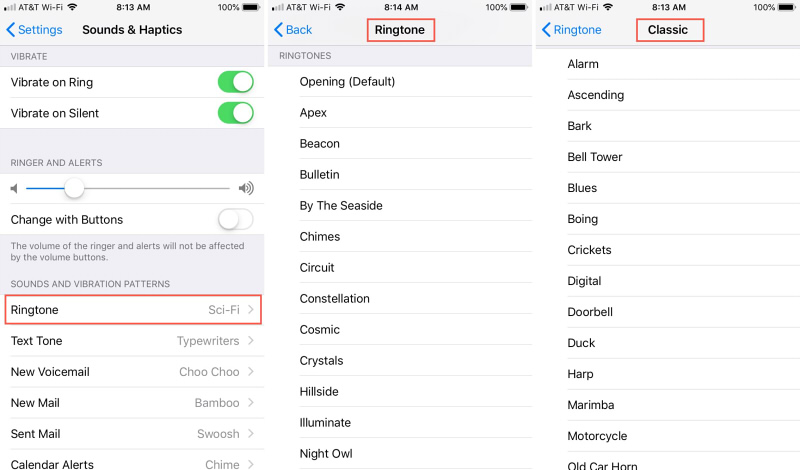
Note: The duration of your ringtone while exporting will be automatically set as 30 seconds. So, if you have a preferred endpoint for your ringtone before 30 seconds then, you may do so my just repeating steps 10 and 11.
Part 3. What to Do When Alarm Not Working?
Now it's easy for you to set Apple Music as alarm song but there are instances that your Alarm may not work. I read some users are complaining about the same issue after updating to iOS 12.2, 12.1, and 12. If ever you encountered the same thing, don’t panic. I included here are some steps on how you can troubleshoot if your alarm seems not working.
Solution 1: Check Your Device Volume First
Perhaps one reason for this is that your alarm is in low volume. Check your volume first. Make sure that your iPhone’s volume is suitable for you to hear loud and clear. By doing this, you can also check if your device’s speaker is functioning well.
Solution 2: Check Your Alarm Sound
Check if you have set the alarm sound for your alarm. If you had, maybe you are encountering that your iPhone alarm is not playing. If ever I included here the steps for you to keep the alarm tone.
Step 1: Launch the Clock app and click on the Alarm tab.
Step 2: Select Edit and choose the alarm that you want to set the sound.
Step 3: After clicking it, tap on the Sound option, and then select the sound that you desire.
Solution 3: Adding A New Song for Your Alarm
If ever the problem is still the same and your iPhone’s alarm keeps not working, then you can try a different alarm to use as your alarm. You can refer to the following steps below.
Step 1: Launch your Clock app and click on the Alarm tab.
Step 2: Select Edit and choose the alarm that you want to set the sound.
Step 3: Then, tap on Sound and click on the "Pick a song" option, so you can choose from the following songs that are available on your device. Once you selected one, just click Save to make changes.
Solution 4: Try to Restart Your Phone
Restarting your iPhone is a solution that you can consider. It is one of the common way that if ever you encounter problems to any device is to restart. By doing this it will refresh the system of your device.
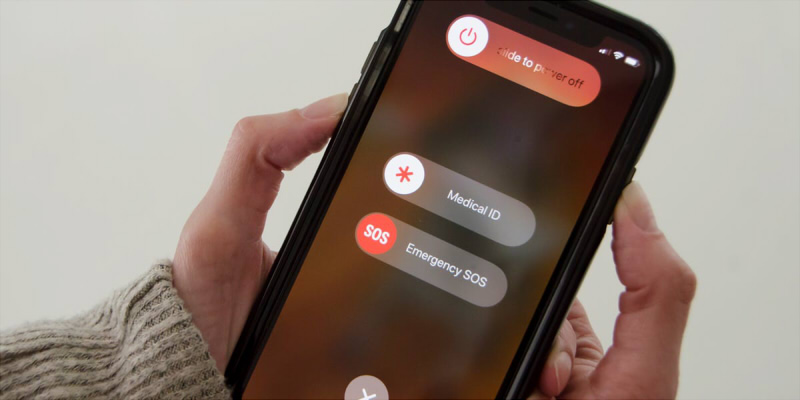
Solution 5: Make Your iPhone’s Software Updated
One of the reasons perhaps your iPhone alarm is not working is because there are some glitches, so for you to fix to solve some glitches is to update your iOS. See the following steps below that I provided.
Step 1: Connect your iPhone to a strong Wi-FI connection to update your iOS. Make sure your power source is also sufficient.
Step 2: Next, Go to Settings, select General, and tap on Software Update.
Step 3: If an update is available, download and install it. Ensure your power source and also your network connection during the process.
Solution 6: Try to Reset The Settings of Your iPhone
There are times that some modifications on your phone can affect the functions of other applications, so, one possible solution for this is to try to reset all the settings of your iPhone.
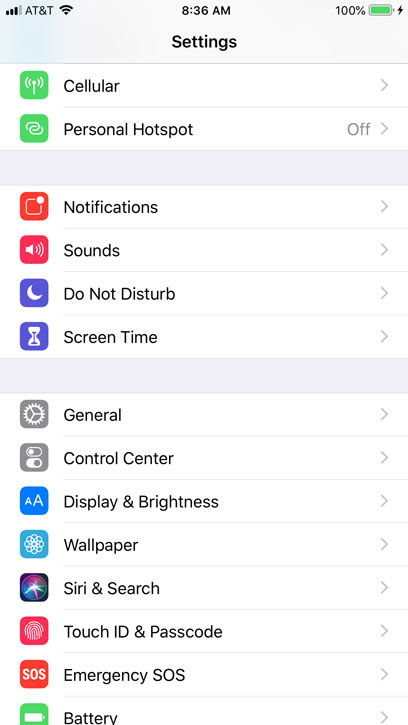
You have to remember that resetting the settings, this will not be going to affect your iPhone’s storage. It only erases the settings that you’ve just set on your iPhone. For you to do this, Go to the Settings app and proceed to General. In General, search for the Reset option. Once on the Reset and then click the Reset All Settings options.
Part 4. To Sum up Everything!
Knowing how to set apple music as alarm song is fun because you can get to enjoy your favorite tracks whenever your alarms start to remind you. I hope that this guide helps you to take your daily alarms to the next level, set apple music as alarm song and at the same time helped you to resolve if ever you encounter some issues with your iPhone’s alarm.
People Also Read
- Ultimate Guide For Buying Music Tracks From The iTunes Store
- Easy Methods: How To Get All Your Music Back On Apple Music
- Apple Music vs Pandora: Streaming Music Comparison
- How To Transfer Apple Music To Spotify
- How To Add Family Member To Apple Music Subscription?
- How to Fix Apple Music Keeps Pausing
- How to Fix Apple Music Skipping Songs Issue
- How to Transfer Music from iPod to Computer without iTunes
Robert Fabry is an ardent blogger, and an enthusiast who is keen about technology, and maybe he can contaminate you by sharing some tips. He also has a passion for music and has written for AMusicSoft on these subjects.