Best 4 Ways To Transfer Music To Pixel [2025 Update]
There are so many people who love music and most of them can’t last a single day without hearing some tracks from their favorite albums and artists. Since music can be used for different purposes, a lot of us have relied on it to get some calming vibes, to relax and to relieve some stress.
You might not be familiar with Google Pixel phones, but this can actually be used as well to enjoy different functions the same way it was enjoyed on other phones. To get the best experience from this, you should know how to transfer music to Pixel, which will be tackled in the discussion below.
Contents Guide Part 1. Transfer Music from Computer to Google Pixel Via Copy and PastePart 2. Transfer Music from Computer to Google Pixel Via YouTube MusicPart 3. Transfer Music from Computer to Google Pixel Via BluetoothPart 4. Bonus: Transfer Your Favourite Apple Music Playlists to Pixel PhonePart 5. Conclusion
Part 1. Transfer Music from Computer to Google Pixel Via Copy and Paste
Google Pixel is a brand of portable consumer electronic devices developed by Google that runs either ChromeOS or the Android operating system. The main line of Pixel products consist of Android-powered smartphones.
Computer owners will surely find it easy to import music to Pixel. As long as you have a compatible USB cable that can be used for the connection of your Pixel phone and computer, you can quickly proceed with the process to transfer music to Pixel. One effective way to do that is via the copy and paste method. For the detailed guide how, follow the steps stated below.
- Get your prepared USB cable and connect the two devices. Right after that, you have to make sure that transferring of files between the devices is authorized.
- From your computer, navigate to This PC section and then look for your Google Pixel phone. Make sure to create a folder where the music files to transfer would be saved.
- Locate the Music folder containing the files to transfer and copy them. You may right click on the file to see the Copy option or you may simply press down the keys of Ctrl plus C.
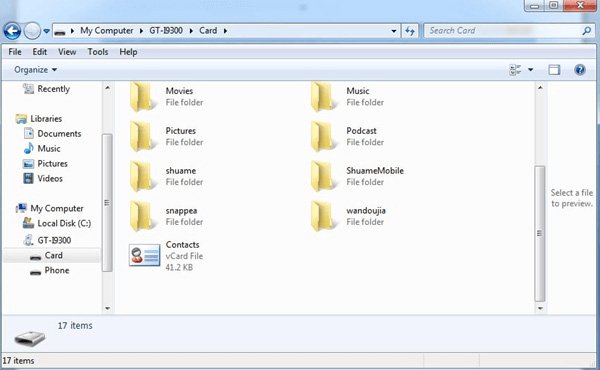
- Go to the end location or the folder you’ve created on Google Pixel phone and then paste the copied files.
Part 2. Transfer Music from Computer to Google Pixel Via YouTube Music
Another easy way to transfer music to Pixel is through the help of YouTube Music. If you already have a favorite collection on your computer, you don’t have to leave it behind. With YouTube Music, you can easily upload all your music from your PC through the YouTube Music web browser. This way, you can access all your songs on any device with YouTube Music by logging in with your account. This can be done through the procedure below.
- Open your web or YouTube and access YouTube Music. After that, sign in with your active Google account.
- Once signed in, tap your account profile at the upper right part and then select the Upload Music option.
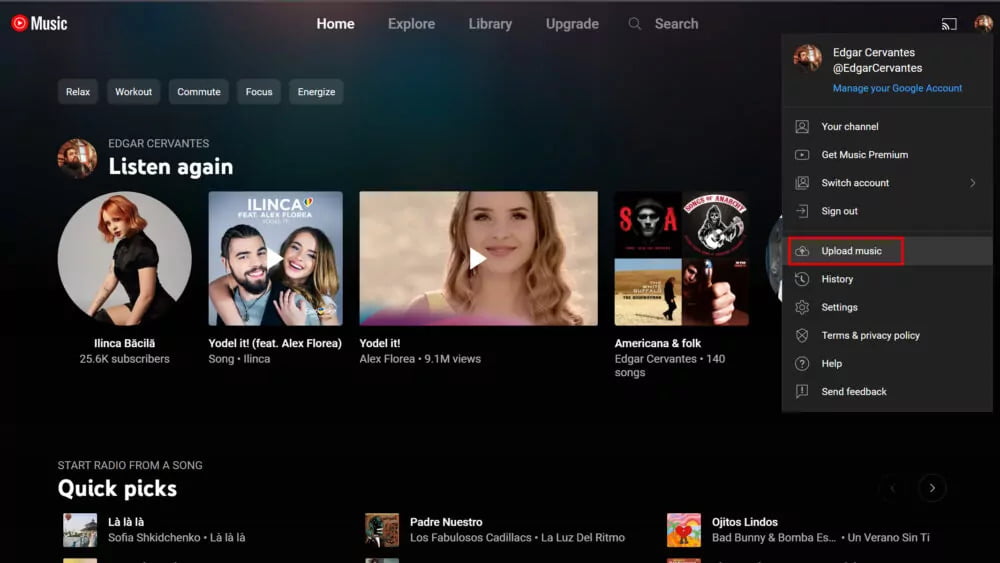
- Right after clicking on this, you will be able to upload any music saved in your computer.
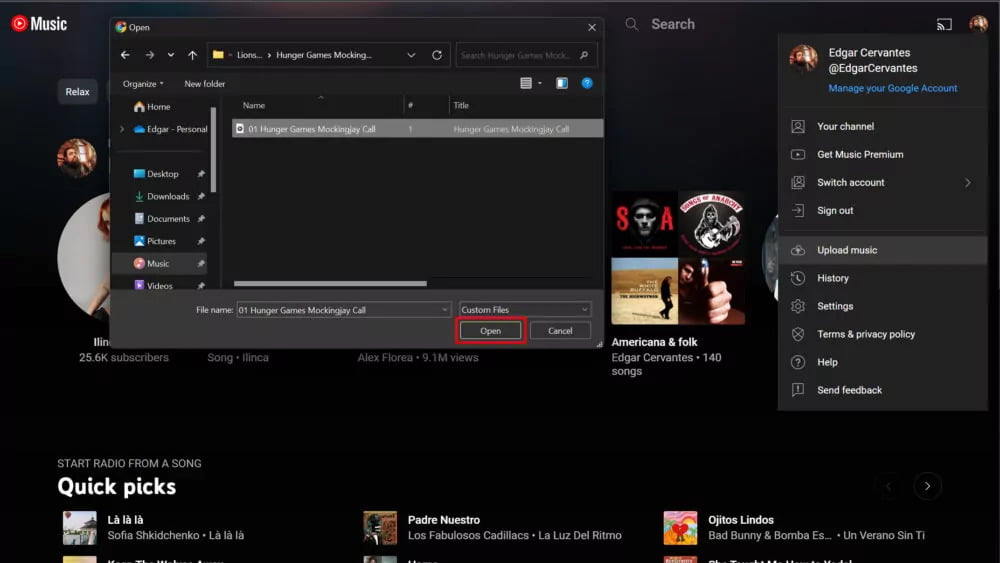
- Now, get your Pixel phone and then download the YouTube Music app. Installation should follow next. Once finished, launch it and use the same Google account used a while ago.
- To import music to Pixel, head to the uploaded music files and save them on your device.
Part 3. Transfer Music from Computer to Google Pixel Via Bluetooth
Since some of you might prefer to use a wireless transferring method to get your favourite music on Pixel, the best alternative to consider would be through the Bluetooth function. The only drawback in using this method to transfer music to Pixel is the length of time that will be consumed throughout the process. Among all the methods discussed, this might take the longest. If you still wish to use this method, check out the steps listed below.
- On your phone, just scroll from the top to see the Bluetooth icon. Click on this to activate Bluetooth.
- On your Windows laptop or desktop, just go to the Settings section and then tap on Bluetooth and other devices. From here, you can easily enable the Bluetooth feature. Hit the plus icon. Choose your Google Pixel phone from the device list shown. Wait until the two devices are paired completely.
- If you using Mac, System Preferences > Bluetooth. Pick the Google Pixel phone from the list and click Connect.
- Wait until the two devices are paired completely.
![]()
- After doing so, right-click on the Bluetooth icon seen on your taskbar and then choose the Send a File option.
![]()
- Locate the music folder containing the music files and then right-click on it as well. Select the Send to option and then choose your Pixel phone.
- Now, on your Pixel phone, wait for the Accept button to appear and tap on it once displayed.
Part 4. Bonus: Transfer Your Favourite Apple Music Playlists to Pixel Phone
When it comes to music, one of the best places to look for the most exclusive playlists and tracks is Apple Music. This service is offering both the free and paid subscription wherein the latter will allow you to download any title on your device as long as you have the subscription. The only problem here is whether you can access the songs on other devices as well or even on your Google Pixel phone.
To enjoy Apple Music on your Google Pixel phone unlimitedly at a low cost, you may use AMusicSoft Apple Music Converter. With the help of your computer, you can transfer music to Pixel right after downloading the files into accessible formats via AMusicSoft. In such a way, you can easily play them not only on your Pixel but on other music players, too. Aside from download and conversion, AMusicSoft can also remove the DRM from Apple Music songs. It also has a notable working speed that is 16x faster and it can provide the best quality of the converted files. Even the user guide is very simple to do and follow.
Lastly, it can support the conversion of files into different accessible formats namely MP3, FLAC, WAV, AAC, AC3 and M4A. All of these formats can be played easily on all devices owned by you. So you can enjoy music from any music player even if the Apple Music app not working.
Here is how to use AMusicSoft Apple Music Converter.
- Using your browser, go to the website of AMusicSoft and then download the Apple Music Converter. This should be installed next on your computer.
- Launch the application and add the files through selecting them from your music library.

- Select the format of conversion and then assign an output folder for the converted files.

- Click the Convert button to get started with the process.

- Then get the results downloaded on your device by accessing them from the Converted section.
Part 5. Conclusion
Since we are now at the end of this guide, we have learned that there are so many ways possible to transfer music to Pixel. You may choose from using Bluetooth, copy and paste method or YouTube Music. On the other hand, if you wish to keep the accessible copies of your favorite music playlists and albums from the Apple Music service, you can use AMusicSoft Apple Music Converter. This can guarantee good-quality files from the service.
People Also Read
- How To Download Ringback Tones On Android [2024 Guide]
- What If Cannot Delete Songs From iPhone? SOLVED!
- How To Play Music Through USB On iPhone? [Updated 2024]
- How To Unsubscribe On iTunes On iPhone, Android And Computer
- How To Copy Playlist From iPod To iTunes [Quick Methods]
- Why Is My Apple CarPlay Glitching And How To Fix It
- Easy Methods: How To Get All Your Music Back On Apple Music
- How To Copy iTunes Library To External Drive For Backup
Robert Fabry is an ardent blogger, and an enthusiast who is keen about technology, and maybe he can contaminate you by sharing some tips. He also has a passion for music and has written for AMusicSoft on these subjects.