How To Play Music Through USB On iPhone? [Updated 2025]
One of the most effective and reliable way to secure a back-up copy of the files you have is to make use of a USB or an external hard drive and save them on it for good unless you have to transfer them into other devices.
There are so many ways possible to do in order to get done with how to play music through USB on iPhone. It is either you’ll use a compatible cable connecting the devices involved, utilize the iTunes app or use a third-party application that is specially designed for that. If you are wondering about how these methods work, see the sections below sharing the knowledge that you should know about how to transfer music through USB to iPhone.
Contents Guide Part 1. Transfer Music from USB to iPhone Using FinderPart 2. Transfer Music from USB to iPhone Through DropboxPart 3. How to Transfer Music to iPhone Without Music App?Part 4. Conclusion
Part 1. Transfer Music from USB to iPhone Using Finder
First things first, there are multiple ways to bring all of your music from USB to your iPhone. Moreover, if you have already been using macOS for quite some time, you would find the process of importing and exporting music files quite familiar. Even if you are a newbie, the method would seem intuitive to you. Now you may proceed on doing the stated procedure below about how to play music through USB on iPhone.
- Get the USB flash drive containing your music files and have it inserted into your Mac.
- Slightly buried inside the Music app’s folder (~/Music/Music/Media), there is a separate folder called “Automatically Add to Music.” Whatever you place in this folder is automatically added to the music library.
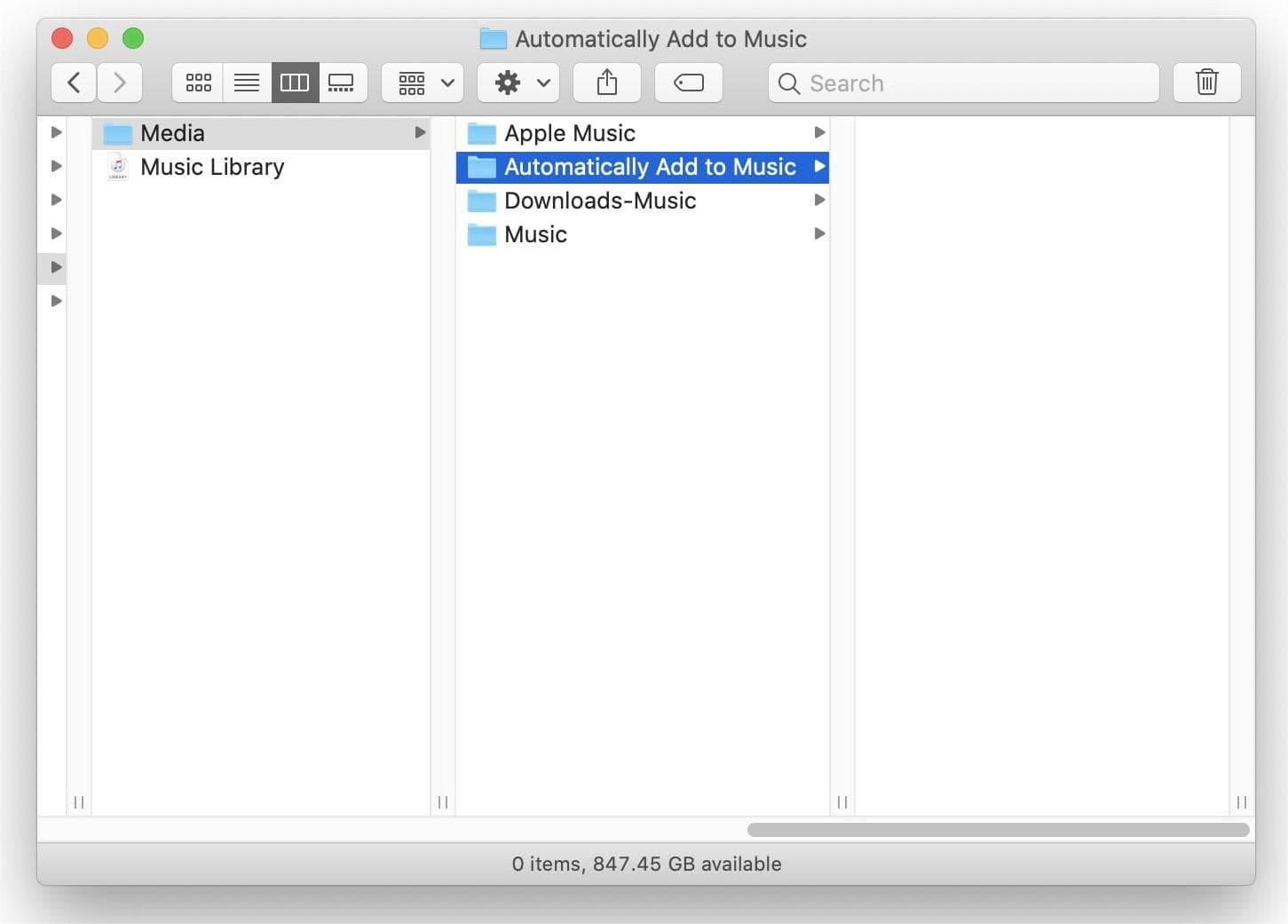
- Now, drag and drop all of your songs from USB into this folder.
- Once you’ve added your music files, press File > Update Cloud Library to add the files to your Apple Music cloud collection.
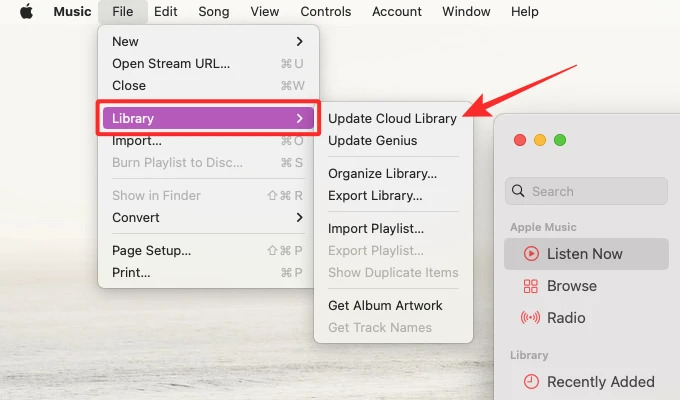
- Now turn on Sync Library on your iPhone. And yes, it will then sync that USB music to your iPhone.

To finally get done with how to play music through USB on iPhone process, on your iPhone, go to Music and then head to the Library section. From here, tap on Songs and see if the files saved on USB are successfully copied on your iOS.
Part 2. Transfer Music from USB to iPhone Through Dropbox
If using the Finder app is not your choice for the process of how to play music through USB on iPhone, especially Windows users, you can try on the Dropbox method. Since this will be a wireless transfer procedure, you won’t need to prepare a cable to proceed.
Dropbox works on the idea of cloud-based storage. Dropbox offers computer apps for Microsoft Windows, Apple macOS, and Linux computers, and mobile apps for iOS, Android, and tablets. It also offers a website interface. Check out below the complete guide in using Dropbox for the process of how to transfer music through USB on iPhone.
- Start with getting Dropbox on both your iPhone and computer. Sign in on both devices using the same account created.
- Get the USB containing the music to transfer and insert it to your computer. After doing so, open the Dropbox application.
- Begin adding the music files from your USB to Dropbox. Just wait for a while until all the files are completely uploaded.
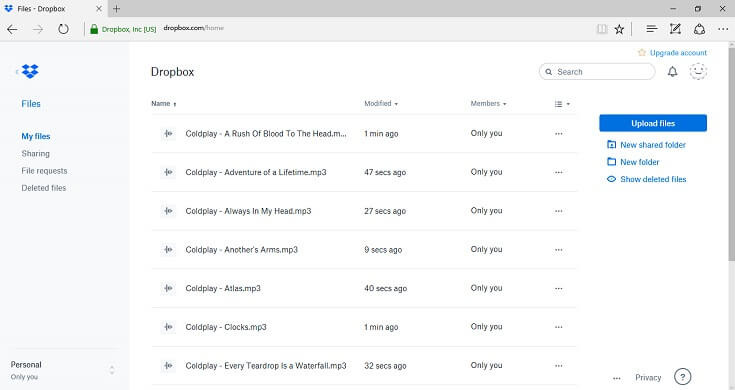
- Now, on your iPhone, launch the Dropbox application as well and then check the uploaded items.
- Choose those titles that you wish to save on your iPhone for streaming.
Part 3. How to Transfer Music to iPhone Without Music App?
The sections above have taught us the two easiest ways on how to play music through USB on iPhone. In this part, let me share another great way to transfer music into your iPhone without using the iTunes app or Dropbox method.
To easily find all the songs that you want, consider using the Apple Music service as it holds a very extensive music library which surely contains all of your favorite playlists, albums and tracks. Downloading music from the platform is just easy if you have a subscription but it will be hard if you do not have one. So, to proceed with downloading music to computer, you can use AMusicSoft Apple Music Converter.
For the Apple Music DRM removal process, it is best to use it. The best features of this converter include its 16x faster speed, its capability to produce the same audio quality of the converted files, the ability to download and convert music files into the formats of MP3, FLAC, WAV, AAC, AC3 and M4A, remove DRM from the songs and its easy to follow user guide. This is also one of the best tools that you may use to burn music from iTunes to a CD.
Right after getting the downloaded copies from the converter, you can easily transfer them into your iPhone by using a USB cable. Not only you can play it on your iPhone, but you can also have it enjoyed on other players whether they are authorized by the service or not. See below the detailed procedure on how to use this tool.
- Launch your computer’s browser and then navigate to the AMusicSoft website to download the Apple Music Converter. Install it on your computer next once download is finished.
- Upload the music files to convert by simply selecting them from the list.

- Select the conversion format as well as the output folder.

- Hit the Convert button to begin with the process and wait for a short while until it is done.

- Download the results from the Converted menu to get the local copies.

Part 4. Conclusion
For the process on how to play music through USB on iPhone, I’d recommend getting help from a computer. With this device, you can use the iTunes app and the Dropbox method which will eventually help you in enjoying the music on your iPhone. On the other hand, getting the best music, you can find them in the Apple Music service. All you need is AMusicSoft Apple Music Converter, which can be used to save and convert the tracks into formats that can be played on any device.
People Also Read
- Best Tips On How To Make Apple Music Shuffle Better
- Home Sharing Not Working On Apple TV: How Do We Fix It?
- What Does Create Station Do In Apple Music?
- Best Applications To Get Free Text Tones For iPhone
- Quick Ways To Fix iCloud Music Library Not Showing On iPhone
- How To Backup Your Playlists Via Apple CD Burner
- “Does Apple Music Cancel By Itself”, Is It Possible?
- How To Stop Apple Music From Playing Random Songs?
Robert Fabry is an ardent blogger, and an enthusiast who is keen about technology, and maybe he can contaminate you by sharing some tips. He also has a passion for music and has written for AMusicSoft on these subjects.