How To Sync iTunes Playlist To iPhone (3 Ways Updated)
If you like listening to your favorite music offline on the go, you'll like the guide on how to sync iTunes playlist to iPhone here. I believe that iTunes is no stranger to most Apple users. It can act as a media player, media library, and mobile device management service. You can also use this software to transfer data between iPhone and computer. How do I access my iTunes playlist on my iPhone? If you are considering whether it is possible to sync your iTunes playlist to your iPhone, this article will tell you more about it. If you want to learn the different ways to do it, you should finish reading this article.
Contents Guide Method 1: Sync iTunes Library to iPhone AutomaticallyMethod 2: Sync iTunes Library to iPhone ManuallyMethod 3: Sync iTunes/Apple Music Library to Any DeviceFAQs about Syncing iTunes/Apple Music LibraryTo Summarize Everything
Method 1: Sync iTunes Library to iPhone Automatically
If you wish to copy your favorite songs from your computer to an iOS device, then you can use iTunes or the Apple Music app. But first, you have to subscribe to Apple Music. With Apple's Sync Library feature enabled, the content from iTunes or Apple Music library will be synced across your devices as long as they are all signed in to the same Apple ID that you use with your Apple Music subscription.
How to sync iTunes playlist to iPhone and iPad automatically? Here are the steps for using Sync Library to sync your iPhone, iPad, or iPod with your computer that you must follow.
Turn on Sync Library
Step 1. Open the Apple Music app on Mac, and iTunes on Windows PC.
Step 2. On Mac, choose Music > Settings > General > Sync Library. On Windows, choose Edit > > Preferences > General > iCloud Music Library. Click Ok.
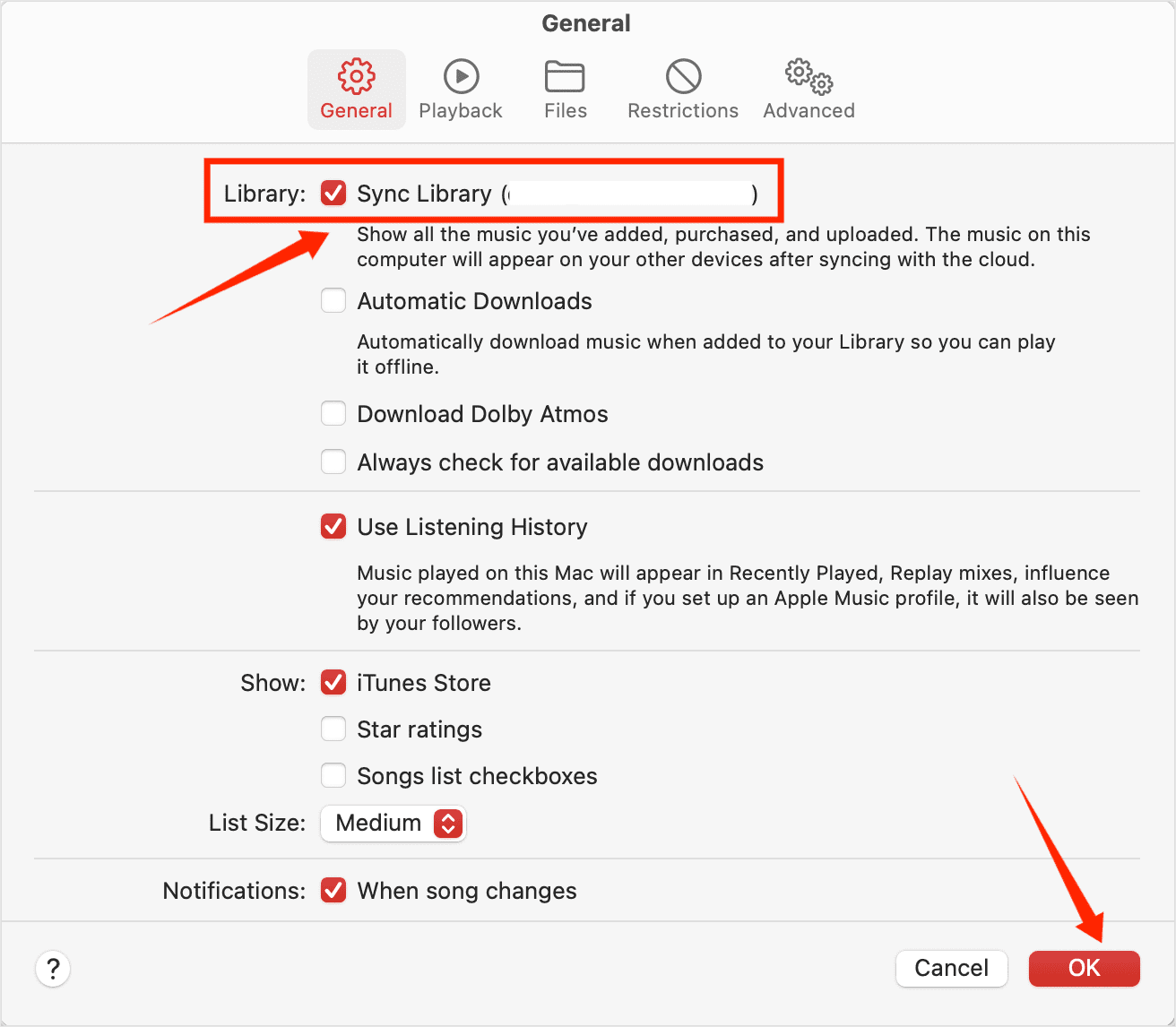
Step 3. Open the Settings app on your iPhone or iPad, and then go to Music.
Step 4. There, you will find an option to turn on or not your music library, choose to turn Sync Library on. If you are not subscribed to Apple Music, the syncing won't be possible.
Step 5. Wait for your music library to sync. Now you can stream your music library on iPhone, or iPad that has the Apple Music app. Just make sure that your device is signed in with the same Apple ID that you use with your Apple Music subscription.
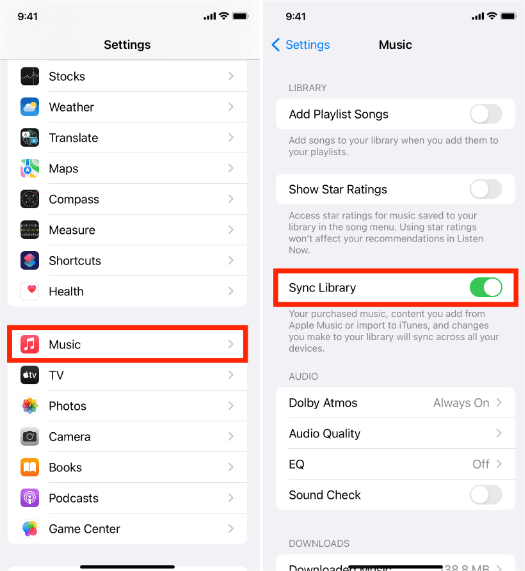
Tips: For more details, check our explainer on What Is Sync Library On Apple Music And iTunes.
Method 2: Sync iTunes Library to iPhone Manually
How to sync iTunes playlist to iPhone? In this part, we will also share how to transfer your iTunes library to your iPhone manually. Before starting, you have to prepare an Apple Lightning or USB-C cable for your iPhone. The following steps are similar ones that you need to follow whether you are using a Mac or Windows personal computer.
Sync Music Between Mac and iPhone
Step 1. Connect your iPhone to your Mac using a USB or USB-C cable. Once done, you will see the device in the Finder sidebar. Click your iPhone in the Finder sidebar.
Step 2. Click Music in the button bar. Select the "Sync music onto [your iPhone name]" tickbox to turn on the syncing of your music. With the tickbox selected, syncing is set to transfer all your music to your device. Here you can sync the entire music library or choose "Selected playlist, artists, albums and genres". When you’re ready to sync, click Sync.

Step 3. Click the Eject button in the Finder sidebar to disconnect your iPhone from your Mac.
Sync Music Between Windows and iPhone
Step 1. Open iTunes and connect your iPhone to your computer with a USB cable.
Step 2. Click the device icon in the upper-left corner of the iTunes window. From the list under Settings on the left side of the iTunes window, click Music. Select the checkbox next to Sync Music. Here you can sync the entire music library or choose "Selected playlist, artists, albums and genres".

Step 3. Click the Sync button in the lower-right corner of the window.
Method 3: Sync iTunes/Apple Music Library to Any Device
Now we know the steps that we can do to sync iTunes playlist to iPhone given that we are subscribed to Apple Music or iTunes, it is so easy to do. But kind in mind that once you cancel your Apple Music subscription, you will lose access to your entire music library even though you have downloaded it before. Apple uses Digital Rights Management (DRM) technology called FairPlay to protect all digital content available in iTunes and Apple Music, including music, movies, TV shows, and audiobooks. This is Apple’s way to prevent the distribution of their copyright resources to cut short piracy. This makes it difficult for users who are legally bought from iTunes to play songs or to watch movies on different devices such as MP3 players if it is not licensed or allowed by Apple.
To transfer your music library to any device, you'll want to bypass DRM from Apple Music songs and convert them to flexible audio formats, such as MP3. You're highly recommended to use our AMusicSoft Apple Music Converter to do this trick.
AMusicSoft Apple Music Converter is the perfect FairPlay DRM removal tool for you especially if you want to remove DRM from Apple Music tracks in batches, preserving the original audio quality. AMusicSoft Apple Music Converter is also an all-in-one music converter to convert protected AAC music files to MP3, MP4, FLAC, M4A, WAV, and other common audio formats at up to 5x speed. It doesn’t only convert music but also playlists, podcasts videos, and even audiobooks. With these DRM-free songs, you can back up them on any device and play with any media player you want. Even if songs disappear from Apple Music accidentally, you can restore them immediately. You can be able to burn CDs on iTunes via AMusicSoft Apple Music Converter too. Sounds amazing right?
No more Apple Music or iTunes apps are required! AMusicSoft Apple Music Converter has a built-in Apple Music web player, letting you directly access the whole music library to convert and download music conveniently. Click the download button to try it for free!
Step 1. Pre-select all your most wanted music files from your playlist. You can select as many as you want, it could be a whole album or playlist of your own choice. AMusicSoft Apple Music Converter can convert it all at once. You do not need to drag and drop each item every time a file finishes converting! What a convenient way to convert and transfer your files!

Step 2. After adding songs to AMusicSoft Apple Music Converter, select MP3 from the menu of "Output Format". You can also set the output path to store converted files. To get original quality music, you need to change the bit rate to 320kbps: click the three-line icon in the upper right corner of the software, and from the drop-down menu, choose Preferences > Advanced. From the Bitrate, choose 320.

Step 3. If you are done with choosing the right format and the output path, Click on the “Convert” button to start converting. Once it is done, you can now see all your converted songs in the “Finished” section. How to sync iTunes playlist to iPhone? Just link your iPhone to computer and move converted songs to your iPhone!

FAQs about Syncing iTunes/Apple Music Library
Are you having difficulty syncing your music files from your iTunes to your iPhone? Following are the FAQs which should be helpful for you.
Q1: Can I Sync Music from Computer to iPhone without iTunes?
If you think that transferring music from iTunes and Apple Music via iTunes is too tedious and want to get your work done without iTunes, we recommend you use another third-party tool, MobileTrans. It is a data transfer solution for iPhone that helps you rapidly and stably transfer media files, contents, etc, among mobile devices and computers in one click.
Q2: Why is my music library not syncing to my iPhone?
Why can I sync iTunes playlist to iPhone? If you find that your music library won't sync to your iPhone, check if your iPhone is connected to the Internet and signed into the same Apple ID, or make sure that your Apple Music subscription is currently available. If you have tried the above methods and it still doesn't work, you can check our guide here: Is iTunes Playlist Not Syncing? Quick Fixed >>>>
Q3: How to remove automatically synced music from your iPhone and iPad?
To remove unwanted music from both your iOS device, delete the music from your Mac and sync your iPhone and iPad. If you want to remove music from just your iOS device while keeping it on your Mac, open the Finder on your Mac, select your device in the sidebar, and then click Music in the button bar. In the Music list, deselect the tickboxes of the music you want removed from your device. When you’re ready to sync, click Apply.
To Summarize Everything
These are just some of the methods that you can use as references if you would like to sync iTunes playlist to iPhone. The use of professional converters like AMusicSoft Apple Music Converter somehow leads the best ways possible if you continue to encounter problems in syncing your files. I know you can’t wait to enjoy all your music files while riding the bus going home. You’ve got to enjoy your love of music without compromising your time, money, and even the quality of your favorite songs.
People Also Read
- iTunes Not Syncing To iPhone? Easy Solutions To Fix It!
- How to Fix Apple Music Keeps Pausing
- How to Fix Apple Music Skipping Songs Issue
- How To Transfer Apple Music To Spotify
- Easy Fixes For Apple Music Not Syncing To Mac Issue
- How To Play Apple Music On MP3 Player
- How To Make Apple Music Available Offline
Robert Fabry is an ardent blogger, and an enthusiast who is keen about technology, and maybe he can contaminate you by sharing some tips. He also has a passion for music and has written for AMusicSoft on these subjects.